画面とウェブカメラをコンピューターで同時に記録する
 投稿者 ヴァリンフア / 11年2022月16日00:XNUMX
投稿者 ヴァリンフア / 11年2022月16日00:XNUMX通常、人々はウェブカメラを使用して、カメラの前で自分の瞬間をキャプチャします。 ビデオ通話や自撮り用です。 しかし、時間が経つにつれて、ウェブカメラは単なるビデオ通話用ではなくなりました。 それらは現在、vlog の撮影、ライブ ストリームの記録、プレゼンテーションなどの機器としても使用されています。 したがって、ウェブカメラの画面だけでなく、それ以上のものが必要になります。 PCまたはMacでも画面を記録する必要がある場合があります。

たとえば、学校や職場でプレゼンテーションを行います。 確かに、あなたは自分がどのように行動するかを見たいので、ウェブカメラを録画して自分自身を確認することは、間違いなく記録する目標の XNUMX つです。 しかし、それだけでは不十分です。 プレゼンテーションに対する他の参加者の反応を確認するために、会議の他の参加者を記録したい場合は理解できます。 したがって、画面と Web カメラを同時に録画して全体を表示する必要があります。 リアクション動画の撮影も同様です。 ウェブカメラで自分自身と、コンピューター画面で反応しているビデオの両方を記録する必要があります。
とはいえ、上記の理想的な録音目標を達成するには、効果的な録音ツールが必要です。 ただし、すべてのスクリーン レコーダーが Web カメラでうまく機能するわけではありません。 レコーダーの品質が平凡であるため、ウェブカメラの品質を下げるものもあります。 したがって、最高の品質を備えた録音ツールを見つけて、あなたにふさわしい最高の出力を提供します.

ガイド一覧
パート1. FoneLabスクリーンレコーダーを介して画面とウェブカメラを同時に記録する
現在見つけられる最も信頼できる録音ツールの XNUMX つは、 FoneLabスクリーンレコーダー. ほとんどのスクリーン レコーダーは、主な機能を使用して画面に表示されているものをすべて記録しますが、このソフトウェアには Web カメラ専用の特殊な機能があります。 また、ビデオ、オーディオ、ウェブカメラ、ゲーム、電話など、録画タイプごとに専用の機能も備えています。 したがって、これらの各レコーダーは、高品質の出力を生成するために細心の注意を払って開発されていることが保証されています。 そして、これらはFoneLab Screen Recorderの主要な機能にすぎません. このツールをさらに特別なものにする追加機能を体験するまでお待ちください。
を介して画面とウェブカメラを同時に録画するには、以下の手順に注意してください。 FoneLabスクリーンレコーダー:
FoneLab Screen Recorderを使用すると、Windows / Macでビデオ、オーディオ、オンラインチュートリアルなどをキャプチャでき、サイズを簡単にカスタマイズしたり、ビデオやオーディオを編集したりできます。
- Windows / Macでビデオ、オーディオ、ウェブカメラを録画し、スクリーンショットを撮ります。
- 保存する前にデータをプレビューします。
- 安全で使いやすいです。
ステップ 1FoneLab Screen Recorderの公式Webサイトに移動します. をクリックしてソフトウェアをインストールします。 無料ダウンロード ボタンをクリックしてファイルを開きます。 その後、インストールウィンドウが表示されます。 希望する言語を選択するか、[ インストールのカスタマイズ オプション。 次に、 インストールを開始する 開始ボタン
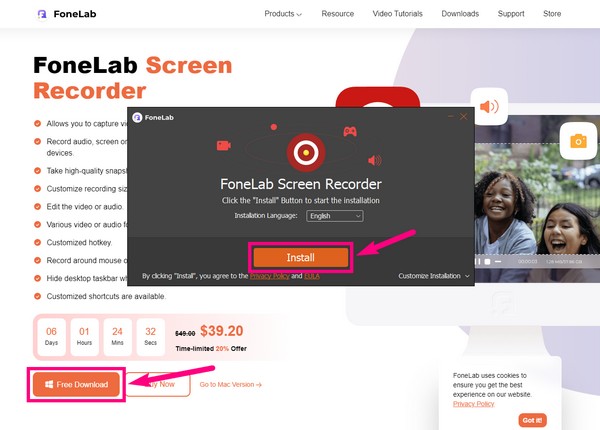
ステップ 2小さなインターフェースだけでも、さまざまなタイプのレコーダーであるFoneLabスクリーンレコーダーの需要のある機能が表示されます. それらとは別に、をクリックすることもできます メニュー アイコンをクリックして、プログラムのスキン、ディスプレイのスケーリング、言語などをカスタマイズします。 加えて ミニ よりかわいいインターフェースを好む場合は、インターフェースをより小さいサイズに縮小するオプションを利用できます。 必要なオプションを設定したら、 ウェブカメラ アイコンをクリックして続行します。
ステップ 3コンピューターに Web カメラをセットアップし、プログラムのインターフェイスで有効にします。 オーディオの場合は、右にスワイプして s を上げますシステムサウンド or マイクロフォン 左にスワイプして音量を下げます。 FoneLabスクリーンレコーダーも提供します マイクのノイズキャンセル およびエンハンサー機能であり、 下向き矢印 横に マイクロフォン のアイコンをクリックします。
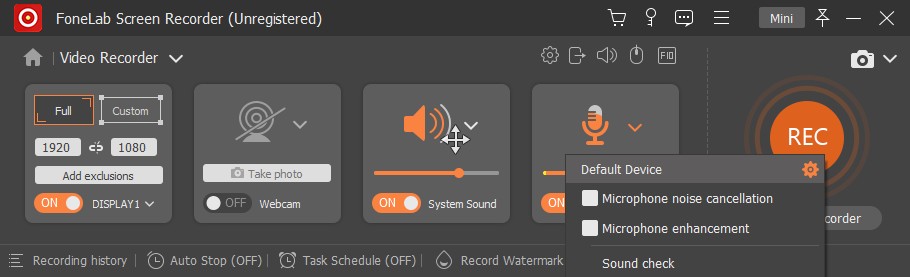
ステップ 4歯車のアイコンをクリックして、ソフトウェアの 設定 より多くのオプションについて。 録音、出力、サウンド、カメラ、マウスとキーストローク、ホットキーなどのその他のサービスがあります。 たとえば、録音出力のビデオ形式を MP4、WMV、MOV などに変更できます。他の XNUMX つのメディア タイプでも同じことができます。
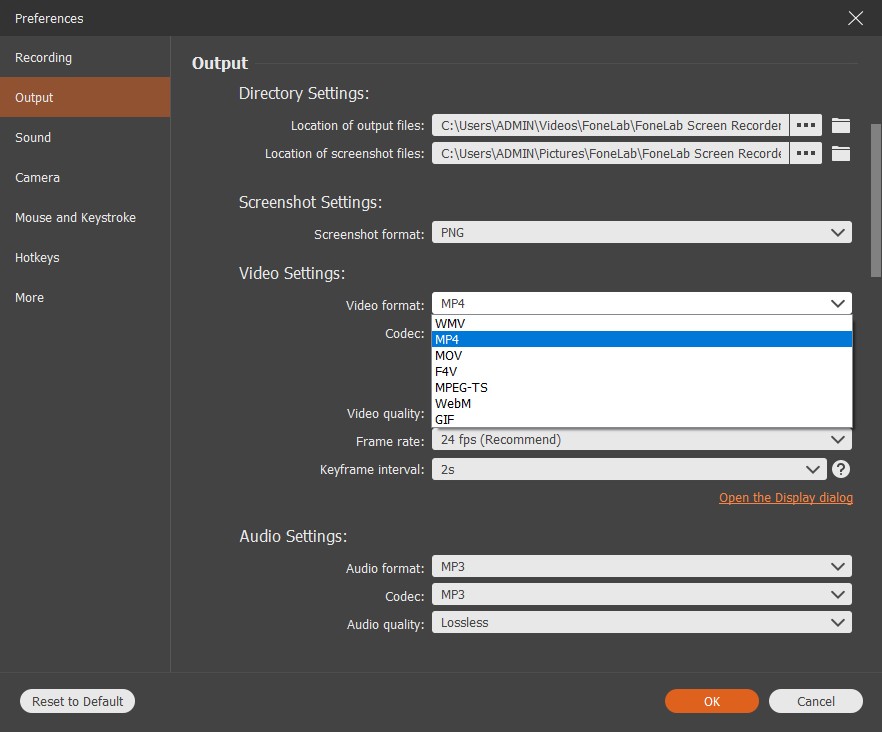
ステップ 5設定後、最後に REC 画面とウェブカメラを同時に録画するためのボタン。 また、記録中に、一時停止、再生、記録時間/サイズの設定、およびスナップショットの作成を行うオプションが提供されます。 機能を使い分けて、理想のレコーディングを実現してください。
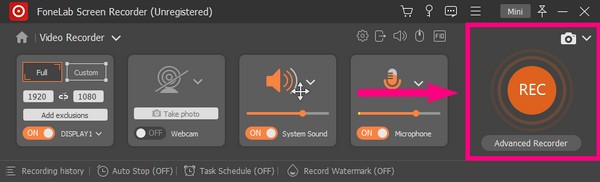
ステップ 6最後に、をクリックします stop ボタンを押して録音を終了します。 次に、録音ファイルを保存するフォルダの宛先を選択します。
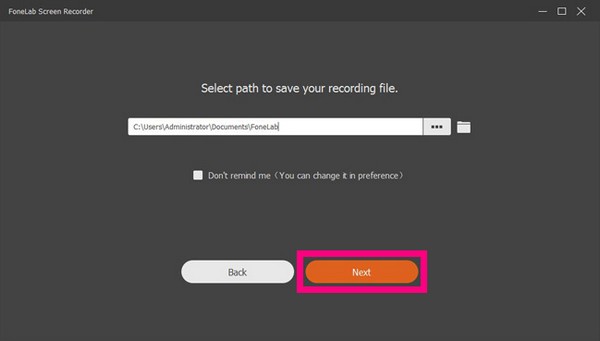
FoneLab Screen Recorderを使用すると、Windows / Macでビデオ、オーディオ、オンラインチュートリアルなどをキャプチャでき、サイズを簡単にカスタマイズしたり、ビデオやオーディオを編集したりできます。
- Windows / Macでビデオ、オーディオ、ウェブカメラを録画し、スクリーンショットを撮ります。
- 保存する前にデータをプレビューします。
- 安全で使いやすいです。
パート 2. OBS を介して画面と Web カメラを同時に記録する
Open Broadcaster Software (OBS) は、Web カメラを含むコンピューターの画面を時間制限なしで記録できるスクリーン レコーダーです。 上記のツールと同様に、ウィンドウ キャプチャ、ディスプレイ キャプチャ、ゲーム キャプチャなどの録画モードを提供します。OBS を介して画面と Web カメラを同時に録画するには、以下の手順に注意してください。
ステップ 1OBS の公式 Web サイトにアクセスし、コンピューターにソフトウェアをインストールします。
ステップ 2記録したい画面を表示します。 また、ウェブカメラ カムが既にコンピュータに接続されていることを確認してください。
ステップ 3プログラムで、 録音を開始 ボタンをクリックして、録音を開始します。 後で、記録を停止してファイルをデバイスに保存します。
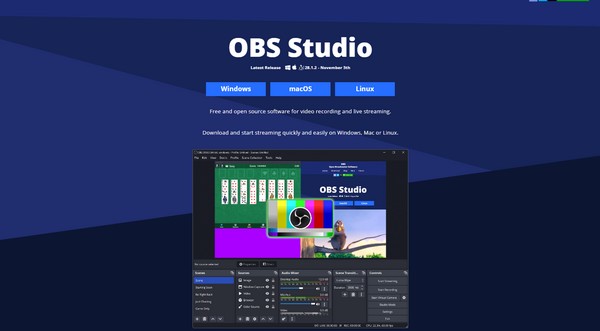
ただし、FoneLab スクリーン レコーダーとは異なり、OBS は軽量ではありません。 多くの人が、システムに過負荷がかかり、コンピューターの動作が遅くなると不満を漏らしています。 これは、ソフトウェアの CPU 使用率が高すぎるためです。 したがって、RAM ストレージが問題を引き起こすと思われる場合は、次の方法に進むことをお勧めします。
FoneLab Screen Recorderを使用すると、Windows / Macでビデオ、オーディオ、オンラインチュートリアルなどをキャプチャでき、サイズを簡単にカスタマイズしたり、ビデオやオーディオを編集したりできます。
- Windows / Macでビデオ、オーディオ、ウェブカメラを録画し、スクリーンショットを撮ります。
- 保存する前にデータをプレビューします。
- 安全で使いやすいです。
パート 3. Mac で QuickTime を使用して画面と Web カメラを同時に録画する
QuickTime は、Apple が開発した Mac にプリインストールされているマルチメディア プレーヤーです。 それはあなたを記録することができます Mac画面 同時にウェブカメラ。 ただし、この方法は Mac でのみ機能することに注意してください。Windows コンピューターを使用している場合は、複数のデバイスをサポートする最初の方法に戻ってください。
QuickTime を使用して画面と Web カメラを同時に録画するには、以下の手順に注意してください。
ステップ 1MacでQuickTimeを起動します。 クリック File、その後、選択し 新しいムービー撮影.
ステップ 2選択 詳しく見る次に、 上に浮かぶ カメラが他の画面の上に表示されるドロップダウンのオプション。
ステップ 3 記録 ボタンを押して録音を開始します。 その後、いつでも停止して保存してください。
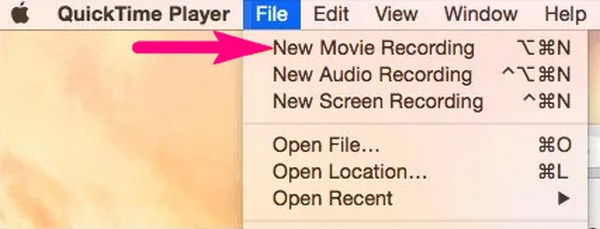
FoneLab Screen Recorderを使用すると、Windows / Macでビデオ、オーディオ、オンラインチュートリアルなどをキャプチャでき、サイズを簡単にカスタマイズしたり、ビデオやオーディオを編集したりできます。
- Windows / Macでビデオ、オーディオ、ウェブカメラを録画し、スクリーンショットを撮ります。
- 保存する前にデータをプレビューします。
- 安全で使いやすいです。
パート 4. スクリーン レコーダーと Web カメラ レコーダーに関する FAQ
1. OBS Screen Recorder は無料のソフトウェアですか?
はい、そうです。 これは、優れた無料の録音ツールの XNUMX つです。 しかし、前述のように、コンピューターの速度を低下させる原因となる CPU を使いすぎることで回復します。
2. QuickTime は他に何ができますか?
画面録画以外にも、MP3、AVI、MP4、MPEG などのさまざまなメディア形式を再生します。
3. ゲームをしながらウェブカメラを録画できますか?
はい、できます。 を使用すれば、ウェブカメラとゲームプレイを同時に記録することが完全に可能です。 FoneLabスクリーンレコーダー. ゲームプレイとプログラムを起動するだけです。 次に、 ゲームレコーダー インターフェイスの機能。 その後、アクティブなウィンドウからゲームを選択し、Web カメラを有効にします。 最終的に、同時に Web カメラで自分自身と一緒にゲームプレイを記録できます。
FoneLab Screen Recorderを使用すると、Windows / Macでビデオ、オーディオ、オンラインチュートリアルなどをキャプチャでき、サイズを簡単にカスタマイズしたり、ビデオやオーディオを編集したりできます。
- Windows / Macでビデオ、オーディオ、ウェブカメラを録画し、スクリーンショットを撮ります。
- 保存する前にデータをプレビューします。
- 安全で使いやすいです。
上記の他の方法では、画面と Web カメラの記録に関していくつかの制限がある場合がありますが、問題はありません。 FoneLabスクリーンレコーダー. さまざまなデバイスで利用でき、高品質を生成し、デバイスで遅延やクラッシュを引き起こすことはありません。 今試してみて。
