Alcatelでスクリーンショットを撮る方法:完全ガイド[Easy&Fast]
 投稿者 リサ・オウ / 10年2022月16日00:XNUMX
投稿者 リサ・オウ / 10年2022月16日00:XNUMX今日、多くのことが私たちの目をとらえています、そして私たちが私たちの電話でスクリーンショットを撮る必要があるいくつかの重要なことがあります。 iPhoneまたはAndroidを使用している場合は、スナップショットをキャプチャする方が簡単です。 ただし、現在Alcatel電話を使用している場合は、スクリーンショットを撮る方法など、このデバイスで実行する手順は似ていますが、いくつか異なります。 したがって、Alcatelデバイスを使用してそれを行う方法を学ぶ必要があります。 しかし、心配しないでください。 この投稿では、Alcatel電話でスクリーンショットを撮る方法についての完全なガイドを紹介します。


ガイド一覧
パート1。FoneLabスクリーンレコーダーを使用したAlcatelスクリーンショット
Alcatel電話でスクリーンショットを撮る最良の方法のXNUMXつは、FoneLab ScreenRecorderと呼ばれるツールを使用することです。 この代替ツールを使用すると、ビデオ、オンラインチュートリアル、オーディオを取得したり、WindowsまたはMacでスナップショットをキャプチャしたりできます。 実際のところ、スクリーンショットを撮る前にサイズをカスタマイズし、コンピューター、iPhone、Androidの画面を記録して、後で編集することができます。 このツールを使用してAlcatelのスクリーンショットを作成する方法を知りたいですか? 以下の所定の手順に進みます。
Alcatelのスクリーンショットを作成する方法の手順 FoneLabスクリーンレコーダー:
ステップ 1まず、FoneLab ScreenRecorderをダウンロードしてコンピューターにインストールします。 また、インストールプロセス後に自動的に開きます。

ステップ 2その後、 Phone ミニメインインターフェイスの左側のペインにあるオプション、次にデバイスタイプで、 Androidレコーダー。 そして、 Snapshot

ステップ 3次に、マウスの右クリックボタンをクリックして押したまま、画面部分を選択します。 選択が終わったら、右クリックボタンを放します。 画面を自動的にキャプチャします。
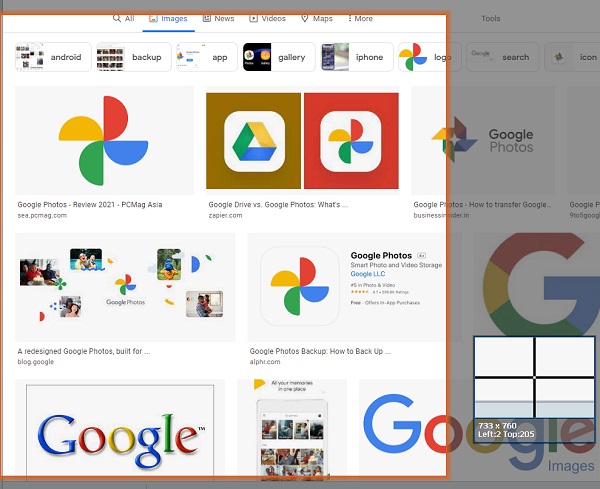
ステップ 4次に、スクリーンショットの編集を開始できます。 その後、をクリックします Save 編集が終わったらアイコン。
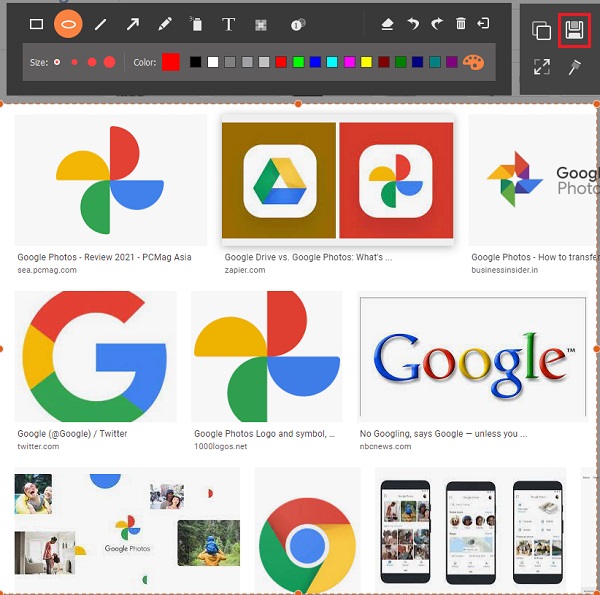
ステップ 5次に、Alcatelスナップショットをに保存します PNG フォーマット。 以上です!
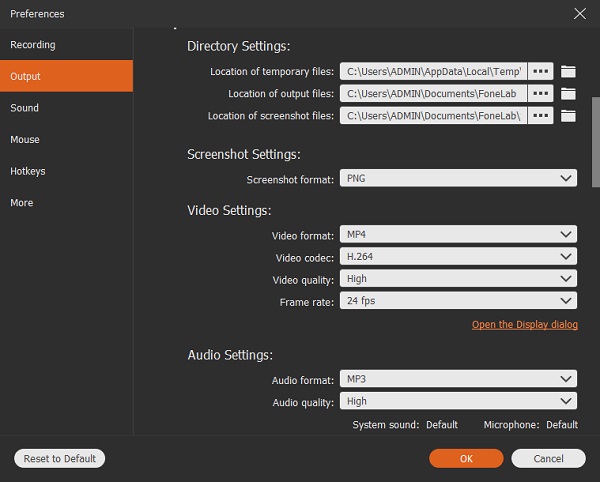
どうぞ! FoneLab Screen Recorderを使用して、Alcatel電話でスナップショットを作成できました。 また、画面、オーディオ、およびビデオを録画する場合は、この代替プログラムを強くお勧めします。 また、コンピューター、iOS、およびAndroidの画面を記録する場合は常に、これはニーズに最適なパートナーです。
パート2。キーの組み合わせを使用したAlcatelのスクリーンショット
Alcatel電話でスクリーンショットを撮る別の方法は、キーの組み合わせを使用することです。 Androidスマートフォンと同様に、Alcatelにも、システムに含まれている画面のスナップを撮るデフォルトの方法があります。 あなたがAlcatelユーザーなら、あなたは確かにこれを行うことができます。 したがって、スクリーンショットを撮りたいAlcatelデバイスからのメモやメッセージなどの重要なものがあるときはいつでも、これを実行してください。 この方法では、キーの組み合わせを押してスナップショットをキャプチャします。 理解を深めるには、以下の手順を参照してください。
キーの組み合わせでAlcatelのスクリーンショットを撮る方法の手順:
ステップ 1まず、スナップショットを撮りたい画面に移動するか、見つけます。
ステップ 2その後、を押し続けます 出力 & 音量 ダウンキー。
ステップ 3次に、自動的にスクリーンショットを撮り、シャッター音を作成します。
ステップ 4次に、スナップショットのサムネイルがすばやく表示されます。 その後、直接保存されます Gallery あなたのアルカテル電話のアプリ。
ステップ 5最後に、キャプチャして保存したスクリーンショットを見たい場合。 そしてスクリーンショットフォルダに。 それでおしまい!

これで、キーの組み合わせを使用してAlcatelデバイスのスクリーンショットを撮ることができました。
パート3。組み込み機能を備えたAlcatelスクリーンショット
キーの組み合わせを実行してスナップショットを撮る以外に、Alcatel 電話の組み込み機能を使用することもできます。 これにはトグルオン機能があり、Alcatel 電話でスクリーンショットをキャプチャできます。 実際、今日の他の Android デバイスとまったく同じです。デバイスの画面のスナップショットを作成する簡単な方法です。 この方法を使用してそれを行う方法は次のとおりです。
組み込み機能を使用してAlcatelスクリーンショットを作成する方法の手順:
ステップ 1まず、スクリーンショットを撮りたい画面に移動します。
ステップ 2次に、Alcatelの電話画面の上部を下にスワイプします。
ステップ 3次に、を選択してタップします スクリーンショット オプションが表示されたら、ボタンまたはオプション。
ステップ 4その後、シャッター音が鳴り、サムネイルが短時間表示されます。
ステップ 5最後に、キャプチャされたスナップショットを表示する場合は、 Gallery Alcatelデバイスのアプリ。 そして、あなたは完了です!
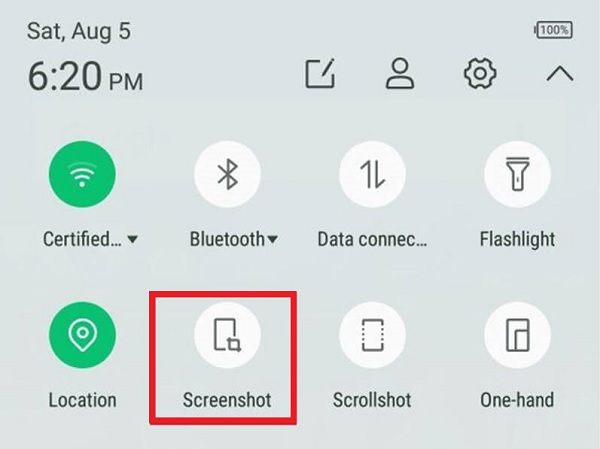
したがって、これは、組み込み機能を使用してAlcatelのスクリーンショットを撮る方法です。
FoneLab Screen Recorderを使用すると、Windows / Macでビデオ、オーディオ、オンラインチュートリアルなどをキャプチャでき、サイズを簡単にカスタマイズしたり、ビデオやオーディオを編集したりできます。
- Windows / Macでビデオ、オーディオ、ウェブカメラを録画し、スクリーンショットを撮ります。
- 保存する前にデータをプレビューします。
- 安全で使いやすいです。
パート4。Alcatelスクリーンショットに関するFAQ
1. Alcatel One Touch Fierce XLでスクリーンショットを撮る方法は?
Alcatel One Touch Fierce XLを使用している場合は、上記の方法を使用してスクリーンショットを撮ることができます。電源ボタンと音量小ボタンを同時に押すだけです。 すると、シャッター音とサムネイルが簡単に聞こえます。 Alcatel One TouchFierceでもこれを行うことができます。
2. Alcatelタブレットでスクリーンショットを撮る方法は?
Alcatelタブレットを使用して画面キャプチャを行う場合、手順やAlcatel電話での実行方法に大きな違いはありません。 電源キーと音量小キーを同時に押し続けて、タブレットの画面のスナップショットを撮ります。 さらに、ギャラリーアプリでスクリーンショットを見ることができます。
3. Alcatel折り畳み式携帯電話でスクリーンショットを撮る方法は?
Alcatel ガラケーを使用してスクリーンショットを撮る方法は、Alcatel の携帯電話やタブレットとは異なります。 これを行うには、目的の画面を見つけて、カメラ キーと音量ダウン キーを押し続けます。 シャッター音が聞こえたら、スクリーンショットが成功したので、キーを放します。 ステータスバーには、画像記号が上に表示されます。 スクリーンショットを表示するには、通知キーを押します。 それを開くには、[保存されたスクリーンショット] を選択して [OK] キーを押します。 以上です!
これらの点を考えると、Alcatelワンタッチなどでスクリーンショットを撮る方法を知りたいときはいつでも、いつでもこの投稿を表示して戻ることができます。 そして、これらすべての方法が機能していることを保証し、その包括的な指示により、簡単かつ迅速にガイドします。 それでも、強くお勧めします FoneLabスクリーンレコーダー 手間をかけずにスナップショットをキャプチャできます。 実際、AndroidデバイスとiOSデバイスの両方と互換性があります。 したがって、あなたはまだあなたがしたい方法を選ぶことができます。
