Web ブラウザでページ全体のスクリーンショットを撮る主要な方法
 投稿者 ヴァリンフア / 16年2022月16日00:XNUMX
投稿者 ヴァリンフア / 16年2022月16日00:XNUMXWeb ブラウザーは、それを使用している人々に多くの利点をもたらします。 これらを使用して、ユーザーは娯楽、教育、および仕事の目的でさまざまな Web サイトにアクセスできます。 インターネットには、Chrome、Firefox、Internet Explorer、Safari など、多くの Web ブラウザーがあります。 これらの Web ブラウザーには、ユーザーが体験できるさまざまな固有の機能があります。 これらの機能を発見するには、それぞれを探索するだけで済みます。 XNUMXつ確かなことはあります。 これらの Web ブラウザーのページ全体をスクリーンショットすることができます。 スクリーンショットを撮ってデバイス画面上のあらゆるものをキャプチャするためのツールが組み込まれています。 この記事では、Windows および Mac 上の Chrome および Firefox の Web ブラウザーの Web ページ全体のスクリーンショットを作成する手順と方法について説明します。 Mac または Windows で Web ページ全体のスクリーンショットを撮りたい場合は、次の部分に進みます。
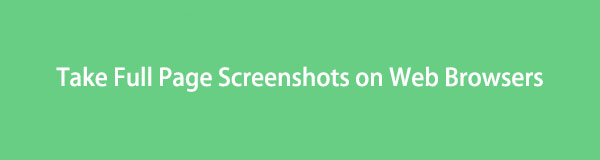

ガイド一覧
パート1。 FoneLabスナップショットツールを使用してコンピューターでページのスクリーンショットを撮る方法
このソフトウェアは、コンピューターでスクリーンショットを撮るのに最適なツールです。 FoneLabスクリーンレコーダー 単なる画面録画以上のものです。 また、画面や Web ブラウザーのスナップショットを作成するためのものであり、画面のスナップショットを作成するための多くの機能があります。 たとえば、ユーザーは画像をコンピュータに保存する代わりにコピーできます。 もうXNUMXつは、保存する前に画像を編集できることです。
FoneLab Screen Recorderを使用すると、Windows / Macでビデオ、オーディオ、オンラインチュートリアルなどをキャプチャでき、サイズを簡単にカスタマイズしたり、ビデオやオーディオを編集したりできます。
- Windows / Macでビデオ、オーディオ、ウェブカメラを録画し、スクリーンショットを撮ります。
- 保存する前にデータをプレビューします。
- 安全で使いやすいです。
最も重要なことは、このツールがオフラインで利用できることです。 ユーザーは、この素晴らしいツールを利用するためにインターネットやデータ アクセスを必要としません。 フルページを取る方法を知っていますか Mac でのスクリーンショット とWindows? そうでない場合の手順は次のとおりです。
ステップ 1FoneLab スクリーン レコーダーをオンラインで検索します。 その後、 無料ダウンロード ボタンをクリックして、ツールをコンピューターにダウンロードします。 ダウンロード プロセスが完了したら、WinRar のセットアップを行い、ソフトウェアをインストールして起動します。 その後、ソフトウェアがコンピュータ画面にポップアップ表示されます。
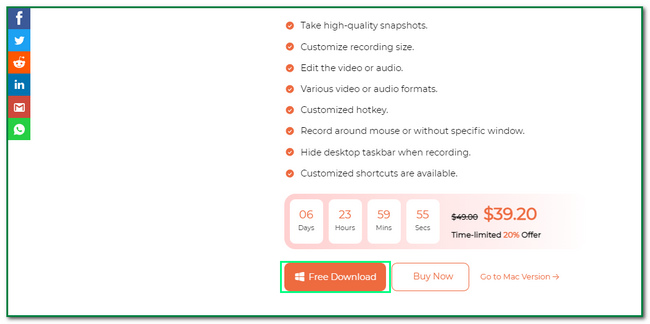
ステップ 2メインインターフェイスで、をクリックします ビデオレコーダー ツールの左側にあるボタン。 このため、次のように表示されます。 Snapshot 右上隅にあるこのソフトウェアのツール。
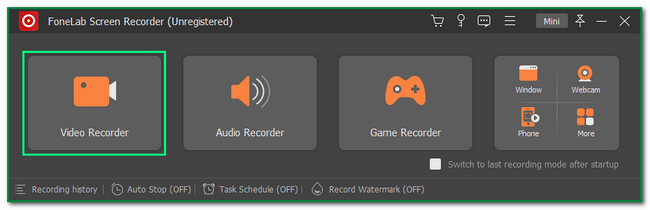
ステップ 3あなたは カメラ ツールの右上にあるボタン。 クリック 下矢印 ボタンを押します。 その後、 スクリーンキャプチャ を変更するボタン 調節可能なフレーム ソフトウェアの。
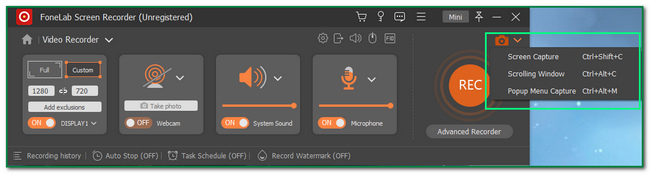
ステップ 4 Save アイコン。 この場合、コンピュータはスナップショットをコンピュータ アルバムの XNUMX つに保存します。 ユーザーは画像を探す必要があります。
FoneLab Screen Recorderを使用すると、Windows / Macでビデオ、オーディオ、オンラインチュートリアルなどをキャプチャでき、サイズを簡単にカスタマイズしたり、ビデオやオーディオを編集したりできます。
- Windows / Macでビデオ、オーディオ、ウェブカメラを録画し、スクリーンショットを撮ります。
- 保存する前にデータをプレビューします。
- 安全で使いやすいです。
パート 2. Firefox のフルページのスクリーンショットを撮る方法
人々は Firefox を使って退屈を減らすことができます。 彼らは、さまざまな Web サイトで映画を見たり、音楽を聴いたりすることができます。 ユーザーを感動させる多くの機能があります。 たとえば、そのユーザーは非公開で閲覧できます。 この場合、ブラウザーは、ユーザーが別の Web サイトにログインすると、ユーザーの情報とデータを保護します。 その他の印象的な機能は、Firefox アドオンです。 ユーザーはこれらの機能を Web ブラウザーに追加して、より速く、より安全に、より楽しくブラウジングすることができます。
例として、Web ブラウザーの組み込みスクリーンショット ツールがあります。 Firefox では、画面全体をキャプチャすることができます。 Mac と Firefox の Windows でページ全体をスクリーンショットする方法を学ぶ必要がある場合は、先に進んでください。 この記事では、それらを準備します。
ステップ 1Firefox Web ブラウザーを使用して、Firefox アドオンを検索します。 Web サイトに入ったら、次のように入力します。 フルページの画面キャプチャ 検索バーで。 その後、使用するスクリーンショット ツールをクリックして、スクリーンショットを撮ります。
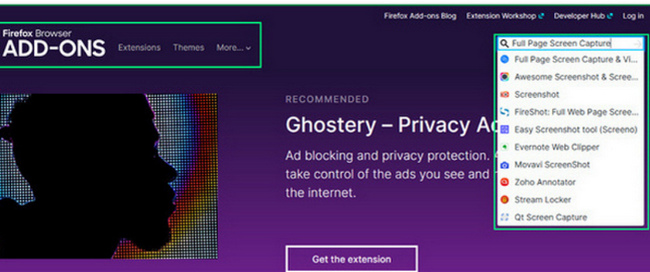
ステップ 2好みのツールを選択すると、メイン インターフェイスにソフトウェアの評価が表示されます。 この場合、ユーザーは信頼できるかどうかを知ることができます。 クリック Firefoxに追加する ボタンをクリックして、ツールを Web ブラウザーに追加します。
![[Firefox に追加] ボタンをクリックします。](https://www.fonelab.com/images/screen-recorder/fonelab-screen-recorder-how-to-take-a-full-page-screenshot-add-to-firefox.jpg)
ステップ 3ツールは許可を求めます。 この場合、データの一部にアクセスすることが通知されます。 クリック Add ボタンをクリックして、Firefox にツールを完全に追加します。
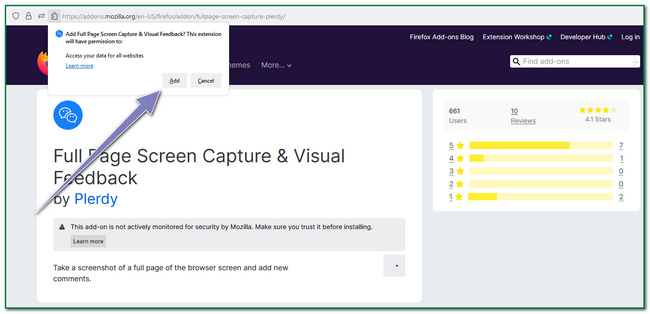
ステップ 4Web ブラウザの上部で、 スクリーンキャプチャ アイコン。 この場合、ツールは Web ブラウザーの画面全体をキャプチャします。
FoneLab Screen Recorderを使用すると、Windows / Macでビデオ、オーディオ、オンラインチュートリアルなどをキャプチャでき、サイズを簡単にカスタマイズしたり、ビデオやオーディオを編集したりできます。
- Windows / Macでビデオ、オーディオ、ウェブカメラを録画し、スクリーンショットを撮ります。
- 保存する前にデータをプレビューします。
- 安全で使いやすいです。
パート 3. Chrome のフルページのスクリーンショットを撮る方法
Firefox Web ブラウザーには Firefox アドオンがあります。 同様に、Chrome には Chrome 拡張機能があります。 ユーザーは、ソーシャル メディアの閲覧、映画の鑑賞、ビデオ ゲームのプレイなど、インターネットの閲覧中にこれらを使用できます。 これらの拡張機能は、Chrome の機能を拡張するため、ユーザーが使用すると多くの利点があります。 これに合わせて、Web ブラウザにエンターテイメントやセキュリティを追加できます。 彼らは、スクリーン レコーダー、ウイルス対策ツール、ドキュメントとデータの安全性などの拡張機能を探すことができます。 この記事では、Windows と Mac で Web ページ全体のスクリーンショットを作成する方法について説明します。 初心者は、スナップショットやスクリーンショットを撮るためのこれらのユーザーフレンドリーな手順を確実に理解できます.
ステップ 1クロム画面全体のスクリーンショットを撮るには、検索します Chromeウェブストア. その後、入力してください フルページの画面キャプチャ ウェブストアの検索バーで。 使用するツールを選択します。
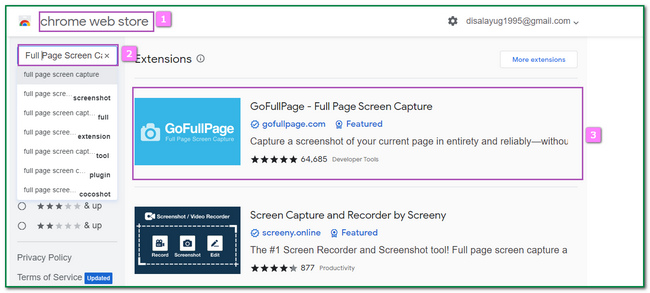
ステップ 2刻む Chromeに追加 メインインターフェイスのボタン。 この場合、コンピューターの Chrome にツールが追加されます。
![[Chrome に追加] ボタンにチェックを入れます](https://www.fonelab.com/images/screen-recorder/fonelab-screen-recorder-how-to-take-a-full-page-screenshot-add-to-chrome.jpg)
ステップ 3画面にポップアップが表示されます。 あなたがする必要があるのは、 拡張子を追加 ボタン。 その後、ツールがコンピューター画面にポップアップ表示されます。
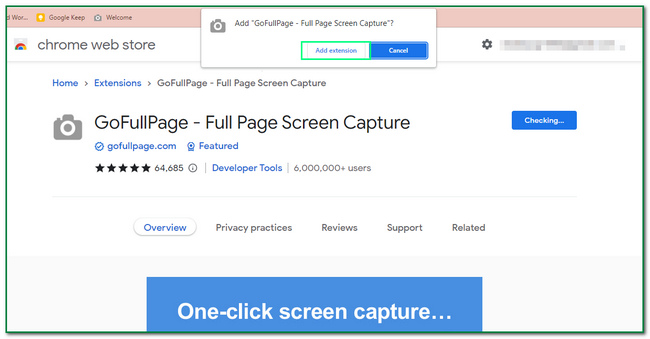
ステップ 4 パズル Chrome の上部にあるアイコン。 その後、キャプチャする画面を見つけて、 スクリーンショット のアイコンをクリックします。
FoneLab Screen Recorderを使用すると、Windows / Macでビデオ、オーディオ、オンラインチュートリアルなどをキャプチャでき、サイズを簡単にカスタマイズしたり、ビデオやオーディオを編集したりできます。
- Windows / Macでビデオ、オーディオ、ウェブカメラを録画し、スクリーンショットを撮ります。
- 保存する前にデータをプレビューします。
- 安全で使いやすいです。
パート 4. フルページのスクリーンショットに関する FAQ
1. Chrome のフルページ スクリーン キャプチャはありますか?
Chrome でフルページのスクリーン キャプチャが可能です。 人々は、ソフトウェアまたは拡張機能を使用するだけで済みます。
2. Firefox で撮影できないページがあるのはなぜですか?
一部のページは Firefox では撮影できません。 このため、一部のページには Firefox がサポートしていない HTML や、厳重なセキュリティのために HTML が含まれています。
FoneLab Screen Recorderを使用すると、Windows / Macでビデオ、オーディオ、オンラインチュートリアルなどをキャプチャでき、サイズを簡単にカスタマイズしたり、ビデオやオーディオを編集したりできます。
- Windows / Macでビデオ、オーディオ、ウェブカメラを録画し、スクリーンショットを撮ります。
- 保存する前にデータをプレビューします。
- 安全で使いやすいです。
この記事では、さまざまな方法を使用した Firefox と Chrome のスクリーンショットに焦点を当てています。 Firefox と Chrome の拡張機能とは何かを読者に示します。 また、それぞれの手順を用意しています。 読者は、Mac と Windows で Web ページ全体のスクリーンショットを撮る方法も学びます。 FoneLab スナップショット 道具。 スナップショットを作成するためのツールの機能の一部を紹介します。 例としては、画像を保存する前に編集することが含まれます。 このツールは、画面全体を高品質でキャプチャすることをユーザーに保証します。 このソフトウェアの機能に興味がある場合は、今すぐダウンロードしてください。
