- スクリーンショットAlcaltel
- スクリーンショットFaceTime
- スクリーンショット全ページ
- スクリーンショット固有の領域
- スクリーンショットグーグルマップ
- スクリーンショットInstagram
- スクリーンショットLenovo
- DELLのスクリーンショット
- スクリーンショットHP
- スクリーンショット東芝
- スクリーンショットSurface Pro
- スクリーンショットMac
- Macbookのスクリーンショット
- Windowsのスクリーンショット
- Windowsラップトップのスクリーンショット
- スクリーンショットFacebook
- スクリーンショットSnapchat
- Samsungのスクリーンショット
- スクリーンショットHTC
- スクリーンショットiPhone
- スクリーンショットiPad Pro
- スクリーンショットをスクロール
Instagramストーリーを簡単にスクリーンショットする効率的な方法
 投稿者 リサ・オウ / 21年2023月16日00:XNUMX
投稿者 リサ・オウ / 21年2023月16日00:XNUMXInstagramでスクリーンショットを撮ったとき、人々は見ることができますか? 好きな人がインスタグラムのストーリーで写真をシェアしてくれました。 デバイスに保存したいのですが、彼に知られたくありません。 スクリーンショットしたら、Instagramが彼に通知するのではないかと心配しています。 彼が知らないうちに写真を撮るのを手伝ってください。
Instagramのストーリー機能は、2016年XNUMX月にリリースされました。期間限定で、ユーザーが写真を共有したり、エフェクトを追加したりできるように開発されました。 それらは終日滞在し、その後は自動的に消えます。 したがって、誰かがあなたの好きなストーリーを投稿すると、それが起こる前に保存したいと思うでしょう。 一方で、Instagram はストーリーを投稿した人に見られる可能性があるため、スクリーンショットを撮るのをためらうかもしれません。 それは完全に理解できます。 そのため、この問題については、この記事の後半で詳しく説明します。 しかし、スクリーンショットを撮る最良の方法を知っていますか?
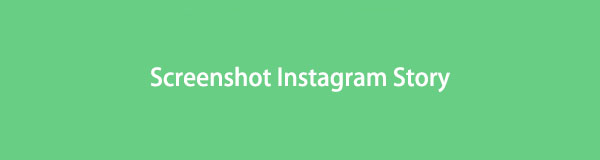
さて、この記事がこれを処理するのに役立ちますように。 デバイスの画面をキャプチャする正しい方法を探す時間を節約できます。 この投稿では、Instagram ストーリーのスクリーンショットを撮るための適切でプロフェッショナルなツールと方法を紹介します。 これを読むと、ストーリーを簡単にキャプチャできるようになります。 コンピューター、Android フォン、iPhone のいずれを使用しているかは問題ではありません。 この記事には、保存したい Instagram ストーリーの最適なバージョンをキャプチャするための、デバイスごとの最適な方法が含まれています。 以下を読んで、この問題に関する知識を深めてください。

ガイド一覧
FoneLab Screen Recorderを使用すると、Windows / Macでビデオ、オーディオ、オンラインチュートリアルなどをキャプチャでき、サイズを簡単にカスタマイズしたり、ビデオやオーディオを編集したりできます。
- Windows / Macでビデオ、オーディオ、ウェブカメラを録画し、スクリーンショットを撮ります。
- 保存する前にデータをプレビューします。
- 安全で使いやすいです。
パート 1. ストーリーをスクリーンショットすると、Instagram はユーザーに通知しますか?
Instagramのストーリーをスクリーンショットした場合、誰かが見ることができますか?
上記の 2018 つ以上の質問のように、これらの線に沿って、Instagram ユーザーからよく尋ねられます。 すべてを明確にするために、それに対する簡単な答えはノーです。 Instagram では、ストーリーを投稿した人であっても、ストーリーをキャプチャしたことが誰にもわかりません。 以前にスクリーンショット通知機能について聞いたことがあるのは事実ですが、それは XNUMX 年にさかのぼります。これが、多くの人がまだこれらの質問をする理由であるに違いありません。 しかし、物事をはっきりさせるために、Instagramはずっと前にこの機能を削除しました。
したがって、ストーリーを投稿した人があなたが写真を撮ったことを知っても心配する必要はありません. Instagram は、閲覧者のプライバシーを保護するために、このスクリーンショット通知機能を廃止することを決定しました。 もちろん、誰があなたのストーリーを閲覧したかを確認できる機能は引き続き使用できますが、それだけです。 ストーリーのスクリーンショットを示す通知、サイン、または何もありません。 インスタグラムの投稿、プロフィール、リール、常設DMなどにも一切ありませんので、誰にも知られることなく自由にスクリーンショットを撮ることができます。
パート 2. Instagram ストーリーのスクリーンショット
今、あなたは安心しています インスタグラムのスクリーンショットを撮る ストーリー、それらを利用する最良の方法を理解する時が来ました。 複数のデバイスをお持ちの場合は、デバイスごとに方法が異なることをご存じでしょう。 以下では、すべてのデバイスでこれらの方法に取り組みます。 おまけとして、誰にでも使えるコンピューター上のプログラムを紹介します。
方法 1. iPhone でスクリーンショットを撮る
iPhone は、時間の経過とともにさまざまなモデルを開発してきました。 ホームボタンがあるiPhoneモデルから、ホームボタンがないモデルまで。 どちらのプロセスも簡単で、一度にマスターできます。 ただし、Instagram ストーリーのスクリーンショットを編集する予定がある場合は、高品質の編集機能を期待しないでください。 で基本的な編集を行うことができます。 写真 トリミング、テキストの追加などのアプリですが、それ以上のものはありません。
ホームボタンのないiPhone:
以下の簡単な手順に注意してください iPhoneのスクリーンショット ホームボタンなし:
ステップ 1iPhone 15 などの iPhone モデルには、ホーム ボタンがありません。 したがって、押す必要があるキーは サイドとボリュームアップ ボタン。
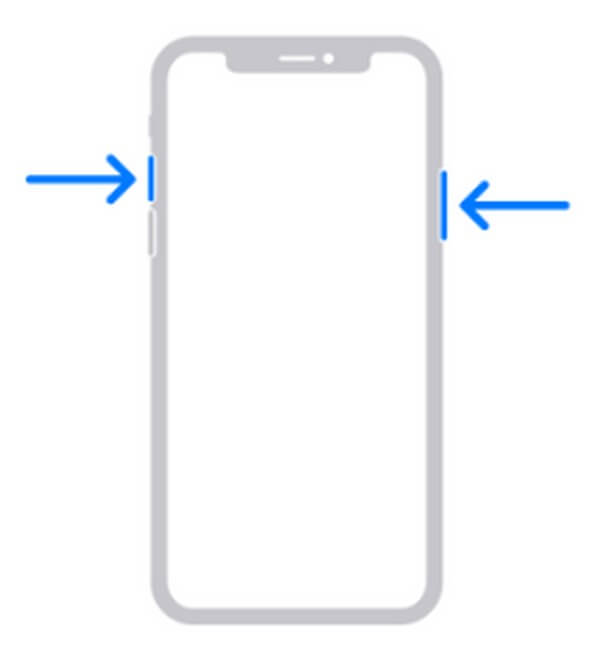
ステップ 2Instagram のストーリーを表示するときは、iPhone の画面が点滅するまで両方のキーを同時に押して、ストーリーをキャプチャしたことを示します。
ステップ 3スクリーンショットの通知は、画面の左下に表示されます。 タップして写真を表示するか、スライドして閉じることができます。
ホームボタンのあるiPhone:
以下の簡単な手順に注意してください iPhoneでスクリーンショットを撮る ホームボタン付き:
ステップ 1Instagram アプリケーションを開き、スクリーンショットを撮りたいストーリーを表示します。
ステップ 2iPhone にホームボタンがある場合は、 サイドボタン スクリーンショットを撮ります。 または、 ホームキーとトップキー デバイスにサイドボタンがない場合は同時に。
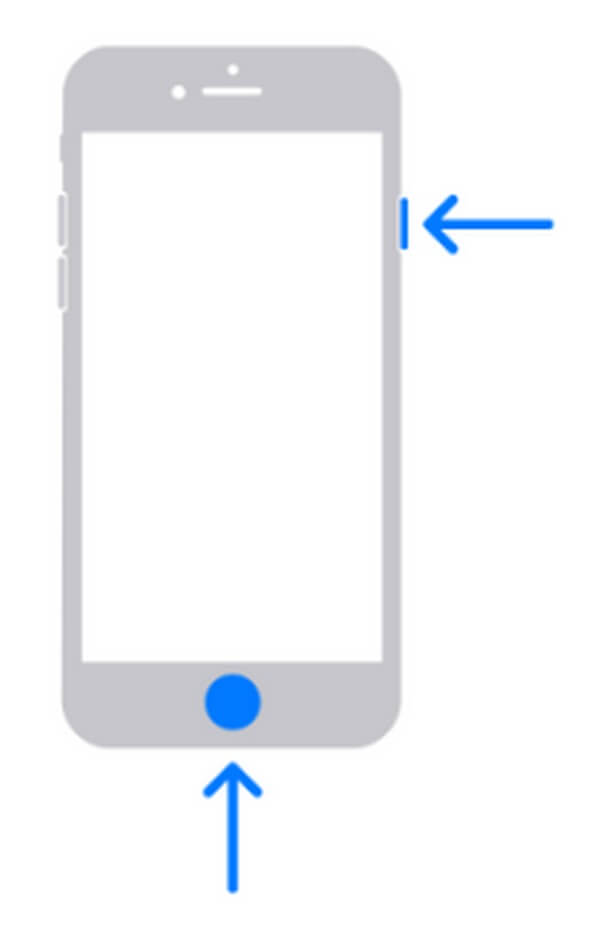
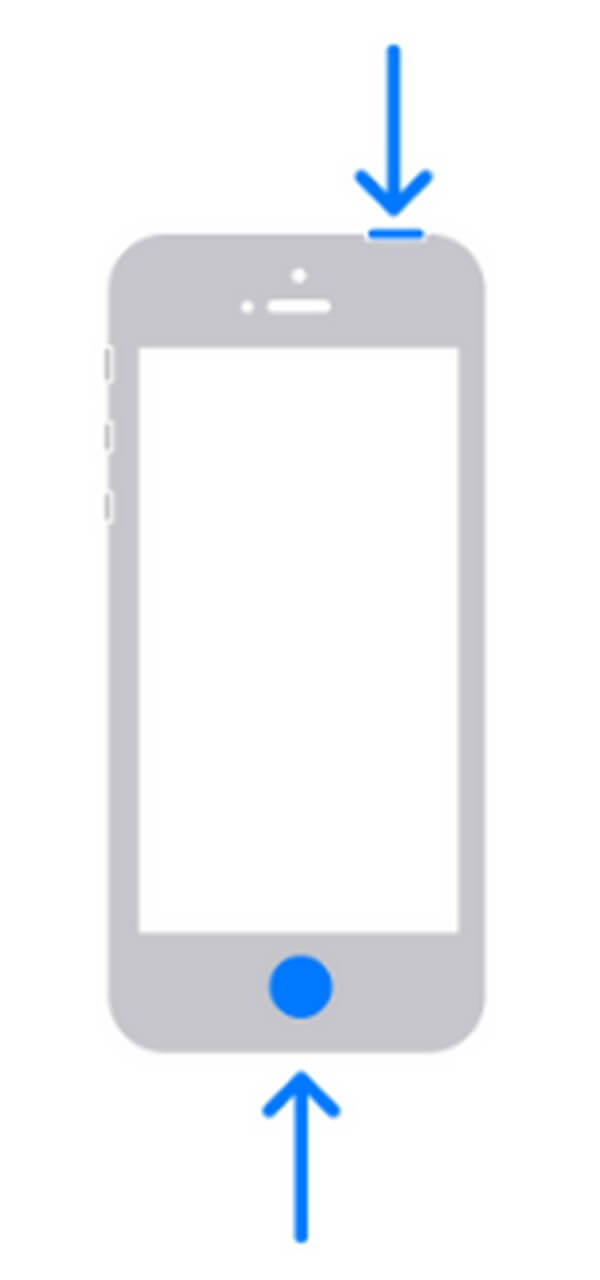
ステップ 3ホームボタンを使用しない方法と同様に、スクリーンショットは一時的に画面の左下隅に表示されます。 表示または非表示にする場合は、タップまたはスライドできます。
方法 2. Android でスクリーンショットを撮る
今日のほとんどの Android スマートフォンにはホーム ボタンがないため、多くの人はスクリーンショットを撮るのに音量を下げるボタンと電源ボタンしか必要としません。 ただし、ホーム ボタンを備えた以前のバージョンの Android スマートフォンを使用している場合は、以下の手順が引き続き適用されます。 Android でスクリーンショットを撮る 上記の方法と同じくらい簡単です。 今回は、異なるキーのみを使用します。 ただし、これはスクリーンショットを撮る基本的な方法でもあることに注意してください。 したがって、Android のギャラリー アプリの編集機能も基本的で限定的です。 テキストの追加、トリミングなどのみが含まれます。
Android の Instagram ストーリーのスクリーンショットについては、以下の簡単な手順に注意してください。
ステップ 1Instagram アカウントにアクセスして、Android スマートフォンの画面にストーリーを表示します。
ステップ 2押したまま パワー+音量ダウン Android スマートフォンにホーム ボタンがない場合はキーを押します。 または、 電源+ホーム お使いの携帯電話にキーがある場合はキー。
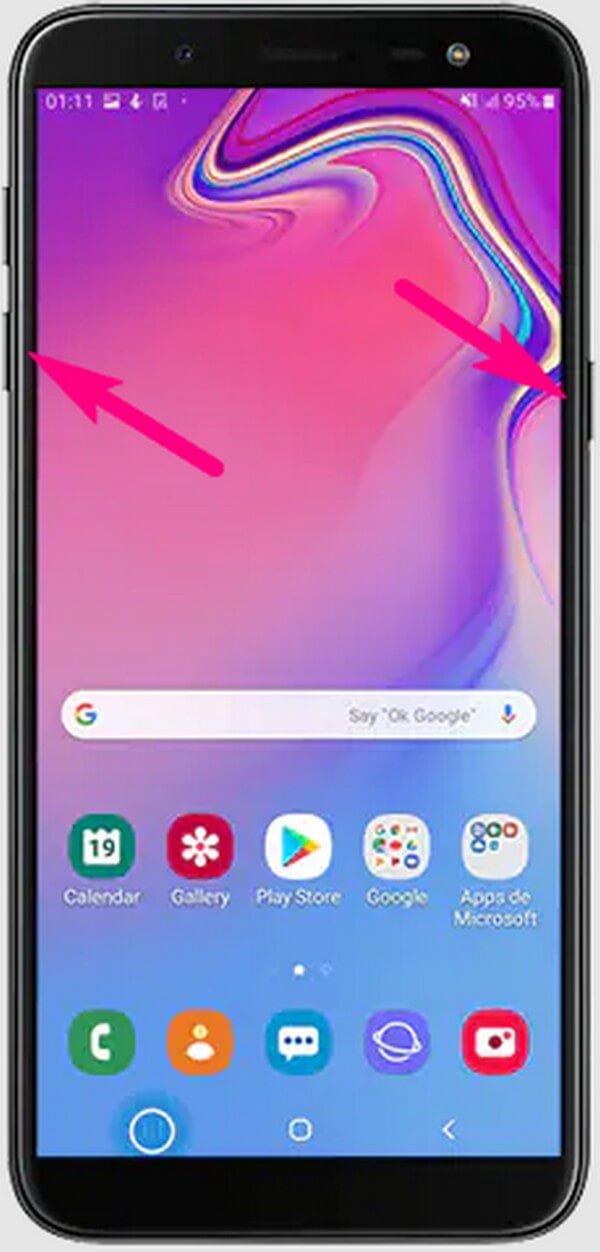
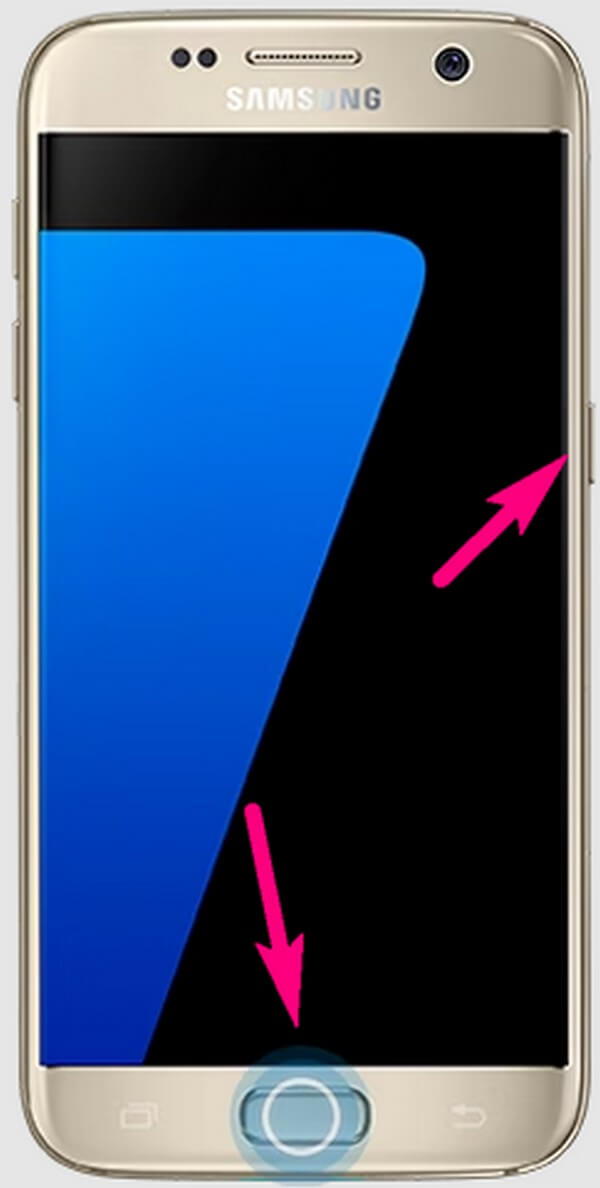
ステップ 3画面が点滅したら、通知パネルのスクリーンショットを確認してください。 または、ファイルで表示することもできます。
方法 3. FoneLab スクリーン レコーダーを使用してコンピューターでスクリーンショットを撮る
パソコンをお使いの方は、 FoneLabスクリーンレコーダー 私たちがお勧めできるトッププログラムです スクリーンショットを撮る. このツールは、デバイスの画面を高品質でキャプチャする能力があります。 したがって、キャプチャしたいInstagramストーリーの最高のスクリーンショットコピーが得られます. そして最良の部分は、FoneLab スクリーン レコーダーがコンピューターだけでなく、Android や iPhone でも動作することです。 これにより、ほぼすべてのデバイスの画面 (Instagram ストーリーなど) で何でも優れた品質でキャプチャできます。 ぼかし、切り抜き、テキストや画像の追加などの素晴らしい編集機能は言うまでもありません。
FoneLab Screen Recorderを使用すると、Windows / Macでビデオ、オーディオ、オンラインチュートリアルなどをキャプチャでき、サイズを簡単にカスタマイズしたり、ビデオやオーディオを編集したりできます。
- Windows / Macでビデオ、オーディオ、ウェブカメラを録画し、スクリーンショットを撮ります。
- 保存する前にデータをプレビューします。
- 安全で使いやすいです。
FoneLab Screen Recorderを搭載したコンピューターでInstagramのストーリーをスクリーンショットするには、以下の簡単な指示に注意してください。
ステップ 1FoneLab Screen Recorderのインストーラーファイルのコピーを取得することから始めます. あなたは打つ必要があります 無料ダウンロード タブをクリックし、ダウンロードしたファイルをクリックしてインストールを開始します。 プログラムの機能は、プロセスの進行中にプレビューされます。 後で、コンピューターで FoneLab ツールの起動を開始できます。
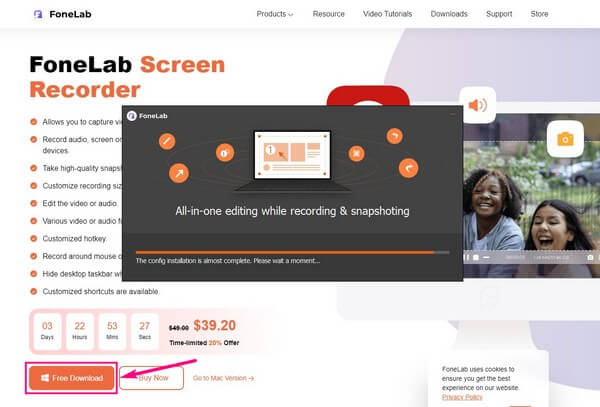
ステップ 2アプリまたはウェブサイトで Instagram にアクセスし、アカウントを開きます。 ページ上部のストーリーを確認し、キャプチャしたいストーリーのプロフィール アイコンをクリックします。
ステップ 3主なインターフェイスには、プログラムの XNUMX つの主要な録音機能があります。 それらのいずれかをクリックすると、右上隅に小さなカメラ アイコンが表示されます。 アイコンを選択してスクリーンショットを撮ります。
ステップ 4ストーリーをキャプチャしたら、スクリーンショット バーの上部にあるプログラムの編集機能を使用できます。 その横には、[保存] アイコンを含む小さなボックスがあります。 完了したらクリックして、Instagram ストーリーのスクリーンショットをコンピューターに保存します。
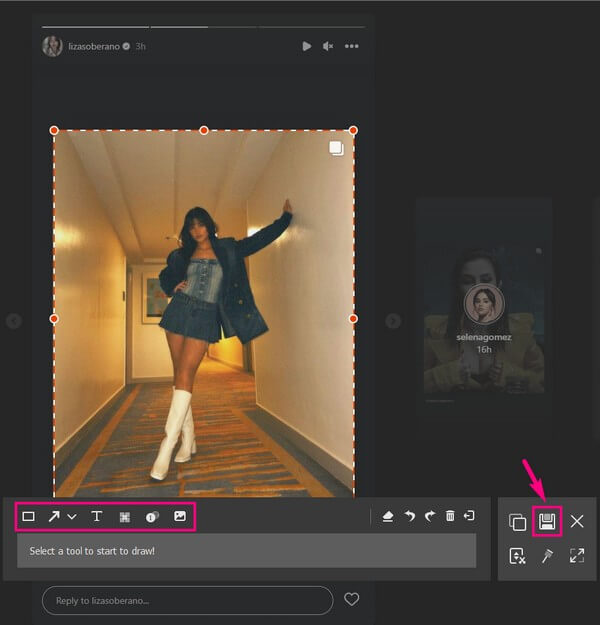
FoneLab Screen Recorderを使用すると、Windows / Macでビデオ、オーディオ、オンラインチュートリアルなどをキャプチャでき、サイズを簡単にカスタマイズしたり、ビデオやオーディオを編集したりできます。
- Windows / Macでビデオ、オーディオ、ウェブカメラを録画し、スクリーンショットを撮ります。
- 保存する前にデータをプレビューします。
- 安全で使いやすいです。
パート 3. Instagram ストーリーのスクリーンショットの撮影に関する FAQ
誰かがあなたのInstagramストーリーのスクリーンショットを撮っているかどうかわかりますか?
残念ながら、できません。 Instagramストーリーのスクリーンショットを撮ったときに他の人が見ることができない場合、それはあなたにとっても同じです. また、Instagram に投稿したストーリーを誰かがキャプチャしたかどうかもわかりません。
インスタグラムのストーリー動画を録画できますか?
はい、できます。 すべての Instagram ストーリーが写真であるとは限らないため、それらを保存するにはスクリーンショット ツールや方法以上のものが必要です。 幸いなことに、 FoneLabスクリーンレコーダー スナップショットを撮る以外に、Instagram のストーリーを記録するためにあります。 このプログラムを使用すると、人々がストーリーに投稿した写真やビデオを保存できます。
MacでFoneLabスクリーンレコーダーにアクセスできますか?
はい、そうです。 FoneLabスクリーンレコーダー Mac と Windows の両方で動作します。 をクリックするだけです。 Macに行く そのサイトの version オプションを使用して、 無料ダウンロード Apple ロゴのボタン。 あとは、Windows版とほぼ同じ手順で、MacでもInstagramストーリーのキャプチャを開始できます。
Instagramのストーリーをスクリーンショットする方法を知っていると、友達や家族などの写真を保存するのに役立ちます. これは、Facebook などの他のソーシャル メディア プラットフォームにも当てはまります。 FoneLabスクリーンレコーダー 彼らにとっても。 したがって、今すぐインストールする必要があります。
FoneLab Screen Recorderを使用すると、Windows / Macでビデオ、オーディオ、オンラインチュートリアルなどをキャプチャでき、サイズを簡単にカスタマイズしたり、ビデオやオーディオを編集したりできます。
- Windows / Macでビデオ、オーディオ、ウェブカメラを録画し、スクリーンショットを撮ります。
- 保存する前にデータをプレビューします。
- 安全で使いやすいです。
