- スクリーンショットAlcaltel
- スクリーンショットFaceTime
- スクリーンショット全ページ
- スクリーンショット固有の領域
- スクリーンショットグーグルマップ
- スクリーンショットInstagram
- スクリーンショットLenovo
- DELLのスクリーンショット
- スクリーンショットHP
- スクリーンショット東芝
- スクリーンショットSurface Pro
- スクリーンショットMac
- Macbookのスクリーンショット
- Windowsのスクリーンショット
- Windowsラップトップのスクリーンショット
- スクリーンショットFacebook
- スクリーンショットSnapchat
- Samsungのスクリーンショット
- スクリーンショットHTC
- スクリーンショットiPhone
- スクリーンショットiPad Pro
- スクリーンショットをスクロール
5つの実証済みの簡単な方法でLenovoラップトップでスクリーンショットを撮る方法
 投稿者 リサ・オウ / 22年2022月16日00:XNUMX
投稿者 リサ・オウ / 22年2022月16日00:XNUMXLenovoラップトップでスクリーンショットを撮る方法は? ノートパソコンの画面に何かを表示したいのですが、その方法を知っている人はいますか?

ノートパソコンでスクリーンショットを撮るのは簡単で、さまざまな選択肢があります。 さて、LenovoユーザーはLenovoラップトップでスクリーンショットを撮る方法についても同じ質問をします。 あなたは正しい場所に来ました。 サードパーティツール、PrintScreen、キーボードの組み合わせ、Snipping Tool、オンラインオプションなど、上位5つの方法を紹介します。

ガイド一覧
パート1。FoneLabスクリーンレコーダーを使用したLenovoのスクリーンショット
最初の推奨事項は FoneLabスクリーンレコーダー。 これは、コンピューターのビデオ、オーディオ、オンラインショー、音楽などを記録するための強力なツールです。したがって、これを使用して、コンピューターのアクティビティをキャプチャできます。 必要に応じて、ビデオからスクリーンショットを撮ることもできます。 また、すべてのWindowsとmacOS PC、ラップトップ、タブレット、携帯電話をサポートしています。
同様に、LenovoThinkPadやその他のモデルでスクリーンショットを撮る方法を知りたい人にも利用できます。
FoneLab Screen Recorderを使用すると、Windows / Macでビデオ、オーディオ、オンラインチュートリアルなどをキャプチャでき、サイズを簡単にカスタマイズしたり、ビデオやオーディオを編集したりできます。
- Windows / Macでビデオ、オーディオ、ウェブカメラを録画し、スクリーンショットを撮ります。
- 保存する前にデータをプレビューします。
- 安全で使いやすいです。
以下は、Lenovoラップトップでスクリーンショットを撮るためにそれを使用する方法です。
ステップ 1FoneLab Screen Recorderをダウンロードしてコンピューターにインストールすると、その後自動的に起動されます。

ステップ 2メインインターフェイスから[スナップショット]を選択します。
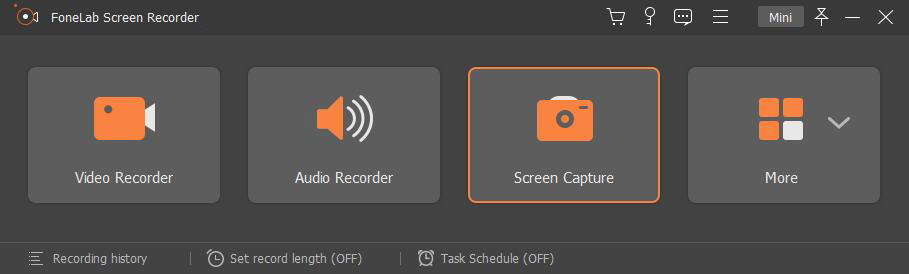
ステップ 3マウスを使用してスナップショット領域を選択し、テキスト、モザイク、標識などを追加できます。ここで出力形式を選択するか、に移動します。 環境設定 > 出力 > スクリーンショットの設定 オプションから選択します。
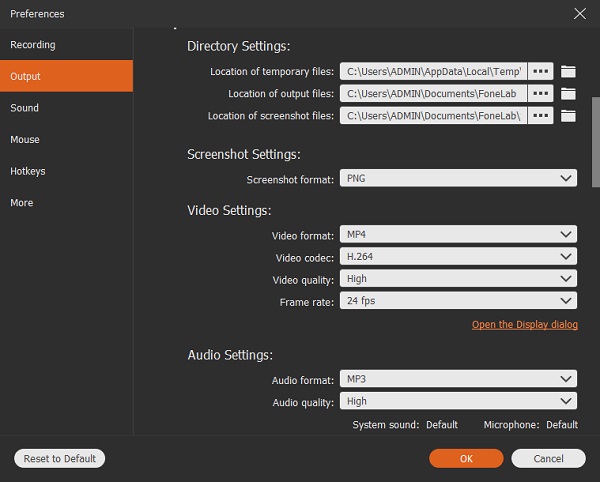
ステップ 4 保存 アイコンをクリックし、フォルダを選択して保存します。
さらに、それはあなたがすることを可能にします iPhoneから画面を記録する とAndroidと携帯電話のスクリーンショットを撮ります。
Lenovoや他のラップトップでスクリーンショットを撮るための他のデフォルト機能があります。
パート2。PrintScreenボタンを介したLenovoラップトップのスクリーンショット
各コンピューターには、許可なくコンピューターからスクリーンショットを撮る機能が組み込まれていることを知っておく必要があります。 他の操作をせずに右ボタンを押すだけで、全画面がすでにスナップショットされます。
そこで、PrintScreenボタンを備えたLenovoラップトップでスクリーンショットを撮る方法を紹介します。
ステップ 1キーボードの右側にあるPrintScreenボタンを押します。 スクリーンショットはコンピュータフォルダに直接保存されます。
ステップ 2スクリーンショットをどこで見つけるかという問題があります。 あなたは行くことができます このPC > ピクチャー > スクリーンショット ローカルフォルダからそれらを見つけるために。
デフォルトのボタンの他に、キーボードの組み合わせを試すこともできます。
FoneLab Screen Recorderを使用すると、Windows / Macでビデオ、オーディオ、オンラインチュートリアルなどをキャプチャでき、サイズを簡単にカスタマイズしたり、ビデオやオーディオを編集したりできます。
- Windows / Macでビデオ、オーディオ、ウェブカメラを録画し、スクリーンショットを撮ります。
- 保存する前にデータをプレビューします。
- 安全で使いやすいです。
パート3。キーボードの組み合わせによるLenovoラップトップのスクリーンショット
キーボードは、さまざまなキーボードの組み合わせを通じて、マウスなしでやりたいことを何でもするのに役立ちます。 それらを注意深く学び、覚えている場合は、以下の方法でLenovoラップトップでスクリーンショットを撮ることもできます。
ステップ 1ホールディング Windows ボタンを押してから、 W
ステップ 2右側にポップアップウィンドウが表示されますので、クリックしてください スクリーンスケッチ.
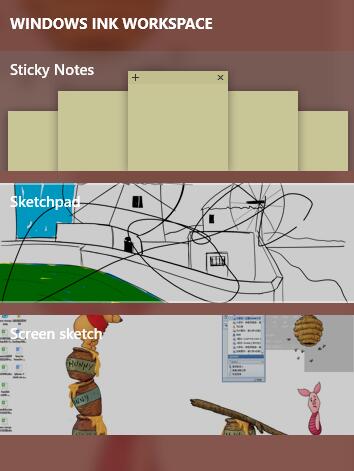
ステップ 3それに応じて編集し、ローカルフォルダに保存できます。
その方法を覚えていれば簡単そうです。 必要に応じて、オンラインツールなどの他のオプションがあります。
パート4。SnippingToolを使用してLenovoラップトップでスクリーンショットを撮る方法
Windowsコンピュータには、追加のツールなしでPCとラップトップの両方でスクリーンショットを撮るためのSnippingToolが付属しています。 ウィンドウ、カスタムサイズ、フルスクリーンなどのスクリーンショットを撮るのに役立つさまざまなスニッピングモードがあります。以下はその使用方法です。
ステップ 1コンピューターからSnippingToolを検索し、実行します。
ステップ 2選択 新作 メニューバーから、必要なスクリーンショットのタイプを選択します。
ステップ 3スクリーンショットを撮り、クリックします 保存 スクリーンショットを保存するフォルダを選択するためのアイコン。
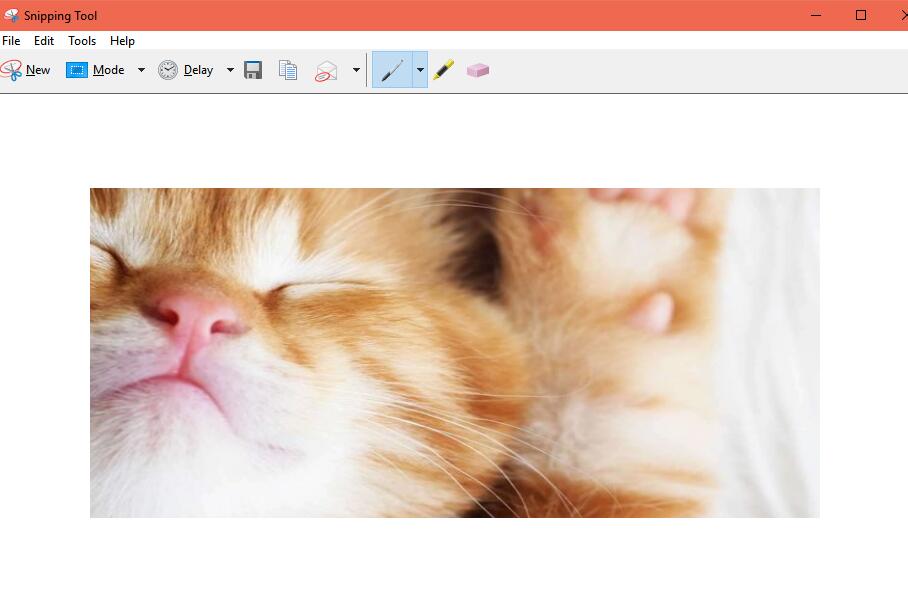
誰かがLenovoオンラインでスクリーンショットを撮る方法を学びたいと思うかもしれません。
FoneLab Screen Recorderを使用すると、Windows / Macでビデオ、オーディオ、オンラインチュートリアルなどをキャプチャでき、サイズを簡単にカスタマイズしたり、ビデオやオーディオを編集したりできます。
- Windows / Macでビデオ、オーディオ、ウェブカメラを録画し、スクリーンショットを撮ります。
- 保存する前にデータをプレビューします。
- 安全で使いやすいです。
パート5。Lenovoラップトップオンラインでスクリーンショットを撮る方法
市場にはさまざまなオンラインスクリーンショットツールがあり、いつでもGoogleから見つけることができます。 ここではあなたのためのトップチョイスを紹介します。
Screenshot.netを使用すると、コンピューターに何かをダウンロードしなくても、ラップトップでスクリーンショットを撮ることができます。 代わりに、ブラウザでランチャーを開く必要があります。 それはそれを使用する方法をあなたに示すためにビデオチュートリアルを提供します。 以下の手順を確認するだけです。
ステップ 1スクリーンショット.netにアクセスし、[スクリーンショットを撮る]ボタンをクリックします。
ステップ 2指示に従ってランチャーを追加します。 次に、スクリーンショットを簡単に撮ります。
ステップ 3コンピュータのフォルダに保存します。
その編集ツールを使用して、必要に応じてスクリーンショットを作成できます。 その後、必要に応じてクラウドサービスにアップロードできます。
ええと、オンラインツールには、他のコンピュータプログラムと比較して、ファイルサイズ、実行速度などの制限が常にあります。 それでも適切な決定を下すのはあなたの選択です。
ご覧のとおり、Lenovo Chromebookなどでスクリーンショットを撮る方法など、上記のすべての方法で問題を解決できます。 Lenovoラップトップでスクリーンショットを撮るのは難しくありません。上記の方法で、クリックするだけでスクリーンショットを撮ることができます。
パート6。Lenovoでスクリーンショットを撮る方法に関するFAQ
Lenovo Yogaでスクリーンショットを撮る方法は?
上記の各方法を試して、Lenovo Yogaのスクリーンショットを撮ることができます。これらの方法は、WindowsまたはmacOSを搭載したすべてのラップトップで利用できます。 試してみることをお勧めします FoneLabスクリーンレコーダー プロフェッショナルですが使いやすいので。
PrintScreenなしでLenovoラップトップでスクリーンショットを撮る方法は?
PrintScreenの他に、試してみることができます FoneLabスクリーンレコーダー、キーボードの組み合わせ、およびSnippingTool。
スクリーンショットはLenovoのどこにありますか?
スクリーンショットの撮り方によって異なります。 あなたはそれを見つけることができます このPC > ピクチャー > スクリーンショット 印刷画面を使用する場合。 FoneLab Screen Recorderを使用する場合、デフォルトのフォルダーはC:\ Users \ win 10 \ Pictures \ FoneLab \ FoneLab Screen Recorderであり、次の方法で変更できます。 環境設定 > レコーディング > 出力 > スクリーンショットファイルの場所.
FoneLab Screen Recorderは安全ですか?
はい、それは安全なツールです。 ご存知のように、コンピューターや携帯電話からデータを保存または変更することはありません。 画面を記録する場合でもスクリーンショットを撮る場合でも、100%安全に使用できます。
FoneLab Screen Recorderを使用すると、Windows / Macでビデオ、オーディオ、オンラインチュートリアルなどをキャプチャでき、サイズを簡単にカスタマイズしたり、ビデオやオーディオを編集したりできます。
- Windows / Macでビデオ、オーディオ、ウェブカメラを録画し、スクリーンショットを撮ります。
- 保存する前にデータをプレビューします。
- 安全で使いやすいです。
Lenovoラップトップでスクリーンショットを撮る方法は以上です。 この投稿は、Lenovoラップトップでどのようにスクリーンショットを撮るかを知りたい人にとって有益です。
Lenovoでスクリーンショットを撮る方法についてのこの投稿のすべての方法が推奨されており、それに応じてXNUMXつを選択できます。 でも、 FoneLabスクリーンレコーダー 見逃せないプログラムです。
今すぐダウンロードして試してみませんか。
