スクリーンショットがプロのようにMacで機能しない理由を修正する最良の方法
 投稿者 リサ・オウ / 05年2021月16日00:XNUMX
投稿者 リサ・オウ / 05年2021月16日00:XNUMXApple は、特に Mac でスクリーンショットを撮るための最も便利な方法を提供することに成功しました。 スクリーンショットは macOS の組み込み機能になりました。Mac の画面をキャプチャするために別のプログラムは必要ありません。 ただし、Mac でスクリーンショットを撮ることができないことに苦労し、不平を言っているユーザーがまだいる場合があります。 彼らが遭遇した通常の問題は、Mac のスクリーンショットが機能しないことです。 あなたがこの種の問題を解決したい人の XNUMX 人である場合は、この記事を読むと大いに役立ちます。
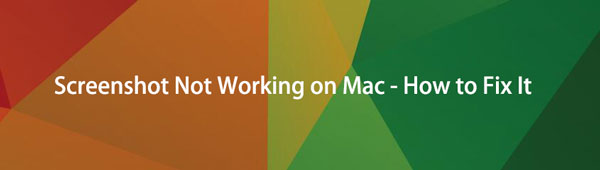

ガイド一覧
1.Macのスクリーンショットが機能しない理由
AppleのMacは、特にAppleの製品に興味がある人たちに最近人気があります。 それでも、この製品で問題を抱えているユーザーがまだいます。 そして、私たちが彼らから聞く最も一般的な行は、「なぜ私のスクリーンショットがMacで機能しないのですか?」です。 したがって、この問題には間違いなく根本的な原因があります。 以下は、スクリーンショットがMacで機能しない理由のリストです。
- Macでスクリーンショットが機能しないのは、キーボードが一時的に応答しなくなったことが原因である可能性があります。 または、キーボードショートカットにも問題があります。
- もうXNUMXつの理由は、保存するスクリーンショットの場所を変更したことです。 そのため、スクリーンショットを撮るたびにシャッター音は聞こえますが、画像が配置されている場所はわかりません。
- また、Macにバグやウイルスが存在する可能性があるため、画面のキャプチャに苦労し、スクリーンショットが機能しません。
FoneLab Screen Recorderを使用すると、Windows / Macでビデオ、オーディオ、オンラインチュートリアルなどをキャプチャでき、サイズを簡単にカスタマイズしたり、ビデオやオーディオを編集したりできます。
- Windows / Macでビデオ、オーディオ、ウェブカメラを録画し、スクリーンショットを撮ります。
- 保存する前にデータをプレビューします。
- 安全で使いやすいです。
2. Macでスクリーンショットが機能しない問題を修正する方法
前の部分で述べたように、Macのスクリーンショットが機能しないことがある理由はさまざまです。 そこで今度は、Macの問題を解決する方法、特にMacを使用してスクリーンショットを撮る方法についての解決策と手順を説明します。
Macを再起動します
スクリーンショットが機能しない問題を修正するための最初の方法のXNUMXつは、Macを再起動することです。 これは、問題を解決してクリーンアップするのに役立ちます。 再起動を実行するには、次のXNUMXつの方法があります。
オプション1.電源ボタンまたはControl + Ejectを押し、ダイアログボックスが表示されたら[再起動]ボタンをクリックします。
オプション2.Appleキーを選択し、[再起動]をクリックします。
オプション3.Control + Command + EjectまたはControl + Command + Powerを押します。 それがあなたのために働くなら、それは良いことです。 そうでない場合は、次の解決策を試してください。

Macをセーフモードで再起動します
Macのセーフモードは、特定のアプリケーションの実行を停止して、スクリーンショットの問題がインストールされているプログラムによるものかどうかを確認するための多くの方法のXNUMXつであることに注意してください。
Macをセーフモードで再起動する手順:
ステップ 1Macを再起動し、Shiftキーをすぐに押し続けます。
ステップ 2ログインウィンドウが表示されたら、キーを放します。 次に、アカウントにXNUMX回ログインするように求められます。
ステップ 3最後に、スクリーンショットを撮ってみてください。うまくいく場合は、問題は解決しています。
スクリーンショットのキーボードショートカットを確認してください
これらのキーボード設定はデフォルトです。 また、他の組み合わせに設定されているか、スイッチがオフまたは無効になっている可能性もあります。 これを修正するには、システム環境設定からそれらを有効にします。 すでに有効になっている場合は、無効にしてから再度有効にします。 以下は、キーボードショートカットを確認して再度有効にする方法の手順です。
ステップ 1「Appleメニュー」、「システム」の順に選択し、次に「キーボード」、「ショートカット」、最後に「スクリーンショット」の順にクリックします。
ステップ 2チェックボックスをオンにして、再度有効にするショートカットを選択します。 次に、ウィンドウを閉じます。
macOSを更新する
Macのオペレーティングシステムが最新ではない可能性があるため、スクリーンショットを撮るのに苦労しています。
macOSを最新バージョンに更新する手順:
ステップ 1Appleメニューで[このMacについて]をクリックし、次に[ソフトウェアアップデート]をクリックして、ダウンロードする必要のあるソフトウェアアップデートがあるかどうかを確認します。
ステップ 2次に、「Apple Menu」を選択し、「App Store」、最後に「Updates」をクリックして、AppleStoreからダウンロードしたソフトウェアを更新します。
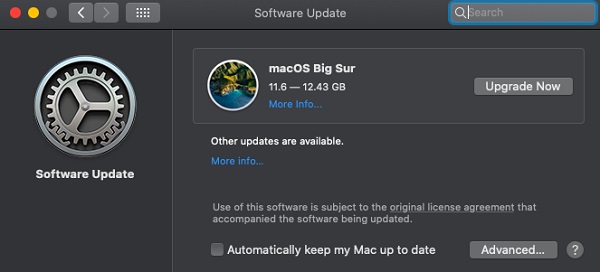
画像が保存されているフォルダを確認してください
この問題を解決するために、保存されるスクリーンショットの写真を探すこともできます。 通常、ファイルは自動的にMacデスクトップに保存されます。 ただし、スクリーンショットで場所を変更してからオプションに変更できます。 スクリーンショットを配置する場所に貼り付けます。 また、スクリーンショットを見つけやすくなります。
ファイル名拡張子を表示する
ファイル名拡張子が非表示になっている可能性があるため、スクリーンショットを表示した画像を表示できません。 したがって、以下の手順を試すことができ、すべてのファイル名拡張子を確認するのに役立ちます。
ファイル名拡張子を表示する方法の手順:
ステップ 1MacのFinderに移動し、[設定]をクリックします。
ステップ 2次に、最後に「すべてのファイル名拡張子を表示する」というチェックボックスをオンにします。
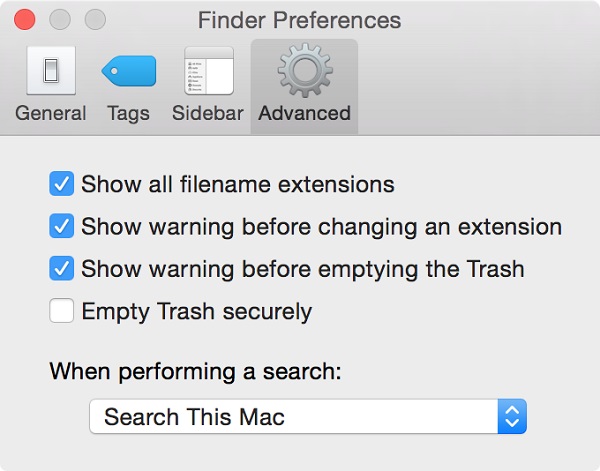
NVRAMをリセットします
NVRAMまたは不揮発性ランダムアクセスメモリは、特定の設定を保存するコンピュータメモリです。 時々それをリセットすることは問題を解決することができます。 そして、そのうちのXNUMXつは、Macで機能しないスクリーンショットを修正することです。
NVRAMをリセットする方法の手順:
ステップ 1Appleメニューに移動し、[シャットダウン]をクリックしてMacの電源を切ります。
ステップ 2起動音が聞こえたら、キーボードのOption + Command + P + Rを約20秒間押し続けます。 そして、最後にそれを解放します。
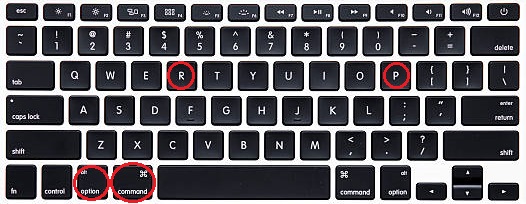
失われたスクリーンショットを取得する
スクリーンショットが失われたり非表示になったりする理由もあります。 したがって、それらを取得するためのツールが必要になる場合があります。 MacでFoneLabData Retrieverを試して、コンピューターを調べ、スクリーンショットがまだ存在することを確認するために使用できます。 ワンクリックで、あなたはあなたのコンピュータから画像を回復することができます。fonelab-data-retriever.jpg
FoneLab Screen Recorderを使用すると、Windows / Macでビデオ、オーディオ、オンラインチュートリアルなどをキャプチャでき、サイズを簡単にカスタマイズしたり、ビデオやオーディオを編集したりできます。
- Windows / Macでビデオ、オーディオ、ウェブカメラを録画し、スクリーンショットを撮ります。
- 保存する前にデータをプレビューします。
- 安全で使いやすいです。
3.Macのスクリーンショットの代替
ツールやキーボードなどを使用してMacで正しく効果的にスクリーンショットを撮る方法をお探しですか? はいの場合は、この部分を読み続けて、Macでスクリーンショットを撮る方法を学ぶことができます。 ただし、今回は、画面をキャプチャする際にさまざまな方法を使用してスクリーンショットを撮る方法を説明します。 FoneLab Screen Recorder、Snipping Tools、およびキーボードボタンを含みます。
Mac FoneLabスクリーンレコーダー
リストの最初はMacFoneLab ScreenRecorderです。 その名前が示すように、このアプリケーションプログラムを使用すると、画面、音声、仮想会議、オンラインチュートリアル、Webカメラを記録できます。これには、スクリーンショットの撮影などが含まれます。
Mac FoneLabスクリーンレコーダー は、ビデオをキャプチャし、高品質の写真を撮り、組み込みの編集およびカスタマイズツールを使用してそれらを編集し、記録サイズをカスタマイズできるようにするプログラムです。 それだけでなく、必要に応じて、音声なしでビデオのみを録画したり、音声を含めたりすることもできます。 その顕著な利点のXNUMXつは、記録時にデスクトップタスクバーを非表示にすることです。 私たちの場合、Macで正しく効果的にスクリーンショットを撮るのに非常によく使用できます。 お使いのデバイスのオペレーティングシステムが何であれ、このソフトウェアはあなたにぴったりです。 そのため、Mac FoneLab ScreenRecorderを強くお勧めします。
FoneLab画面記録を使用してMacでスクリーンショットを撮る方法の手順:
ステップ 1何よりもまず、FoneLab Screen Recorderの公式Webサイトにアクセスし、メインページから[ダウンロード]をクリックしてFoneLab ScreenRecorderをダウンロードします。

ステップ 2次に、アプリのインストーラーを開きます。 ダイアログボックスから、アプリのアイコンをアプリケーションフォルダーにドラッグして、Macに正常にインストールします。
ステップ 3その後、ソフトウェアを起動して、その機能にアクセスできるようにします。 メインインターフェイスで、右上隅にあるカメラアイコンをクリックします。 次に、スクリーンショットを作成する領域にポインタをドラッグします。
ステップ 4最後に、デバイスに保存するには、[保存]ボタンをクリックして、コンピューター上のフォルダーを見つけます。
Mac Snagit(Snipping Tool)
Snagitは、WindowsおよびMacでの画面キャプチャとビデオ録画のための完全なツールを提供するプログラムです。 また、画面全体をキャプチャし、コンテキストを追加し、切り取りを保存することができ、同僚と自由かつ簡単に共有できます。
Snagitを使用してMacでスクリーンショットを撮る方法の手順:
ステップ 1まず、Snagitのメインページに移動し、[無料トライアル]をクリックします。 その後、Macのダウンロードをクリックします。
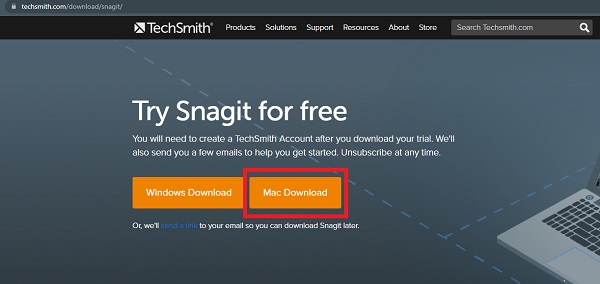
ステップ 2次に、インターフェイスの左上にある赤いボタンをクリックして、画面のキャプチャする部分を選択します。
ステップ 3最後に、選択した後、アプリケーションのメインインターフェイスの右下にあるカメラアイコンをクリックします。 そして、これで完了です。
キーボードボタン
Macは、プログラムをダウンロードせずに、キーボードのボタンだけでスクリーンショットを撮るのを簡単かつ簡単にしました。 これらのキーボードボタンまたはキーボードショートカットを使用すると、画面全体、ウィンドウ、または画面の一部のみをキャプチャできます。
キーボードボタンを使用してMacでスクリーンショットを撮る方法:
画面全体をスクリーンショットする方法の手順
ステップ 1スクリーンショットを撮るには、Command + Shift +3を同時に押し続けます。
ステップ 2次に、右隅にサムネイルが表示されている場合は、サムネイルが保存されるのを待つか、スクリーンショットをクリックして編集します。 PNGファイルとしてデスクトップに自動的に保存されます。
画面の一部をスクリーンショットする方法の手順
ステップ 1画面の一部のみをキャプチャするには、これらのキーを同時に押し続けます(Command + Shift + 4)。 次に、十字線が表示されます。
ステップ 2次に、十字線をドラッグして、スクリーンショットを作成する領域を選択します。
メニューまたはウィンドウのスクリーンショットを作成する方法の手順
ステップ 1キャプチャするウィンドウを開き、これら4つのキーを一緒にCommand + Shift + XNUMXを押したままにして、スペースバーをタップします。
ステップ 2その後、カーソルがカメラアイコンに変わります。 次に、キャプチャするメニューまたはウィンドウをクリックします。
4.Macでスクリーンショットを見つける場所
Macのスクリーンショットはどこにありますか? デフォルトでは、Macのスクリーンショットは通常、「Screenshot [date] at [time] .png」という名前でデスクトップに保存されます。 デスクトップファイルでそれらを検索して、それらが実際にMacに保存されているかどうかを確認します。 ただし、他の場所やフォルダで簡単に見つけることができます。 デフォルトではデスクトップ上にあります。
5.Macでスクリーンショットを撮る方法に関するFAQ
1. Macのスクリーンショットは、画面の品質を低下させますか?
Macでスクリーンショットを作成しても、スクリーンショットの品質が低下することはありません。 スクリーンショット出力の解像度は、Macの画面の解像度によって異なります。 ただし、スクリーンショットを強化するツールが必要な場合は、FoneLab ScreenRecorderを使用してそれを行うことができます。
2. Macでスクリーンショットを編集できますか?
はいぜったいに。 Macでスクリーンショットを撮り、画像をクリックするとすぐに、図形の追加、注釈付け、選択範囲の強調表示、記号、境界線、塗りつぶしの色、テキストスタイルを指定できるタブが表示されます。
3. Macでスクリーンショットを保存するにはどうすればよいですか?
Macでスクリーンショットを作成すると、Macストレージに自動的に保存されます。 具体的には、デスクトップ領域のファインダーにあります。
この記事を一気に終わらせるために、スクリーンショットを撮ることは確かに最近の私たちのルーチンの重要な部分です。 家族や友達と面白い写真を共有したり、メモや情報を保存したりしているからです。 その点で、スクリーンショットタスクに最適なものを選択する必要があります。 ただし、上記の記事の中で、FoneLab ScreenRecorderは最適なツールです。 ダウンロードして今すぐお試しください!
FoneLab Screen Recorderを使用すると、Windows / Macでビデオ、オーディオ、オンラインチュートリアルなどをキャプチャでき、サイズを簡単にカスタマイズしたり、ビデオやオーディオを編集したりできます。
- Windows / Macでビデオ、オーディオ、ウェブカメラを録画し、スクリーンショットを撮ります。
- 保存する前にデータをプレビューします。
- 安全で使いやすいです。
