- スクリーンショットAlcaltel
- スクリーンショットFaceTime
- スクリーンショット全ページ
- スクリーンショット固有の領域
- スクリーンショットグーグルマップ
- スクリーンショットInstagram
- スクリーンショットLenovo
- DELLのスクリーンショット
- スクリーンショットHP
- スクリーンショット東芝
- スクリーンショットSurface Pro
- スクリーンショットMac
- Macbookのスクリーンショット
- Windowsのスクリーンショット
- Windowsラップトップのスクリーンショット
- スクリーンショットFacebook
- スクリーンショットSnapchat
- Samsungのスクリーンショット
- スクリーンショットHTC
- スクリーンショットiPhone
- スクリーンショットiPad Pro
- スクリーンショットをスクロール
さまざまなテクニックで iPad でスクリーンショットを撮る方法
 更新者 リサ・オウ / 15年2023月12日20:XNUMX
更新者 リサ・オウ / 15年2023月12日20:XNUMX私たちの教師は、次の試験のためにビデオプレゼンテーションを通じて講義や査読者を送りました。 ビデオが長すぎるので、まず内容を読むために一時停止する必要があります。 実際、iPad でビデオを閉じるたびに時間の無駄でした。 現在読み取っている時間間隔を特定する必要があります。 iPad でスクリーンショットを撮る方法を教えてください。 前もって感謝します!
iPad でスクリーンショットを撮ることが問題である場合は、適切な記事にたどり着きました。 それを実現するために、さまざまな、しかし迅速なテクニックを用意しています。 手順を成功させるために、この投稿を熱心にお読みください。 続行。
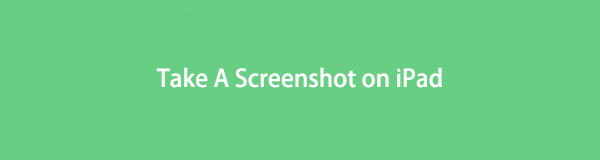

ガイド一覧
パート 1. iPad でスクリーンショットを撮る方法
iPad の画面をスクリーンショットするテクニックは無数に存在します。 あまり時間を費やさないように、最も簡単なものを見つけ出すだけで済みます。 幸いなことに、私たちはあなたの時間を大切にしています。 iPadでスクリーンショットを一気に撮る方法を紹介します。 ただし、エラーを避けるために、必ず適切に実行してください。
プロセスを学ぶ準備はできていますか? お進みください。
方法 1. iPad のボタンを使用する
iPad 画面のスクリーンショットを撮るために使用する必要がある最初のテクニックは、ボタンです。 iPad の各モデルには、異なるボタンと機能が含まれています。
心配しないで。 この投稿では、利用可能なボタンに応じて iPad の手順を分けて説明します。 以下の手順を心から真似して、iPad でスクリーンショットを撮る方法を学んでください。
iPad にホームボタンがある場合は、この手順を実行してください。 を叩くだけでいいのです トップ ボタンと ホーム アイコンボタンを同時に押します。 すぐにボタンを放してください。 iPad 上で別のアクションを実行する可能性があるため、必ず同時に押してください。 その後、下部にスクリーンショットのプレビューが表示されます。 スクリーンショットを開きたい場合は、それをタップします。
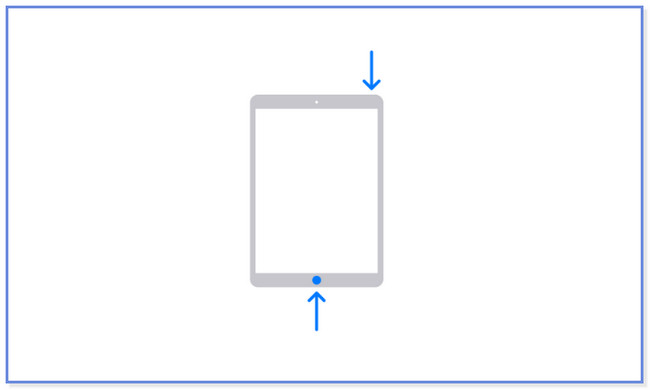
対照的に、ホームボタンのないiPadでスクリーンショットを撮るにはどうすればよいでしょうか? それは簡単です! を押し続けます トップ ボタンと 音量 ボタンを同時に押します。 これを素早く行ってからボタンを放します。 スクリーンショットのサムネイルが画面の左側に表示されます。 タップして開き、左にスワイプしてアクションを閉じます。
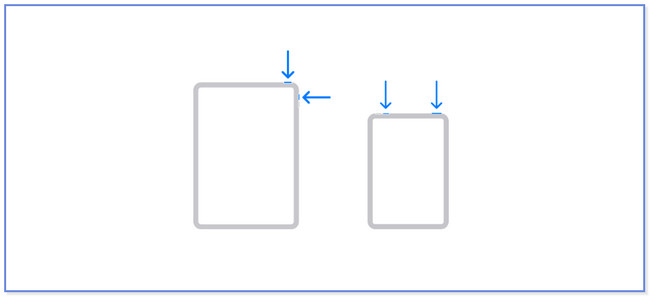
FoneLab Screen Recorderを使用すると、Windows / Macでビデオ、オーディオ、オンラインチュートリアルなどをキャプチャでき、サイズを簡単にカスタマイズしたり、ビデオやオーディオを編集したりできます。
- Windows / Macでビデオ、オーディオ、ウェブカメラを録画し、スクリーンショットを撮ります。
- 保存する前にデータをプレビューします。
- 安全で使いやすいです。
方法 2. iPad AssistiveTouch を使用する
iPad には画面のスクリーンショットを撮るのに役立つ機能はありますか? さて、iPadにはスクリーンショットを撮る機能があります。 これは、AssistiveTouch と呼ばれたり、名前が付けられたりします。 それをアクティブにして、iPad Mini でスクリーンショットを撮る方法を見つけてみましょう。
ステップ 1Video Cloud Studioで 設定 iPad 上の アイコン。 これを行うには、画面上でそれをタップするだけです。 その後、iPad 画面に他の設定とカスタマイズが表示されます。 左側を下にスワイプして、 ユーザー補助 ボタン。 そのコンテンツは iPad 画面の右側に表示されます。
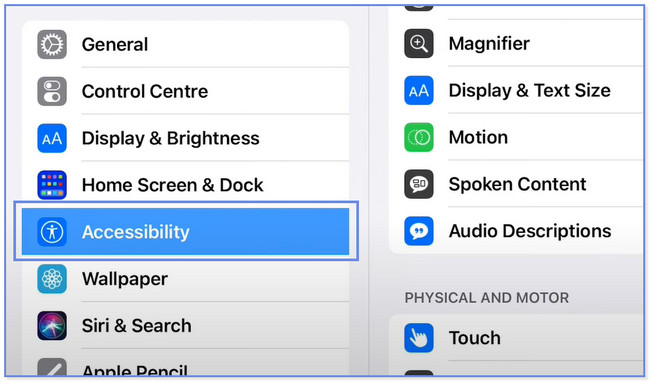
ステップ 2右側の「物理およびモーター」セクションに移動します。 を選択してください タッチ その後ボタンをクリックします。 別の画面に移動します。 をタップしてください AssistiveTouch 上部のボタン。 スライダーを右にスライドさせるだけで有効になります。 色は緑色でなければなりません。 後で表示されます。 AssistiveTouch アイコンを画面上に表示します。
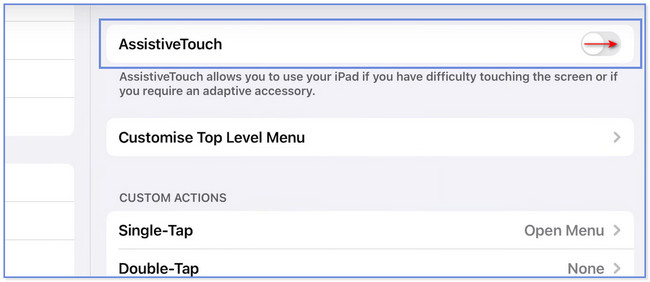
ステップ 3ソフトウェア設定ページで、下図のように カスタムアクション セクションで、お好みのものをタップしてください。 シングルタップ、ダブルタップ、長押しを選択できます。 を選択してください スクリーンショット ボタンをクリックしてアクションを適用します。 その後、スクリーンショットを撮りたい画面に移動します。 AssistiveTouch をタップし、スクリーンショット アイコンを見つけます。 タップしてスクリーンショットを撮ります。
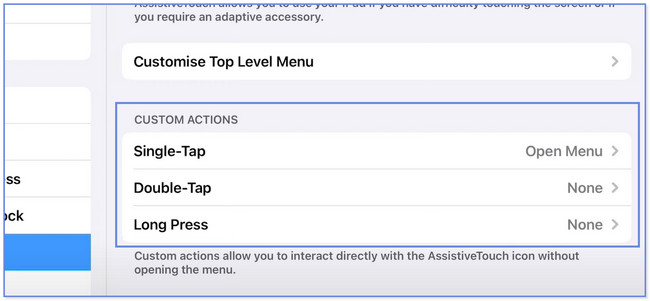
コンピューターを使用して iPad のスクリーンショットを撮ることもできることをご存知ですか? そうでない場合は、使用できるスクリーン レコーダー ツールの XNUMX つを見つけるチャンスです。 詳細については下にスクロールしてください。
パート 2. FoneLab Screen Recorder を使用してコンピュータ上の iPad でスクリーンショットを撮る
コンピュータ上で iPad 画面のスクリーンショットを撮りたい場合は、次のことを検討してください。 FoneLab スナップショット ツール。 iPad に別のミラー アプリをダウンロードする必要はありません。 同じ Wi-Fi ネットワークを介してタブレットをソフトウェアにワイヤレスで接続したり参加したりできます。 スクリーンショット処理後、本ソフトウェアの編集ツールを使用して編集できます。 さらに、iPad 画面を高品質でキャプチャします。
FoneLab Screen Recorderを使用すると、Windows / Macでビデオ、オーディオ、オンラインチュートリアルなどをキャプチャでき、サイズを簡単にカスタマイズしたり、ビデオやオーディオを編集したりできます。
- Windows / Macでビデオ、オーディオ、ウェブカメラを録画し、スクリーンショットを撮ります。
- 保存する前にデータをプレビューします。
- 安全で使いやすいです。
ツールを使用すると、より多くの情報を見つけることができます。 目安として、以下の手順を真似してください。
ステップ 1ソフトウェアを入手するには、 無料ダウンロード 公式サイトのボタンをクリックしてください。 その後、手順が終了するまで待つ必要があります。 後はダウンロードしたファイルをクリックして設定を行ってください。 クリック インストールを開始する ウィンドウが表示されたら、 ボタンをクリックします。 その後、コンピュータはソフトウェアを自動的にロードして起動します。
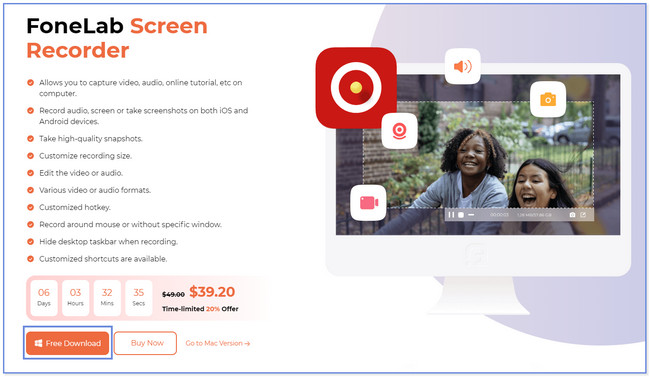
ステップ 2ソフトウェアのメインインターフェイスに気づくでしょう。 を見つけてください。 Phone ツールの右側にあるアイコン。 その後、お使いの携帯電話またはタブレットに最も適したオペレーティング システムを選択します。 iPadですので、を選択してください。 iOSレコーダー
ステップ 3ソフトウェアにより別の画面が表示されます。 をクリックしてください スクリーンミラーリング 左側のボタン。 その後、ソフトウェアを使用して iPad をコンピュータに接続する手順が表示されます。 iPad を、コンピュータが現在接続されているインターネット接続に接続します。 その後、iPad のコントロールセンターを下にスライドさせて、 鏡 アイコン。 iPad は利用可能なデバイスを検索します。 FoneLab Screen Recorderが表示されたら、それをタップして選択してください。
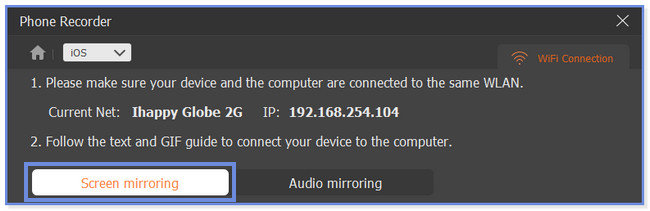
ステップ 4コンピュータ上に iPad の画面が表示されます。 iPad を操作して、スクリーンショットを撮りたい画面を見つけてください。 その後、 をクリックしてください。 Snapshot 画面の下部にあるボタン。 ソフトウェアは iPad 画面のスクリーンショットを簡単に撮ります。
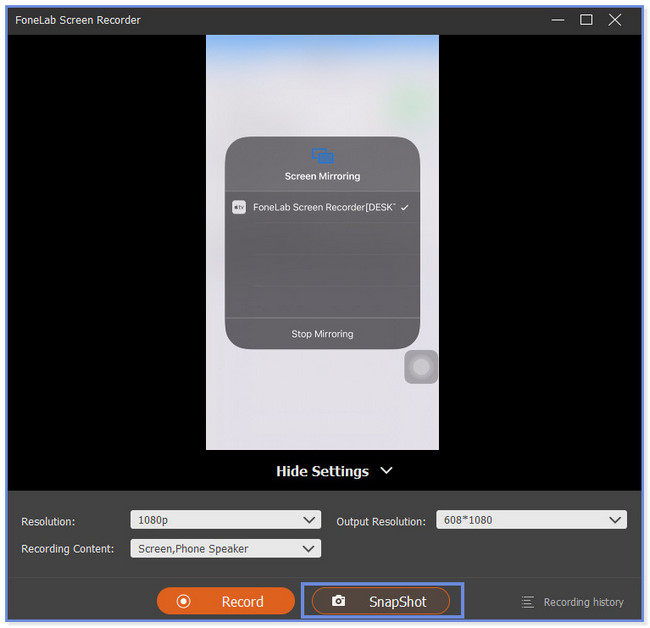
パート 3. iPad でスクリーンショットを撮る方法に関するよくある質問
1. iPad でスクリーンショットを撮ることができないのはなぜですか?
iPad でスクリーンショットが機能しない原因は数多くあります。 iPad のボタンを使用してスクリーンショットを撮ることができない場合は、ボタンが壊れている可能性があります。 もう XNUMX つの原因として、iPad の AssistiveTouch 機能がアクティブになっていないことが考えられます。 その場合は、サードパーティのツールを使用してコンピュータ上の iPad のスクリーンショットを撮ることができます。 検討していただけます FoneLab スナップショット ツール プロセスインチ
2.プライベートメッセージをスクリーンショットすることは違法ですか?
プライベートなメッセージを内密に保存する場合、スクリーンショットを撮ることは違法ではありません。 また、テキストメッセージを送信する相手の同意または許可があれば、違法にはなりません。 本人の許可なく他人と共有すると違法となります。 法律で相応の罰則があるので注意しましょう。
FoneLab Screen Recorderを使用すると、Windows / Macでビデオ、オーディオ、オンラインチュートリアルなどをキャプチャでき、サイズを簡単にカスタマイズしたり、ビデオやオーディオを編集したりできます。
- Windows / Macでビデオ、オーディオ、ウェブカメラを録画し、スクリーンショットを撮ります。
- 保存する前にデータをプレビューします。
- 安全で使いやすいです。
iPad Mini でスクリーンショットを撮る方法を学ぶための投稿をご検討いただければ幸いです。 私たちがあなたのお役に立てば幸いです。 この投稿には、最も効果的なスクリーン レコーダー ツールが含まれています。 FoneLab スナップショット ツール。 他にも発見できる機能があります。 今すぐ PC または Mac にダウンロードしてください。
