Windows / Macでビデオ、オーディオ、オンラインチュートリアルなどをキャプチャすると、サイズのカスタマイズ、ビデオまたはオーディオの編集などが簡単にできます。
- スクリーンショットAlcaltel
- スクリーンショットFaceTime
- スクリーンショット全ページ
- スクリーンショット固有の領域
- スクリーンショットグーグルマップ
- スクリーンショットInstagram
- スクリーンショットLenovo
- DELLのスクリーンショット
- スクリーンショットHP
- スクリーンショット東芝
- スクリーンショットSurface Pro
- スクリーンショットMac
- Macbookのスクリーンショット
- Windowsのスクリーンショット
- Windowsラップトップのスクリーンショット
- スクリーンショットFacebook
- スクリーンショットSnapchat
- Samsungのスクリーンショット
- スクリーンショットHTC
- スクリーンショットiPhone
- スクリーンショットiPad Pro
- スクリーンショットをスクロール
HPラップトップをスクリーンショットするための4つの優れた信頼できる方法
 更新者 リサ・オウ / 25年2022月15日30:XNUMX
更新者 リサ・オウ / 25年2022月15日30:XNUMXこの世代のほとんどの人は、自由な時間にガジェットを使用して XNUMX 日を過ごします。 彼らは、携帯電話やコンピューターなどにすぐに慣れることができます。 一部の人々は最新のデバイスを使用できますが、デバイスの画面をすばやくスクリーンショットする方法を知りません。 たとえば、HP ラップトップを使用しているとします。 音楽を聴いたり、インターネットを閲覧したり、ゲームをしたりして、操作方法を知っています。 ただし、ゲームをプレイしていて、スクリーンショットが必要です。 友達に送信したいのですが、デバイスでスナップショットを撮る方法を学ぶ必要があります。 この場合、これに慣れていなくても心配する必要はありません。 HPラップトップには、組み込み機能またはソフトウェアのダウンロードを使用して画面のスクリーンショットを撮るための多くの戦略があります. HPラップトップでスクリーンショットを実行する方法を知っていると、多くのメリットがあります. スクリーンショット画像は、デモ、ドキュメント、またはソーシャル メディアに投稿できる写真に使用できます。


ガイド一覧
パート1。 FoneLabスナップショットツールを使用してHPでスクリーンショットを撮る方法
人々は写真の品質を同じに保つスナップショット ツールを探しています。 FoneLab スナップショット ツール HP Spectre または他のモデルでスクリーンショットを作成する方法について探している最高のソフトウェアです。 このツールは、画像の品質を変更しません。 このため、単語が含まれる画面をスクリーンショットすると、文字を読むのに苦労することはありません。 インターネットにアクセスできない場合でも、このソフトウェアを使用できます。 仕事の打ち合わせやオフィスや家の外で何かをするときにとても便利です。 さらに、このツールを使用している人は、機能を簡単に理解できるようになります。 これに合わせて、その機能にはアクセスしやすいラベルが付いています。 機能を知るために個別にチェックする必要がある場合、ソフトウェアを使用するのは困難です。 このツールを使用すると、これらの問題は発生しません。
FoneLab Screen Recorderを使用すると、Windows / Macでビデオ、オーディオ、オンラインチュートリアルなどをキャプチャでき、サイズを簡単にカスタマイズしたり、ビデオやオーディオを編集したりできます。
- Windows / Macでビデオ、オーディオ、ウェブカメラを録画し、スクリーンショットを撮ります。
- 保存する前にデータをプレビューします。
- 安全で使いやすいです。
ステップ 1FoneLab Screenshot Tool を使用するには、オンラインで検索してください。 クリック 無料ダウンロード. ラップトップでツールをセットアップし、インストールして起動します。
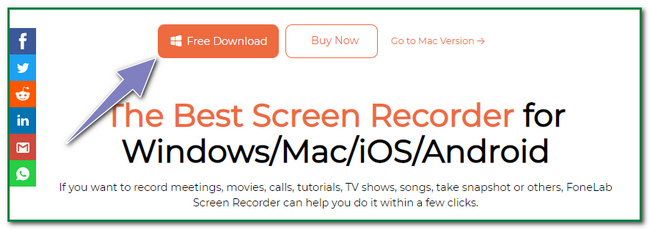
ステップ 2メイン インターフェイスでは、スナップショット ツールはすぐには表示されません。 次のいずれかを選択します。 ビデオレコーダー ボタン、 オーディオレコーダ ボタン、または ゲームレコーダー ボタンをクリックして、スクリーンショット ツールを表示します。
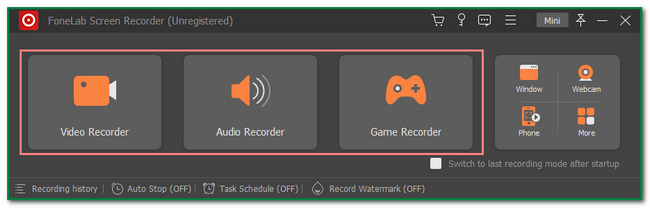
ステップ 3あなたは Snapshot ソフトウェアの上隅にあるツール。 クリック 下矢印 ソフトウェアの横にあるボタン。 次に、その下にある スクリーンキャプチャ
注:したい場合 スクロール方法を使用したスクリーンショット、クリック スクロールウィンドウ またはプレス Ctrl + Alt + C キーボードのショートカットキー。
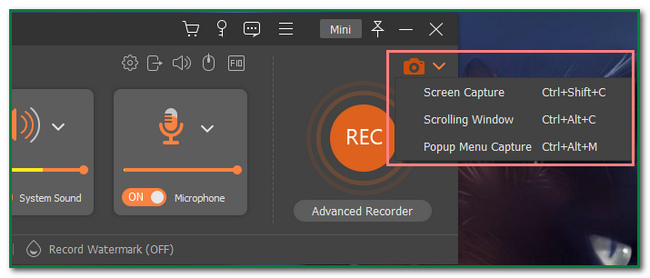
ステップ 4クリック スクリーンキャプチャ ボタンを使用すると、スクリーンショットを作成する画面を見つけることができます。 ユーザーは、 調節可能なフレーム ツールの。 写真や画像を保存する前に、ソフトウェアを使用して編集できます。 例として、写真にテキストを追加します。
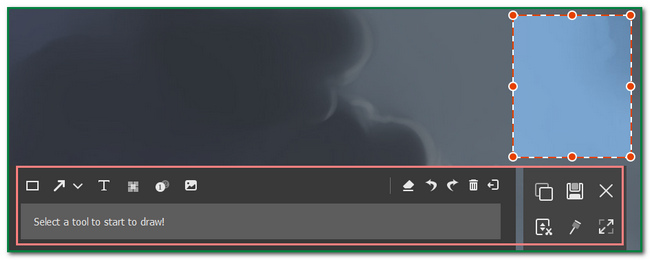
ステップ 5画像を保存するには、 Save ツールの右側にあるアイコン。 どのアルバムを保存するかは、ユーザーによって異なります。
FoneLab Screen Recorderを使用すると、Windows / Macでビデオ、オーディオ、オンラインチュートリアルなどをキャプチャでき、サイズを簡単にカスタマイズしたり、ビデオやオーディオを編集したりできます。
- Windows / Macでビデオ、オーディオ、ウェブカメラを録画し、スクリーンショットを撮ります。
- 保存する前にデータをプレビューします。
- 安全で使いやすいです。
パート 2. キーボード ショートカットを使用して HP でスクリーンショットを撮る方法
キーボードのショートカット キーを知っていると、多くのメリットがあります。 コンピューターにソフトウェアをダウンロードしたくない場合は、これが最良の選択肢です。 ツールのセットアップやインストールに多くの時間を必要としません。 ユーザーは、さまざまなショートカット キーに慣れるだけで済みます。 たとえば、HP ラップトップの画面のスクリーンショットを撮りたい場合です。 ショートカットキーを理解できるように、自分自身を方向付けるのが最善です. 重要なファイルの一部を意図せずに削除したり消去したりしないようにするためです。 ユーザーは、HP Pavilion x360 でスクリーンショットを作成する方法を含め、これを実行するために組み合わせたキーボード キーを押す必要があります。
ステップ 1HP ラップトップの画面全体のスクリーンショットを撮るには、 PrintScreenキー キーボードのショートカットキー。
注: これが機能しない場合は、別のショートカット キーがあります。 ユーザーは信頼して押すことができます Fn + PrtSc キーボードのキーまたは Windows + PrtSc 画面をキャプチャするためのキー。

ステップ 2ユーザーは、任意のデバイスのカメラをクリックしたような音が聞こえます。 スクリーンショット処理が行われることを示します。
ステップ 3画像を確認するには、デバイス アルバムを探します。 画像がない場合は、このプロセスを繰り返します。 スクリーンショット処理が失敗する傾向があります。
FoneLab Screen Recorderを使用すると、Windows / Macでビデオ、オーディオ、オンラインチュートリアルなどをキャプチャでき、サイズを簡単にカスタマイズしたり、ビデオやオーディオを編集したりできます。
- Windows / Macでビデオ、オーディオ、ウェブカメラを録画し、スクリーンショットを撮ります。
- 保存する前にデータをプレビューします。
- 安全で使いやすいです。
パート 3. Chrome でブラウザー拡張機能を使用して HP でスクリーンショットを撮る方法
Chrome 拡張機能を使用すると、エクスペリエンスが向上します。 これらは、インターネットを閲覧するときに使用する組み込みツールです。 HP デバイスなどのコンピューターまたはラップトップに、テーマ、ウイルス チェッカーなどを追加できます。 ソフトウェアもショートカットキーもないものを使用したい場合の代替手段です。 ユーザーは、Web ストアでツールを選択する際に多くの選択肢があります。 回答に最適なソフトウェアを選択し、HP Pavilion x360 ラップトップのスクリーンショットを作成する方法を学ぶだけです。 これらは Web ページ上にのみあるため、すぐにアクセスできます。 一方、ブラウザの拡張機能を削除したい場合は簡単です。 このセクションを読んで、それらを発見してください。
ステップ 1Chrome ウェブストアにアクセスします。 が表示されます 検索バー メインインターフェイスの左上にあるボタン。 それを使用して、入力します スクリーンショットツール. その後、HP ラップトップで使用するスクリーンショット ツールを選択します。
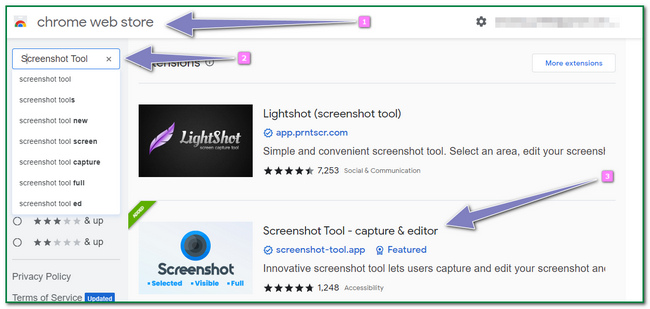
ステップ 2刻む Chromeに追加 右側のボタン。 画面にポップアップが表示されます。 にチェックを入れます 拡張子を追加 ボタンをクリックして Chrome にツールを追加します。
![[Chrome に追加] ボタンにチェックを入れます](https://www.fonelab.com/images/screen-recorder/fonelab-screen-recorder-how-to-screenshot-on-hp-add-extension.jpg)
ステップ 3 パズル 画面の上部にあります。 その後、ツールアイコンをクリックします。 ユーザーは、スクリーンショットを作成する Web ページを選択する必要があります。
FoneLab Screen Recorderを使用すると、Windows / Macでビデオ、オーディオ、オンラインチュートリアルなどをキャプチャでき、サイズを簡単にカスタマイズしたり、ビデオやオーディオを編集したりできます。
- Windows / Macでビデオ、オーディオ、ウェブカメラを録画し、スクリーンショットを撮ります。
- 保存する前にデータをプレビューします。
- 安全で使いやすいです。
パート 4. Snipping Tool を使用して HP でスクリーンショットを作成する方法
この切り取りツールは、スクリーンショットを撮るときにインターネットに接続していない場合の最良の代替手段でもあります. オンラインで見る必要がないのは、コンピューターに組み込まれているスクリーンショット ツールです。 使用時にインターネットやデータへのアクセスは必要ありません。 オンラインには多くの回転ツールがあります。 他のツールに比べて使いやすく、使いやすいため、切り取りツールを使用することをお勧めします。 デバイスツールの知識があれば、問題なく活用できるはずです。 HP Envy x360 ラップトップまたはその他のモデルのスクリーンショットを撮る方法の問題を確実に解決します。
ステップ 1Windows の検索バーで Snipping Tool を検索します。 その後、 Open ボタンをクリックして起動します。
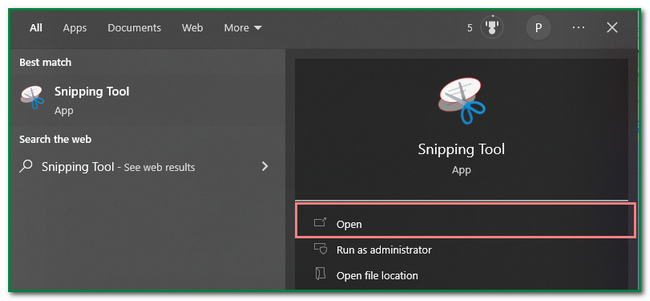
ステップ 2 新作 メイン インターフェイスの左上隅にあるボタン。 この場合、このツールにより、ユーザーはスクリーンショットを作成する Web ページを選択できます。
![[新規]ボタンをクリックします](https://www.fonelab.com/images/screen-recorder/fonelab-screen-recorder-how-to-screenshot-on-hp-new-button.jpg)
ステップ 3スクリーンショットを作成した画像は、Snipping ツールを使用してデバイスの画面にポップアップ表示されます。 デバイスに保存する前に、編集できます。 たとえば、ユーザーは上記のツールを使用して画像に描画できます。 一方、ユーザーは、編集ツールの中央部分にある [保存] アイコンをクリックして、ツールを保存できます。
FoneLab Screen Recorderを使用すると、Windows / Macでビデオ、オーディオ、オンラインチュートリアルなどをキャプチャでき、サイズを簡単にカスタマイズしたり、ビデオやオーディオを編集したりできます。
- Windows / Macでビデオ、オーディオ、ウェブカメラを録画し、スクリーンショットを撮ります。
- 保存する前にデータをプレビューします。
- 安全で使いやすいです。
パート 5. HP ラップトップでスクリーンショットを撮る方法に関する FAQ
最高のスクリーンショットツールは何ですか?
オンラインには多くのスクリーンショット ツールがあります。 FoneLab スナップショット ツール 品質を損なうことなく画面のスクリーンショットを作成できるソフトウェアを探している人に最適なツールです。 この素晴らしいソフトウェアを体験したい場合は、今すぐダウンロードしてください!
通常、HP ノートパソコンのバッテリーはどれくらい持ちますか?
通常、HP ラップトップのバッテリは約 14 時間以上持続します。 一方で、人々がデバイスをどのように使用するかにも依存します。
この記事では、HP ラップトップのスクリーンショットを作成する方法について説明します。 ユーザーは、使用できる最高のスクリーンショット ツールを見つけることができます。 FoneLab スナップショット ツール. これらの方法に興味がある場合は、それらを読むか、優れたソフトウェアをダウンロードしてください。
FoneLab Screen Recorderを使用すると、Windows / Macでビデオ、オーディオ、オンラインチュートリアルなどをキャプチャでき、サイズを簡単にカスタマイズしたり、ビデオやオーディオを編集したりできます。
- Windows / Macでビデオ、オーディオ、ウェブカメラを録画し、スクリーンショットを撮ります。
- 保存する前にデータをプレビューします。
- 安全で使いやすいです。
