東芝のラップトップでスクリーンショットを撮る簡単で役立つ方法
 投稿者 リサ・オウ / 25年2022月16日00:XNUMX
投稿者 リサ・オウ / 25年2022月16日00:XNUMX東芝のラップトップは画面サイズでよく知られており、ほとんどの人がこれらのデバイスを仕事の会議やインターネットの閲覧などに使用しています。 そのデバイス画面は、使用していた他のデバイスよりもはるかに広いです。 したがって、デバイスの画面をスクリーンショットすると利点があります。 たとえば、インターネット上にコピーを置きたいドキュメントのスクリーンショットを撮りたいとします。 利点は、画面全体をキャプチャするために画面をズームインまたはズームアウトする必要がないことです。 目的は、画面上でスナップショットを撮る必要があるコンテンツをぼやけさせないことです。 他のモデルやデバイスとは異なり、このデバイスでスクリーンショットを撮るのは簡単です。
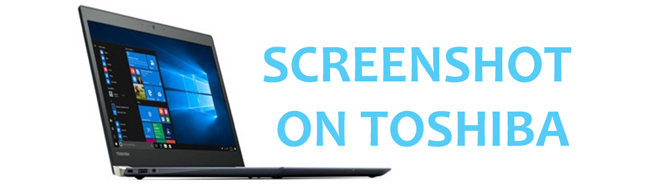
ただし、手順にはいくつかの類似点がありますが、キーボード キーのラベルやその他の機能が異なる場合があります。 以下の方法は、目標を達成するのに役立つ可能性のある方法です。 東芝のラップトップのスクリーンショットを撮るための最良かつ簡単な方法にたどり着くまで、試行錯誤の方法を使用しても問題はありません。

ガイド一覧
パート1。 FoneLabスナップショットツールを使用して東芝のラップトップでスクリーンショットを撮る方法
画面で長いスクリーンショットを撮りたい場合があります。 結局のところ、彼らは、東芝でスクリーンショットを撮るのに最も役立つソフトウェアを見つける手助けを必要としています。 フルスクリーン & スクロールウィンドウ。 驚いたことに、 FoneLab スナップショット ツール そのための機能を備えています。 すべてのスクリーンショット画像をつなげて長くする編集ツールをダウンロードする必要はありません。 このソフトウェアのスクロール ウィンドウ機能を使用すると、その品質が維持されます。 代わりに、画像が判読可能または鮮明なままになります。 単語やその他のドキュメントを含むスクリーンショットを撮ると、非常に役立ちます。 あなたはそれに興味がありますか? 以下の手順を学習して、それを体験してください。
FoneLab Screen Recorderを使用すると、Windows / Macでビデオ、オーディオ、オンラインチュートリアルなどをキャプチャでき、サイズを簡単にカスタマイズしたり、ビデオやオーディオを編集したりできます。
- Windows / Macでビデオ、オーディオ、ウェブカメラを録画し、スクリーンショットを撮ります。
- 保存する前にデータをプレビューします。
- 安全で使いやすいです。
ステップ 1検索する FoneLab スナップショット ツール オンライン。 ページが表示されたら、 無料ダウンロード ボタン。 ダウンロードプロセスを待ちます。 後で、ソフトウェアをセットアップしてインストールし、忘れずに起動してください。
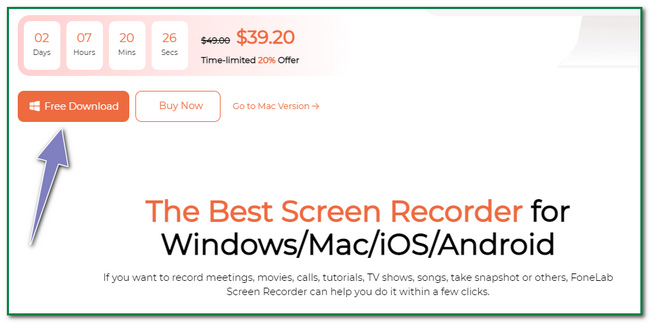
ステップ 2メイン インターフェイスには、ツールのさまざまな機能が表示されます。 ビデオ、オーディオ、ゲーム レコーダーなど、必要なレコーダーをクリックします。 この場合、次のように表示されます。 スナップショット ツール ソフトウェアの。
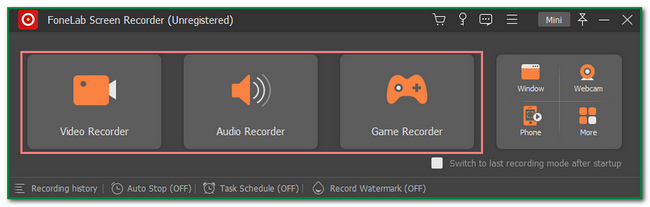
ステップ 3あなたは スナップショット ツール 右上隅にあるFoneLabスクリーンレコーダーの。 クリック カメラ アイコンをクリックしてスクリーンショットを撮ります。
注: をクリックできます。 下矢印 ボタンの横にある カメラ アイコン。 画面にスナップショットを撮るためのオプションが表示されます。 クリック スクリーンキャプチャ ボタンをクリックして、選択したデバイスの画面をキャプチャします。 一方、 スクロールウィンドウ 長いページのスクリーンショットを撮りたい場合は、 ボタンをクリックします。
ステップ 4An 調節可能なフレーム スクリーンショットの種類を選択すると、画面にポップアップ表示されます。 スクリーンショットを撮りたい画面を見つけることです。 その後、保存する前に写真を編集できます。 クリック 編集ツール テキストを追加するなど、ソフトウェアの上部に。
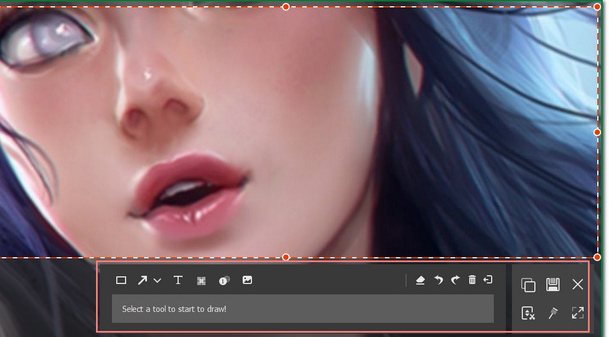
ステップ 5編集に満足したら、写真を保存できます。 クリック Save ソフトウェアの右側にあるアイコン。 最も重要なことは、お好みのデバイス フォルダに保存してください。
FoneLab Screen Recorderを使用すると、Windows / Macでビデオ、オーディオ、オンラインチュートリアルなどをキャプチャでき、サイズを簡単にカスタマイズしたり、ビデオやオーディオを編集したりできます。
- Windows / Macでビデオ、オーディオ、ウェブカメラを録画し、スクリーンショットを撮ります。
- 保存する前にデータをプレビューします。
- 安全で使いやすいです。
パート 2. Snipping Tool を使用して東芝のラップトップでスクリーンショットを作成する方法
snipping tool は、任意の形式の画像を .jpg 形式に変換できるプログラムです。 このため、撮影した写真のレイアウトを変更するためにソフトウェアをダウンロードする必要はありません。 その場合、より多くの時間とデバイス ストレージが必要になります。 このツールのもう XNUMX つの良い点は、デバイスの画面全体を XNUMX 回のスナップでキャプチャできることです。 画面全体だけではありません。 このツールは、長方形を使用してスクリーンショットを撮ることもできます。 すべてのスクリーンショット ツールにこの種の機能があるわけではないため、他の人にとっては魅力的に思えます。 あなたはきっとこのツールを楽しんで、もう一度選ぶでしょう。 Windows の検索バーで検索または検索して起動するだけで、優れた機能を体験できます。
ステップ 1デバイスのウィンドウ検索バーを見つけて、 切り取るツール。 次に、 Open ボタンをクリックして、東芝のラップトップで起動します。
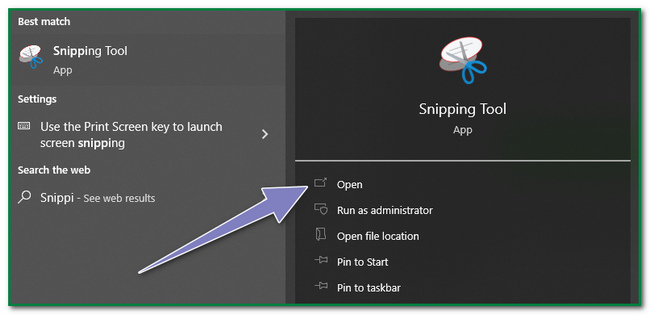
ステップ 2ツールは、起動後に画面にポップアップ表示されます。 スクリーンショットを撮るには、 新作 メイン インターフェイスの左上隅にあるボタン。 その後、スクリーンショットを撮りたい画面をクリックします。
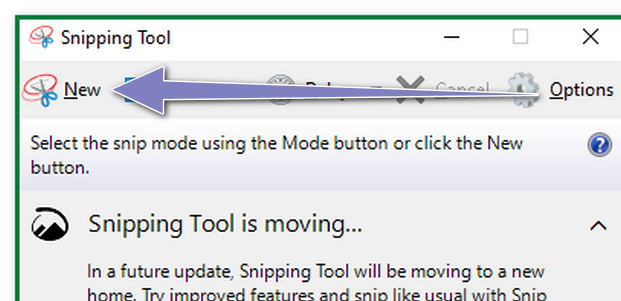
ステップ 3ツールを使用してスクリーンショットがポップアップ表示され、保存する前に画像を編集できます。 デバイスツールの上部に編集ツールがあります。 さらに、をクリックして電子メールで写真を送信できます メール デバイスツールのアイコン。
ステップ 4Toshiba ラップトップ デバイスに画像を保存するには、 Save ツールの上部にあるアイコン。 後で、デバイス フォルダが画面にポップアップ表示されたら、目的のフォルダを選択します。
FoneLab Screen Recorderを使用すると、Windows / Macでビデオ、オーディオ、オンラインチュートリアルなどをキャプチャでき、サイズを簡単にカスタマイズしたり、ビデオやオーディオを編集したりできます。
- Windows / Macでビデオ、オーディオ、ウェブカメラを録画し、スクリーンショットを撮ります。
- 保存する前にデータをプレビューします。
- 安全で使いやすいです。
パート 3. キーボード経由で東芝製ラップトップのスクリーンショットを作成する方法
キーボードのショートカット キーの使い方を知っていると、多くのメリットがあります。 反面、ショートカットキーが違うので間違えやすいです。 たとえば、Toshiba ラップトップを使用して Web ページまたは画面のスクリーンショットを撮りたいとします。 残念ながら、間違ったキーボード キーを押すと、ファイルの一部が削除されます。 デバイスがそれらを完全に削除すると、問題が発生する可能性があります。 場合によっては、削除されたファイルを取得する方法がありません。 だからこそ、注意が必要です。 ただし、使用するショートカット キーを理解することで、これらのインシデントを防ぐことができます。 Toshiba Windows 7 ラップトップおよびその他のモデルでは、デバイス画面のスクリーンショットを作成する手順は同じです。 この場合、使用しているデバイスを処理できます。
以下は、キーボード キーを使用して東芝ラップトップでスクリーンショットを作成する手順です。
ステップ 1 Prt sc デバイスのキーボードのキー。 この場合、デバイスは画面全体のスクリーンショットを撮ります。
注:場合によっては 画面を印刷する key には多くの種類のラベルがあります。 時々そうです PrintScr, PrtScrまたは PrintScreenキー. あなたがする必要があるのは、それを注意深く見つけることだけです。 間違ったショートカットキーをクリックしてしまい、悪い結果を招く傾向があります。

ステップ 2デバイスの組み込みのスクリーンショット ツールを使用して、デバイスの画面に画像がポップアップ表示されます。 必要に応じて、ビデオを編集できます。 ラップトップ デバイスのスクリーンショット ツールの編集ツールをクリックするだけです。
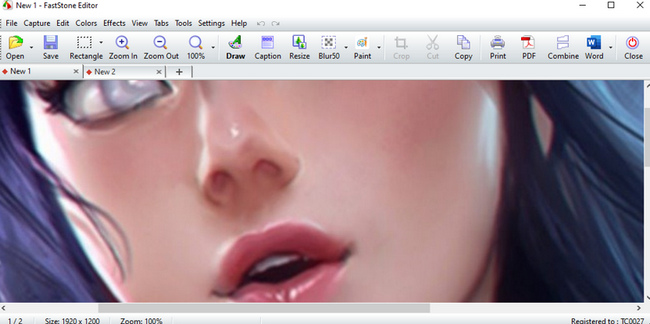
ステップ 3画像を保存するには、 Save スクリーンショット ツールのアイコン。 また、Toshiba ラップトップ デバイスで好みのフォルダを選択する必要があります。
FoneLab Screen Recorderを使用すると、Windows / Macでビデオ、オーディオ、オンラインチュートリアルなどをキャプチャでき、サイズを簡単にカスタマイズしたり、ビデオやオーディオを編集したりできます。
- Windows / Macでビデオ、オーディオ、ウェブカメラを録画し、スクリーンショットを撮ります。
- 保存する前にデータをプレビューします。
- 安全で使いやすいです。
パート 4. 東芝のノートパソコンでスクリーンショットを撮る方法に関するよくある質問
東芝のラップトップのスクリーンショットは何ですか?
ラップトップのスクリーンショットは、画面上のコンテンツのスナップショットを提供します。 ドキュメントまたはデバイスの画面に表示されているもののコピーがあると役立ちます。
オンライン スクリーンショットを利用する利点は何ですか?
スクリーンショットを撮ることは日常生活に欠かせないという人もいます。 それは人々にとって多くの利点があります。 例としては、職場や学校などでのデモンストレーション用にコピーが必要な場合です。
簡単に言えば、Toshiba ラップトップのスクリーンショットを作成する方法はたくさんあります。 好みの最も効率的な手順を選択するだけです。 そうすれば、それらを効率的に実行できるようになります。 それとは別に、それはあなたに方法を示します FoneLab スナップショット ツール 動作とその機能の一部。 この記事は、これらの方法とソフトウェアがすべて信頼できることを保証します。 したがって、それらを使用またはダウンロードすることを躊躇しないでください。
FoneLab Screen Recorderを使用すると、Windows / Macでビデオ、オーディオ、オンラインチュートリアルなどをキャプチャでき、サイズを簡単にカスタマイズしたり、ビデオやオーディオを編集したりできます。
- Windows / Macでビデオ、オーディオ、ウェブカメラを録画し、スクリーンショットを撮ります。
- 保存する前にデータをプレビューします。
- 安全で使いやすいです。
