MacBookでスクリーンショットを撮る3つの優れた簡単な方法
 投稿者 ヴァリンフア / 29年2022月16日00:XNUMX
投稿者 ヴァリンフア / 29年2022月16日00:XNUMXツールとショートカット キーを理解すれば、Mac でスクリーンショットを撮るのは非常に簡単です。 メソッドに慣れておくと、大きなメリットがあります。 たとえば、オンラインで仕事に関連する会議を開いているとします。 その会議の主催者は、単語を含む画像を使用してトピックを説明します。 次の問題に進む前に、すぐにスクリーンショットを撮る必要があります。
このため、すぐにスクリーンショットを撮る必要があります。 MacBookでスクリーンショットを撮る方法はたくさんあります。 Mac のショートカット キーまたはスクリーンショット ツールバーを使用できます。 FoneLab スナップショット ツールを使用して、素晴らしい体験を提供することもできます。 それを起動すると、簡単なスクリーンショット、高品質の写真などが提供されます. このような状況でアクセスするには、MacBook の適切な操作を知ることが不可欠です。 心配しないで。 手順はあなたのような初心者にとって簡単です。


ガイド一覧
パート1。 FoneLabスナップショットツールを使用してMacBookでスクリーンショットを撮る方法
スクリーンレコーダーであると同時にスクリーンショットを撮るこのソフトウェアはめったに見つかりません。 ほとんどの場合、単一の機能しかありません。 でも、 FoneLabスクリーンレコーダー このXNUMXつの特徴があります。 画面録画中にスナップショットを撮ることができます。 これのもう XNUMX つの利点は、ドキュメントのスクリーンショットを撮りながら画面全体をキャプチャできることです。 このソフトウェアは高品質の画像をサポートしているため、ドキュメントがぼやけることはなく、文字はまだ読めます。 このデバイスは Mac と Windows をサポートしているため、これを使用して MacBook でスクリーンショットを撮ることができます。 ゲーム中、録音中、動画撮影中など、好きな場所で使用できます。 その手順に進みます。
FoneLab Screen Recorderを使用すると、Windows / Macでビデオ、オーディオ、オンラインチュートリアルなどをキャプチャでき、サイズを簡単にカスタマイズしたり、ビデオやオーディオを編集したりできます。
- Windows / Macでビデオ、オーディオ、ウェブカメラを録画し、スクリーンショットを撮ります。
- 保存する前にデータをプレビューします。
- 安全で使いやすいです。
ステップ 1ダウンロード FoneLab スナップショット ツール. をクリックする必要があります Macに切り替え ボタンをクリックしてください。Mac デバイスを使用しているからです。 その後、ソフトウェアをインストールしてすぐに起動します。 をクリックすることで 開始 ボタンをクリックすると、ツールのメイン インターフェイスに移動します。
ステップ 2ソフトウェアのインターフェイスで、ツールのスクリーン レコーダー機能のいずれかを選択します。 ビデオ レコーダー、オーディオ レコーダー、およびゲーム レコーダーのボタンを選択できます。 すぐに、あなたは スナップショット ツール このスクリーンレコーダーソフトウェアの。
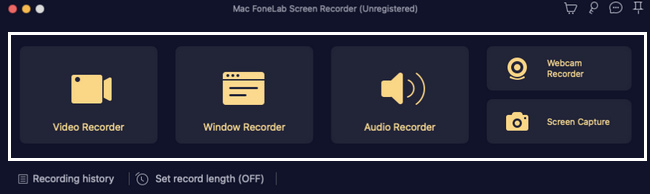
ステップ 3今、あなたはクリックすることができます 下矢印 ボタンの横にある カメラ アイコン ソフトウェアの。 あるでしょう 落ちる スクリーンショットのオプション。 クリック スクリーンキャプチャ ボタンをクリックして、画面の特定の部分をスクリーンショットします。 一方、 スクロールウィンドウ ボタンをクリックして、スクロール モードでスナップショットを撮ります。
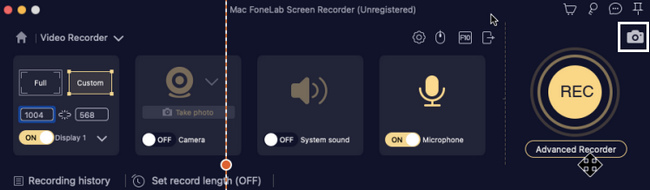
ステップ 4 調節可能なフレーム ポップアップします。 スナップショットを撮りたい画面で見つけます。 ツールを見つけたら、ソフトウェアの 編集ツール 保存する前に。
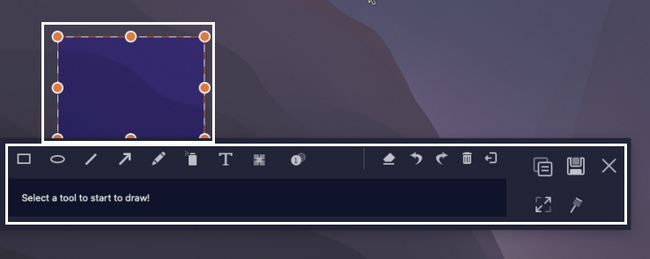
ステップ 5写真を編集すると、デザインを追加できます。 編集に満足している場合は、 Save ソフトウェアのアイコンをクリックして、任意のデバイス フォルダに保存します。
FoneLab Screen Recorderを使用すると、Windows / Macでビデオ、オーディオ、オンラインチュートリアルなどをキャプチャでき、サイズを簡単にカスタマイズしたり、ビデオやオーディオを編集したりできます。
- Windows / Macでビデオ、オーディオ、ウェブカメラを録画し、スクリーンショットを撮ります。
- 保存する前にデータをプレビューします。
- 安全で使いやすいです。
パート 2. スクリーンショット バーを使用して MacBook でスクリーンショットを撮る方法
この方法は、MacBook のスクリーンショットを作成する最も簡単な方法の XNUMX つです。 すぐに見つかるのでアクセスしやすいです。 使用する必要があるスクリーンショットのタイプを選択できます。 XNUMX 回のスナップで画面全体のスクリーンショットを選択できます。 ただし、好みに応じて、画面の一部のみをスクリーンショットすることもできます。 そのスクリーンショット プロセスの後、写真を編集するために使用できる機能があります。 編集ソフトウェアをダウンロードする必要がないため、はるかに優れています。 したがって、これにより、デバイスのストレージの一部を節約できます。
ステップ 1画面の上部に Finder セクションを配置することをお勧めします。 クリック Go ボタン。 上で 落ちる セクションで、 クロスツール デバイスのスクリーンショット ツールを見つけるためのユーティリティのアイコン。
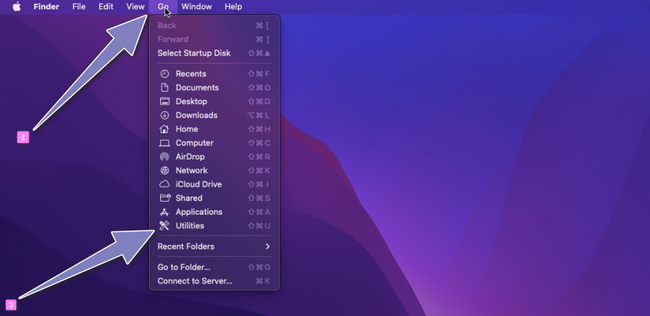
ステップ 2ユーティリティセクションがデバイス画面にポップアップ表示され、 スクリーンショット 道具。 それを起動すると、ツールとその機能が画面に表示されます。
注: Finder でスクリーンショット ツールが見つからない場合。 を押すことができます Command+Shift+5 それを起動します。
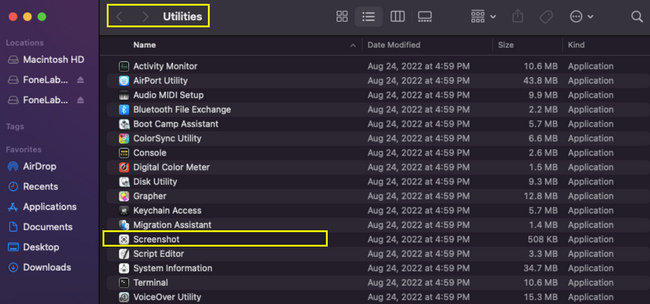
ステップ 3スクリーンショット ツールを使用して使用できるスクリーンショット機能が表示されます。 クリック 最初のボックス 左から Mac の画面全体をスクリーンショットします。 一方、 セカンドボックス 画面の一部をキャプチャします。
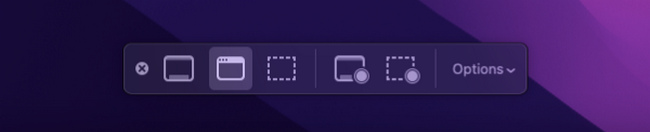
ステップ 4スクリーンショット画像を探します。 デバイスのデスクトップに表示されます。 それをクリックして、 Save アイコンをクリックして Mac に保存します。
パート 3. ショートカットを使って MacBook でスクリーンショットを撮る方法
デバイスのキーボードは、入力するためだけに使用されるわけではありません。 また、MacBook Air やその他のモデルでスクリーンショットを撮るなど、デバイスの機能をすばやく実行することもできます。 ショートカット キーは、スクリーンショットを作成するための最も効果的かつ迅速な方法です。 これらのショートカット キーを覚えておけば、ソフトウェアをダウンロードしたり、デバイスのスクリーンショット ツールを探したりする必要がなくなります。 ただし、間違ったショートカット キーを押すと、悪い結果が生じる可能性があります。 スクリーンショットを撮るだけでなく、誤ってファイルを削除してしまう場合があります。 多くのショートカット キーがあり、実行しているキーが正しいキーであることを確認する必要があります。 使用するスクリーンショットのショートカット キーについてサポートが必要な場合は、間違った機能を実行しないようにするための以下のガイドをご覧ください。
ステップ 1必要なショートカット キーを探します。 一部のキーボード キーを押しすぎると、異なる結果が生じる場合があります。 その後、 コマンド+シット+3 キーボードのキー。
ステップ 2デバイスは画面全体をスクリーンショットします。 デバイスの画面で画像を見つけることができます。 それをクリックして、 Save 写真のボタン。
FoneLab Screen Recorderを使用すると、Windows / Macでビデオ、オーディオ、オンラインチュートリアルなどをキャプチャでき、サイズを簡単にカスタマイズしたり、ビデオやオーディオを編集したりできます。
- Windows / Macでビデオ、オーディオ、ウェブカメラを録画し、スクリーンショットを撮ります。
- 保存する前にデータをプレビューします。
- 安全で使いやすいです。
パート 4. FAQ スクリーンショットの検索
1. スクリーンショットはどこに保存されますか?
スクリーンショットを作成する画像は、フォルダーのいずれかにある必要があります。 写真は スクリーンショット あなたのMacのフォルダ。
2. MacBook Air でスクリーンショットが見つからないのはなぜですか?
使っているスクリーンショット方法がうまくいかない傾向があります。 やり直せます。 それでもスクリーンショットが見つからない場合は、Mac デバイスのデスクトップ フォルダーで検索するか、もう一度それを行って Mac 上のフォルダーを確認します。
3. MacBook Pro のスクリーンショットが機能しないのはなぜですか?
デバイスのスクリーンショットが機能しない理由の XNUMX つは、最大ストレージである可能性があります。 重要でないファイルの一部を削除するか、iCloud または任意の場所に移動できます。 場合によっては、間違ったキーやボタンを押すなどの人的ミスが原因です。 この場合、プロセスを繰り返すことができます。
FoneLab Screen Recorderを使用すると、Windows / Macでビデオ、オーディオ、オンラインチュートリアルなどをキャプチャでき、サイズを簡単にカスタマイズしたり、ビデオやオーディオを編集したりできます。
- Windows / Macでビデオ、オーディオ、ウェブカメラを録画し、スクリーンショットを撮ります。
- 保存する前にデータをプレビューします。
- 安全で使いやすいです。
これらの方法を実行するには、専門的なスキルは必要ありません。 Mac のスクリーンショットで最良の結果を得るには、これらの優れた簡単な方法を検討してください。 この記事には、スナップショットを作成するための信頼できるソフトウェアが含まれています。 FoneLab スナップショット ツール. これらの究極の方法を体験して、MacBook Pro やその他のデバイスのスクリーンショットを撮るための最高の結果を手に入れましょう。
