- スクリーンショットAlcaltel
- スクリーンショットFaceTime
- スクリーンショット全ページ
- スクリーンショット固有の領域
- スクリーンショットグーグルマップ
- スクリーンショットInstagram
- スクリーンショットLenovo
- DELLのスクリーンショット
- スクリーンショットHP
- スクリーンショット東芝
- スクリーンショットSurface Pro
- スクリーンショットMac
- Macbookのスクリーンショット
- Windowsのスクリーンショット
- Windowsラップトップのスクリーンショット
- スクリーンショットFacebook
- スクリーンショットSnapchat
- Samsungのスクリーンショット
- スクリーンショットHTC
- スクリーンショットiPhone
- スクリーンショットiPad Pro
- スクリーンショットをスクロール
Windows デバイスのスクリーンショットを作成するための 5 つの優れた手順
 更新者 リサ・オウ / 29年2022月12日40:XNUMX
更新者 リサ・オウ / 29年2022月12日40:XNUMXWindows 8、10、11、およびその他のモデルでスクリーンショットを撮る方法を学ぶことは、あなたにとって有益です. インターネットやソーシャル メディア プラットフォームに画像を保存できない場合があります。 たとえば、特定のソーシャル メディア プラットフォームの古いアカウントを覚えておく必要があります。 また、アクセスできなくなったため、これらの画像を保存する他の方法や機会はありません。 写真を保存するには、スクリーンショットの方法を選択する必要があります。 Windows コンピューターを使用している場合、組み込みのツールと信頼できるソフトウェアを使用して、さまざまな方法でそれを行うことができます。
このプロセスにより写真の品質が低下する可能性があるため、心配していますか? FoneLab Snapshot Toolを使用して、品質を損なうことなくWindowsで部分的なスクリーンショットを撮る方法を発見してください. すぐに、他の機能を知ることができます。 これらの方法を自由に使用して、写真のスクリーンショットをワンスナップで作成してください。 あなたのコンピュータ上でそれらを実行するために移動します。
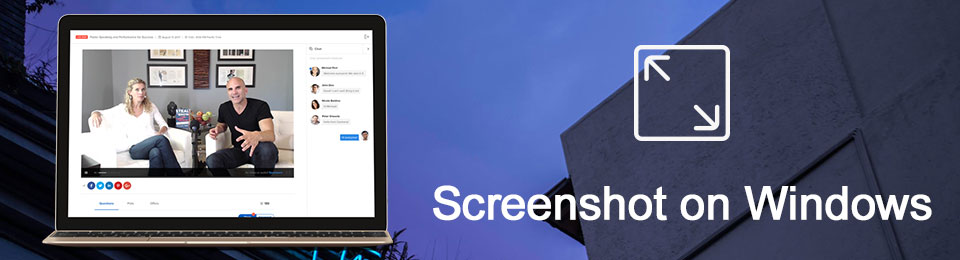

ガイド一覧
パート 1. FoneLab スナップショット ツールを使用して Windows でスナップショットを作成する方法
使い方 FoneLab スナップショット ツール、することができます 画面のスクリーンショット その品質を失うことなく。 画像だけでなく、ビデオやオーディオを記録するときにも。 画面をキャプチャすると、編集ソフトウェアをダウンロードしなくても編集できます。 スクリーンショットのプロセスが完了すると、このソフトウェアには編集ツールがあります。 このソフトウェアは、Windows 8 やその他のデバイスでスクリーンショットを撮る方法以上のものであるため、興味深いようです。 また、画面の記録と編集も実行できます。 それとは別に、このソフトウェアは独自の機能を備えた Mac デバイスもサポートしています。
FoneLab Screen Recorderを使用すると、Windows / Macでビデオ、オーディオ、オンラインチュートリアルなどをキャプチャでき、サイズを簡単にカスタマイズしたり、ビデオやオーディオを編集したりできます。
- Windows / Macでビデオ、オーディオ、ウェブカメラを録画し、スクリーンショットを撮ります。
- 保存する前にデータをプレビューします。
- 安全で使いやすいです。
ステップ 1コンピューターを使用して、FoneLab Screen Recorder をダウンロードします。 クリック 無料ダウンロード 左側のボタン。 ツールを使用する前に、ツールをセットアップし、インストールして起動する必要があります。
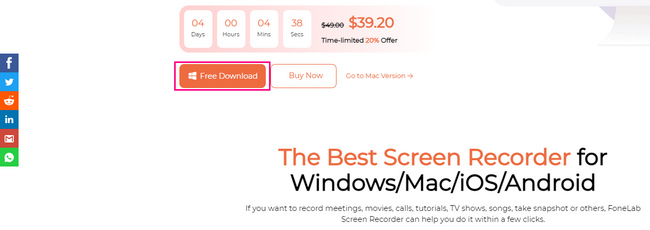
ステップ 2 スナップショットツール 後で表示されます。 このソフトウェアが提供するレコーダーのいずれかを選択する必要があります。 これらのいずれかを選択すると、スナップショット ツールが表示されるため、心配する必要はありません。
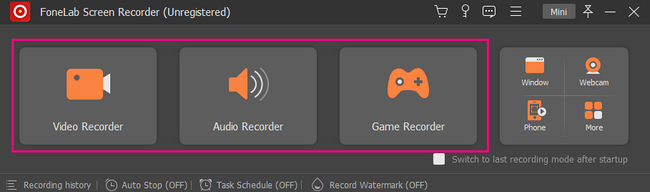
ステップ 3これで、ソフトウェアの右上隅にスナップショット ツールを見つけることができます。 クリック 下矢印 ボタンをクリックすると、スナップショットを撮るための機能が表示されます。 などの XNUMX つのスナップショット オプションをクリックできます。 スクリーンキャプチャ ボタンをクリックして画面をキャプチャし、ウィンドウのスクロール ボタンをクリックして、画面のスクロール中に画面をキャプチャします。
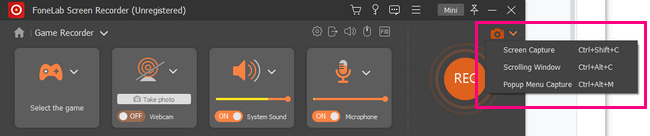
ステップ 4ソフトウェアを使用すると、 調節可能なフレーム 録画したい画面を探します。 コンピュータのマウスを使用して識別できます。 保存する前に、ソフトウェアの編集ツールを使用して写真を編集できます。
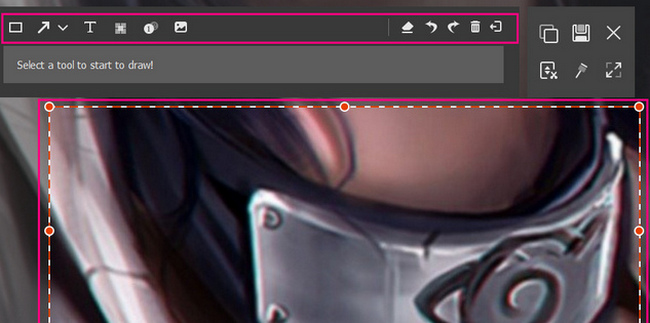
ステップ 5写真をコンピュータに保存するには、 Save ソフトウェアのメイン インターフェイスのアイコン。 保存するフォルダを選択できます。
FoneLab Screen Recorderを使用すると、Windows / Macでビデオ、オーディオ、オンラインチュートリアルなどをキャプチャでき、サイズを簡単にカスタマイズしたり、ビデオやオーディオを編集したりできます。
- Windows / Macでビデオ、オーディオ、ウェブカメラを録画し、スクリーンショットを撮ります。
- 保存する前にデータをプレビューします。
- 安全で使いやすいです。
パート 2. Snipping Tool を使用して Windows でスナップショットを作成する方法
ソフトウェアをダウンロードするよりも組み込みツールを使用することを好む人もいます。 彼らは、それは時間を無駄にするだけだと言います。 Windows は多くの組み込みのスクリーンショット ツールをサポートしているため、効率的なデバイス ツールのみを選択する必要があります。 切り取りツールは、好みのソフトウェアである可能性があります。 スクリーンショットを撮るための遅延機能など、使用できる機能があります。 これは、画面をキャプチャする前を意味し、コンピューター画面のスナップショットを取得するまでに数秒かかります。 この記事では、切り取りツールを使用して Windows で部分的なスクリーンショットを撮る方法などを紹介します。 スクロールを続けて、このツールに慣れてください。
ステップ 1でSnipping Toolを探します 開始 コンピューター デバイスのボタン。 ツールをクリックし、 Open その下のボタンをクリックして起動します。
ステップ 2ツールの左上にある 新作 ボタン。 デバイス ツールを使用すると、マウスでクリックするだけで、スクリーンショットを作成する画面を選択できます。
ステップ 3スクリーンショットに選択した画像は、ツールを使用して画面に表示されます。 その上にあるツールをクリックして、写真を編集してより良い結果を得ることができます。
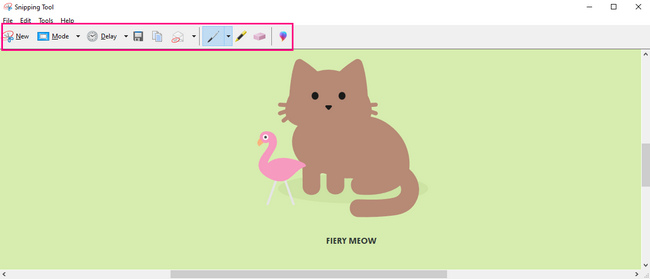
ステップ 4ツールを保存する準備ができたら、 Save デバイス ツールの上部にある ボタンをクリックします。 デバイス フォルダが画面にポップアップ表示され、画像が保存されます。 スクリーンショット作成プロセスを完了するには、いずれかのフォルダーを選択する必要があります。
パート 3. Windows でキーボードを使用してスナップショットを作成する方法
キーボード ショートカット キーは、ツールの使用を避けるためのもう 8 つの最良の代替手段です。 それらを記憶することで、キーボードのキーだけを使用してデバイスのさまざまな機能を実行できます。 欠点は、キーボードを使用するショートカット キーがたくさんあることです。 この場合、それらのそれぞれと混同する傾向があります。 この場合、間違ったショートカット キーを実行できます。 Windows XNUMX などでスクリーンショットを撮りたい場合は、以下の方法を使用できます。 画面を数秒でキャプチャするため、画面のスクリーンショットを作成する時間が短縮されます。 使い方を学ぶ必要がある組み込みツールを使用するよりもはるかに優れています。
ステップ 1探して Ctrl と PS キー キーボードで。 その後、それらを同時に押して、コンピューター画面で簡単なスナップショットを撮ります。
注: プリントスクリーン key には、キーボード上の多くのショートカット キーがあります。 上記のキーのどれがキーボードのキーと一致しないかを特定するのが最善です。
ステップ 2デバイスが使用しているスクリーンショット ツールを使用して、画像がポップアップ表示されます。 画像を保存する前に、好みの画面をキャプチャする必要があります。 次に、 Save ツールのボタン。
注: スクリーンショットを作成した画像をコピーして、他のフォルダーに貼り付けることができます。
FoneLab Screen Recorderを使用すると、Windows / Macでビデオ、オーディオ、オンラインチュートリアルなどをキャプチャでき、サイズを簡単にカスタマイズしたり、ビデオやオーディオを編集したりできます。
- Windows / Macでビデオ、オーディオ、ウェブカメラを録画し、スクリーンショットを撮ります。
- 保存する前にデータをプレビューします。
- 安全で使いやすいです。
パート 4. Snip & Sketch を使用して Windows でスナップショットを作成する方法
このツールは、切り取りツールに少し似ています。 切り取り & スケッチには、スクリーンショットを撮る前に最大 10 秒のタイマーもあります。 それらの違いの 8 つは、コンピューターから切り取り & スケッチでファイルを開くことができることです。 ドキュメントのスクリーンショットを撮る必要がなくなります。 代わりに、このツールを使用してアップロードできます。 さらに、編集に関しては機能が制限されている他のスクリーンショット組み込みツールとは異なり、多くの編集ツールがあります。 このツールは、Windows XNUMX およびその他のデバイスでスナップショットを作成するための素晴らしいエクスペリエンスを提供します。
ステップ 1コンピューターの Windows 検索バーに移動します。 入力してください 切り取りとスケッチ次に、 Open ボタンをクリックしてツールを起動します。
注: を押すこともできます。 Windows+Shift+S ツールを直接起動します。
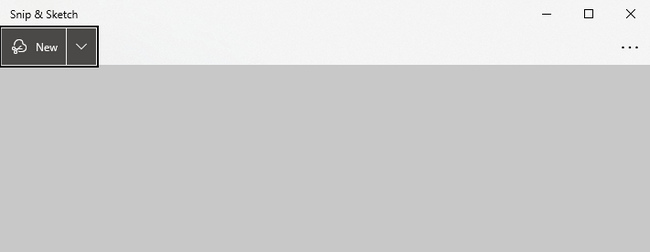
ステップ 2ツールが画面にポップアップ表示されます。 クリック 新作 ボタンをクリックして、スクリーンショット用のデバイス ツールの機能を起動します。
ステップ 3スクリーンショットを撮る際に、フリーフォームの切り取り、長方形の切り取り、ウィンドウの切り取り、および全画面の切り取りを選択できます。 好みのものを選択する必要があります。
ステップ 4撮影した画像がポップアップします。 好みに応じて、ツールを使用して編集できます。 その後、をクリックしてデバイスに画像を保存できます。 Save デバイスツールのアイコン。
FoneLab Screen Recorderを使用すると、Windows / Macでビデオ、オーディオ、オンラインチュートリアルなどをキャプチャでき、サイズを簡単にカスタマイズしたり、ビデオやオーディオを編集したりできます。
- Windows / Macでビデオ、オーディオ、ウェブカメラを録画し、スクリーンショットを撮ります。
- 保存する前にデータをプレビューします。
- 安全で使いやすいです。
パート 5. Windows で Game Bar を使用してスナップショットを作成する方法
Game Bar は、遅延なくプレイしながらゲームプレイの画面を記録することで有名です。 さらに、このツールは画面記録だけではありません。 Windows 8 およびこのツールがサポートするその他のデバイスでスクリーンショットを撮ることもできます。 デバイス ツールのインターフェイスには、コンピューターの CPU、GPU、VRAM、RAM、および FPS のパフォーマンスも表示されます。 スクリーンショットを撮りながら、コンピューターの状態を確認する機会があります。 スクリーンショットの撮影に関しては、この機能はめったにありません。 以下の簡単な手順を見れば、使い方がわかるので幸運です。
ステップ 1Windows 検索バーでゲーム バーを検索します。 ツールを起動して、 スクリーンショットツール ソフトウェアの。
注: を押して、コンピューターでゲーム バーを起動する別の方法があります。 Windowsの+ G ショートカットキー。
ステップ 2ソフトウェア インターフェイスの左側で、 カメラ アイコン。 その後、画面全体がキャプチャされ、デバイスは画像を自動的に保存します。
注: カメラ アイコンをクリックする以外に、 Windows+Alt+PrntScrn キーボードのショートカット キー。 これらの組み合わせキーは、デバイスのスナップショットをすばやく作成します。
FoneLab Screen Recorderを使用すると、Windows / Macでビデオ、オーディオ、オンラインチュートリアルなどをキャプチャでき、サイズを簡単にカスタマイズしたり、ビデオやオーディオを編集したりできます。
- Windows / Macでビデオ、オーディオ、ウェブカメラを録画し、スクリーンショットを撮ります。
- 保存する前にデータをプレビューします。
- 安全で使いやすいです。
パート 6. FAQ Windows でスクリーンショットを撮る方法
1. Print Screen キーはどれですか?
プリント スクリーン キーは、キーボードの重要なキーの XNUMX つです。 画面全体をキャプチャする あなたのコンピュータの。 それはあなたの書類やその他多くのことに役立ちます。
2. スクリーンショットは写真ですか?
はい、どのデバイスを使用して撮ったスクリーンショットも、コンピューターによる写真です。 これらの画像は、好きな場所で使用することもできます。
FoneLab Screen Recorderを使用すると、Windows / Macでビデオ、オーディオ、オンラインチュートリアルなどをキャプチャでき、サイズを簡単にカスタマイズしたり、ビデオやオーディオを編集したりできます。
- Windows / Macでビデオ、オーディオ、ウェブカメラを録画し、スクリーンショットを撮ります。
- 保存する前にデータをプレビューします。
- 安全で使いやすいです。
Windows デバイスでスナップショットを作成するには、さまざまな方法があります。 使用しているデバイスに最適なものを検討するだけで済みます。 上記の方法は、Windows デバイスに最適です。 Mac などの他のデバイスを使用している場合は、上記の XNUMX つの方法を使用できます。 あなたが利用することができます FoneLab スナップショット ツール Mac と Windows の両方をサポートしているためです。 これらの方法に興味がありますか? それらを使用して、Windows デバイスでスナップショットを作成する最高のエクスペリエンスを実現します。
