[解決済み] SDカードが表示されない、または検出されない解決策
 投稿者 ソムリリアム / 25年2021月09日00:XNUMX
投稿者 ソムリリアム / 25年2021月09日00:XNUMX SDカードが突然消えたのはなぜですか? SDカードが表示されないのはなぜですか? コンピューターがSDカードを検出できないのはなぜですか?
これらは人々がSDカードで持っている一般的な問題です。 これらの問題の背後にある多くの理由があるかもしれませんが、心配しないで、解決するのは簡単です。
この記事では、SDカードが検出されない理由と理由、およびその解決方法について簡単に説明します。


ガイド一覧
1。 SDカードのクリーニングとカードリーダーの交換
あなたのSDカードがコンピュータによって検出されないとき、それをフォーマットするために急ぐ必要はありません。 最初は使用しないでください。 その後、SDカードが検出されない原因を確認してください。
操作1:SDカードとカードリーダーの整理
SDカードが汚れている、またはカードリーダーが汚れている場合、それもSDカードを検出できない一般的な理由の1つです。
SDカードに埃があってもカードリーダーに埃があっても、両者の接触が悪くなります。 だから今私たちがする必要があるのはSDカードをきれいにするか、カードリーダーからほこりを取り除くことです。
クリーンアッププロセス中に、注意すべきいくつかのアナウンスがあります。
あなたのカードを掃除する: あなたは少しアルコールをこするために綿布を使用する必要があります、穏やかにきれいになる場所を拭いてください、あなたは金属接触に特別な注意を払う必要があります。
カードリーダーを清掃してください。 カードリーダーからほこりを吹き飛ばすためにヘアドライヤーのような圧縮空気装置を使用してください。 代わりに、あなたはあなたがカードリーダーをきれいにするのに使うことができるアマゾンで接触クリーナーを購入することができます。

操作2:カードリーダーの交換
SDカードとカードリーダーの両方がクリーニングされ、それでもSDカードが検出されない場合は、それを確認するために別のカードリーダーを使用してSDカードをコンピューターに接続する必要があります。 それでも最後にSDカードを検出できない場合は、カードリーダーに問題がある可能性があります。 カードリーダーを交換するだけで、SDカードを使い続けることができます。
2。 ドライブソフトウェアの更新とchkdskコマンドの使用
操作1:ディスクドライバのバージョンを確認して更新する
ディスクドライバが古くなっていると仮定すると、それは正常に機能または動作することができず、コンピュータがSDカードを検出することができなくなる可能性がある。 だから我々は最初にディスクドライバをチェックすることができます。 古すぎる場合は、手動でディスクドライバを更新する必要があります。
更新手順:
ステップ 1Open 開始。 そして検索 デバイスマネージャ、一番上の結果をクリックしてエクスペリエンスを開きます。
ステップ 2 更新するハードウェアのカテゴリを展開します。
ステップ 3 を右クリックします。 デバイス、および選択 ドライバの更新.
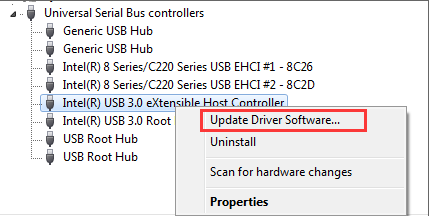
ステップ 4 最新のドライバソフトウェアを自動的に検索 オプションを選択します。
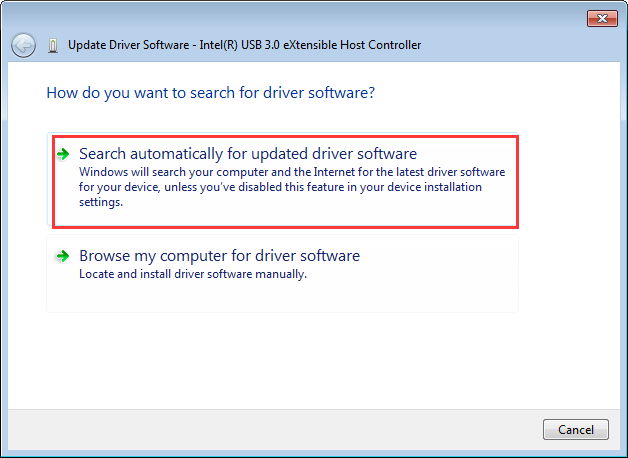
この記事では、Windowsシステムについて説明します。Macシステムを使用している場合は、次の4つの方法を試すことができます。 USBフラッシュドライブがMacに表示されないのを修正.
- USBフラッシュドライブが正しく接続されているか確認してください。
- MacがUSBフラッシュドライブを検出したことを確認してください。
- あなたのUSBフラッシュドライブをファインダーの好みで見つけてください。
- 修復USBフラッシュドライブが最初の援助で表示されない。
ディスクドライバが更新されたが、それでもSDカードが検出されない場合、それはディスクドライブの問題ではないことを意味します、あなたは解決するために別の方法を使用する必要があります。
操作2:chkdskコマンドを使用してSDカードを修正する
あなたは、Windowsのchkdskコマンドを使用して試してみて、破損したSDカードを修正することができます。 これを行うには、SDカードをコンピュータに接続して次の手順に従います。
ステップ 1イベント Windows + R 実行ウィンドウを開きます。
ステップ 2 タイプ CMD を押し 入力します コマンドプロンプトを開きます。
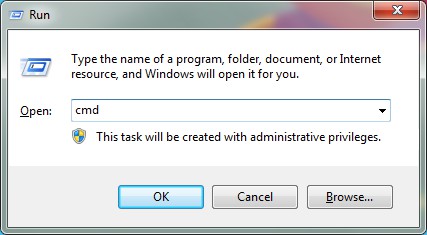
ステップ 3 タイプ CHKDSK SDカードの場所、コロン、/ fが続きます(例:SDカードがドライブHにある場合は、 chkdsk h:/ f).
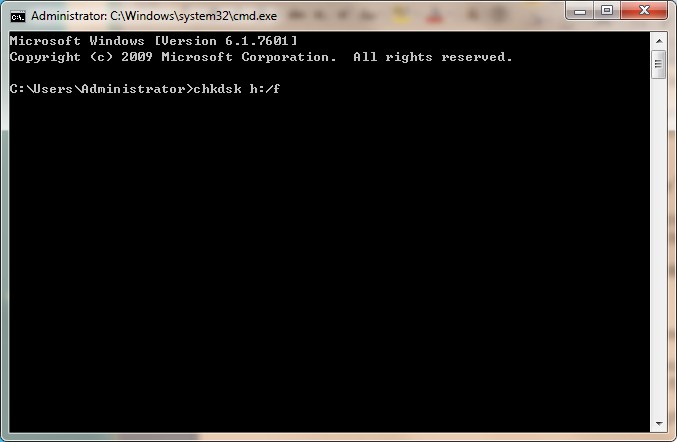
ステップ 4 イベント 入力します Windowsは破損したSDカードの修復を開始します。
3。 FoneLab Data Retrieverを使用してSDカードのファイルを回復します
SDカードからデータを復元するためのソフトウェアを検索するとき、私たちが考える最初のポイントは効果的にまたは簡単にデータを回復することです、そして2番目のポイントは回復ソフトウェアが無料かどうかです。
FoneLabデータレトリーバー、あらゆる種類のファイルとデータを復元することができるデータ回復ソフトウェア。 SDカードから削除されたファイルを回復することができるだけでなく、またすることができます メモリカードからファイルを回復する そしてコンピュータ。 そして一番の利点は、カードが破損していてもカードを認識できることです。
問題を解決するには、次の手順に従ってください。
ステップ 1 ダウンロード FoneLabデータレトリーバー そしてそれをインストールしてください。 インストールが完了すると、ソフトウェアが自動的に起動します。

ステップ 2チェック ファイルの種類 削除されたファイルの数 場所 ファイルを回復したい場所。 クリック スキャンソフトウェアがSDカードのスキャンを開始します。
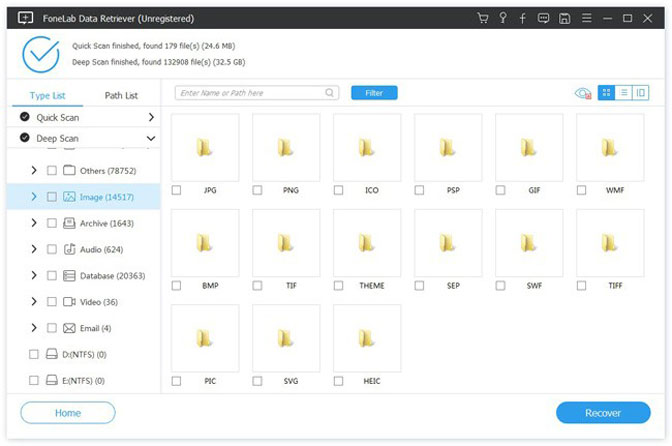
ステップ 3 完全 クイックスキャン回復したいファイルがいくつかあります。 必要なファイルを選択してからクリック 回復する。 あなたはSDカードからファイルを取り戻すでしょう。

まとめ
この記事では、すべてのユーザーがひどいデータ損失の状況から抜け出すのを助けるために効果的に回復方法が提供されています、多分あなたはあなたの問題を解決する方法を持っています。
ここで推奨されている回復ツールを使用することで、経験の浅いユーザーでも、必要なものを簡単で安全な方法で取り戻すことができます。
FoneLab Data Retriever - コンピュータ、ハードドライブ、フラッシュドライブ、メモリカード、デジタルカメラなどから紛失/削除されたデータを回復します。
- 写真、ビデオ、連絡先、WhatsApp、その他のデータを簡単に復元します。
- 回復前にデータをプレビューします。
