- iPhoneでのパスワードの自動入力
- iPhone で Outlook のパスワードを変更する
- 電話機で AOL パスワードを変更する
- iPhoneでメモのパスワードを忘れた
- iPhoneのメールパスワード
- iPhoneのボイスメールパスワード
- iPhoneでInstagramのパスワードを変更する
- iPhoneでNetFlixのパスワードを変更する
- iPhoneでFacebookのパスワードを変更する
- iPhoneの写真をパスワードで保護する
- iPhoneのパスワード生成
- iPhoneのWi-Fiパスワード
- iPhoneでYahooパスワードを変更する
- iPhoneでGmailのパスワードを変更する
- iPhoneでWi-Fiパスワードを共有する
優れた方法を使用して iPhone で WiFi パスワードを共有する
 更新者 リサ・オウ / 09年2023月16日 30:XNUMX
更新者 リサ・オウ / 09年2023月16日 30:XNUMXこんにちは!私の友達はよく私の家に来て、モバイルデバイスでオンラインゲームをしたり遊んだりします。ただし、一部のインターネット接続が悪く、ゲームプレイの結果に影響を与えます。したがって、私は彼らのデバイスを WiFi に接続して、より良く一緒にプレイしたいと考えています。 iPhoneでWiFiパスワードを共有する簡単なテクニックを知っている人はいますか?
WiFi パスワードを友達と共有したいですか? 上記のような多くの状況では、安定したインターネット接続が必要です。 したがって、iPhone から WiFi パスワードを共有すると、誰かが安定したインターネットを必要とする場合に役立ちます。 友達とオンライン ゲームをプレイするときに、より良いゲームプレイが可能になるだけではありません。 自宅でグループの友達と学校のプロジェクトを行うときにも必要です。 これにより、グループがより良好な接続にアクセスできるようになり、作業がより早く完了するようになります。 しかし、iPhone で WiFi パスワードを共有するにはどうすればよいでしょうか?
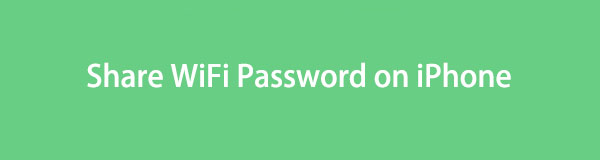
この記事では、ファイルを共有するための適切な方法について説明します。 iPhoneのWiFiパスワード。 パスワードを知っているかどうかに関係なく、パスワードを他の人のデバイスに自動的に共有する戦略は以下の記事で説明されています。 また、以下の詳細には、iPhone に保存されているパスワードをスキャンして管理できるボーナス部分が含まれます。 この件について詳しく説明するには、以下に進んでください。

ガイド一覧
パート 1. iPhone で WiFi パスワードを共有する前にすべきこと
iPhone で WiFi パスワードを共有する前に、デバイス上で理解し、操作する必要があることがいくつかあります。 気づいていないかもしれませんが、パスワードを共有するには、プロセスが機能するように設定する必要があるオプションが必要です。 これには、電子メール アドレスの追加、Bluetooth の設定、ソフトウェアの更新が含まれます。
iPhone で WiFi パスワードを共有する方法を学ぶ前に行う必要があることを理解するには、以下の簡単なプロセスに従ってください。
- 連絡先に電子メール アドレスを追加する: iPhone のパスワードを他の人と共有する場合、連絡先をお互いのデバイスに保存する必要があります。 また、他のデバイスの電子メールが連絡先情報に含まれている必要があります。 をタップします。 連絡先情報 アイコンをクリックし、他の iPhone の連絡先を開いて追加します。 次に、電子メールを追加フィールドに電子メールを入力します。
- Bluetooth をオンにする: iPhone のデバイスを開きます。 コントロールセンターその後、をタップします Bluetooth アイコンをオンにします。
- ソフトウェアを更新する: iPhoneの設定で、 をタップします。 > ソフトウェアの更新 > ダウンロードとインストール.

FoneLab iPhone Password Managerを使用すると、iPhone、iPad、またはiPod Touchのスキャン、表示、分類などを行うことができます.
- iPhone、iPad、または iPod touch でパスワードをスキャンします。
- デバイスからパスワードをエクスポートし、CSV ファイルとして保存します。
- メール、Wi-Fi、Google、Facebook などのパスワードを復元します。
パート 2. iPhone で WiFi パスワードをまとめて共有する
iPhone で WiFi パスワードを共有するための要件がわかったので、それらを正しく組み込んでください。 こうすることで、WiFi パスワードの共有中に問題や困難が発生することはなくなります。 また、手順をスムーズに進めるために、デバイスを互いに近づけておく必要があります。
WiFi パスワードを iPhone から iPhone に共有する方法を決定するには、次の管理可能な手順を覚えておいてください。
ステップ 1WiFi パスワードを共有する iPhone の設定にアクセスします。 その後、WiFi を選択し、WiFi ネットワークを選択します。 パスワードを共有する他の iPhone でも同じことを行います。
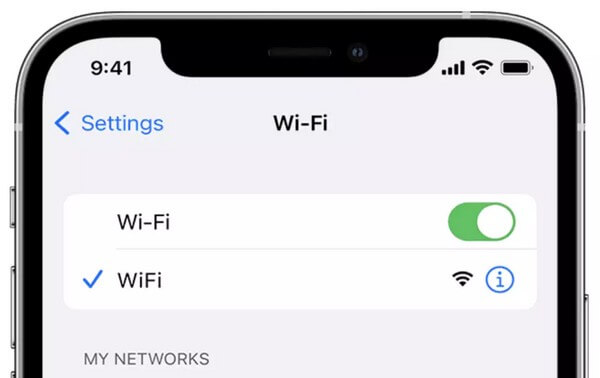
ステップ 2次にをタップします パスワードの共有 > クリックします iPhoneのパスワード共有者のポップアップ画面で。 他のデバイスがパスワードを自動的に受信できるように、デバイスが互いに近くにあることを確認してください。 受信すると、ようやく同じWiFiに接続できるようになります。
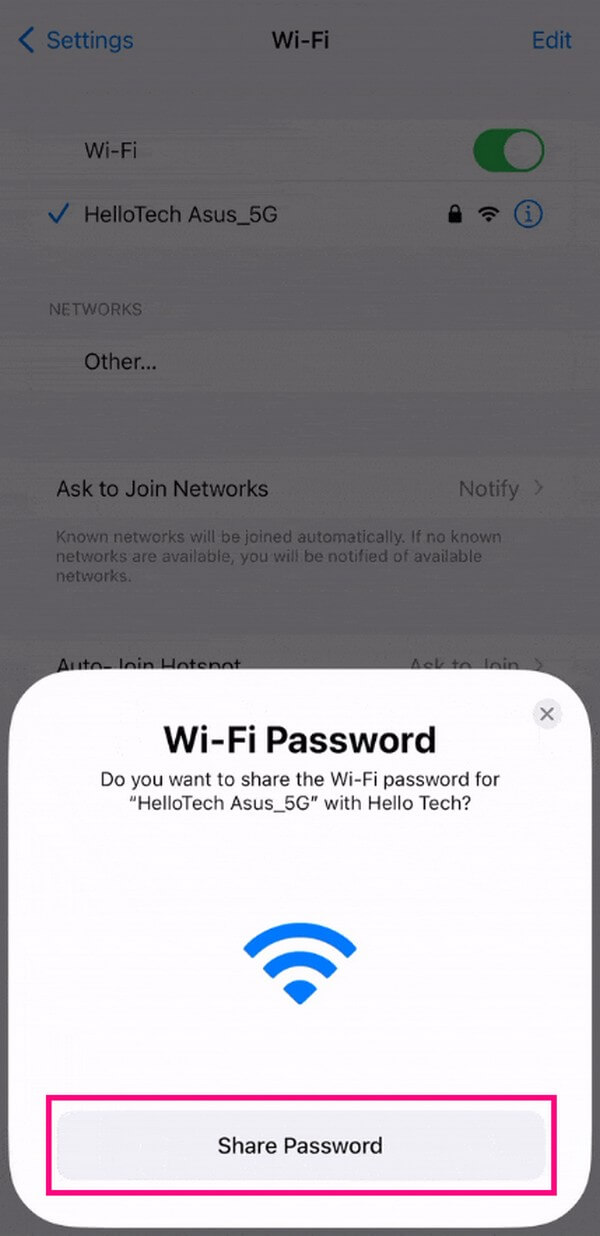
パート 3. FoneLab iPhone パスワードマネージャーで WiFi パスワードを管理する
iPhone の WiFi やその他のパスワードをよく忘れてしまう場合に役立つボーナス プログラムを紹介します。 FoneLab iPhone パスワード マネージャー は、iPhone に保存されているほぼすべてのパスワードを参照して見つけることができる信頼できるツールです。 これを使用すると、WiFi パスワードをもう一度忘れてしまった場合に備えて、それらを CSV ファイルとして管理および保存し、コピーを保存することができます。 また、パスワードをさまざまなタイプに分類して、組織的に表示することもできます。 さらに、FoneLab iPhone パスワード マネージャーは、iPod Touch、iPad、iPhone のすべてのモデルをサポートしています。 このツールをインストールすると、iPhone から WiFi パスワードを共有する方法を知る必要がなくなり、手動で入力するだけで済み、非常に便利になります。

FoneLab iPhone Password Managerを使用すると、iPhone、iPad、またはiPod Touchのスキャン、表示、分類などを行うことができます.
- iPhone、iPad、または iPod touch でパスワードをスキャンします。
- デバイスからパスワードをエクスポートし、CSV ファイルとして保存します。
- メール、Wi-Fi、Google、Facebook などのパスワードを復元します。
パスワードを管理するためのモデルとして、以下のユーザー指向の指示を受け入れます。 FoneLab iPhone パスワード マネージャー:
ステップ 1FoneLab iPhone パスワード マネージャー ファイルを公式 Web ページの [無料ダウンロード] タブからダウンロードします。 お使いのコンピューターに応じて、Windows または macOS のバージョンを選択できます。 Windows の場合は、Windows ロゴのボタンを押します。 ただし、macOS を使用している場合は、Apple ロゴの付いたボタンをクリックする前に、まず「Mac バージョンに移動」を押してください。 ファイルの保存が完了したら、インストール用に処理して、コンピュータ上でツールを起動します。
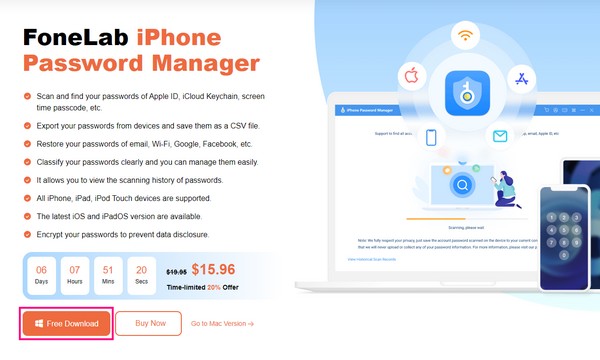
ステップ 2パスワード マネージャーの主要なインターフェイスでは、iPhone とコンピューターを接続する必要があります。 接続したら、 を押します 開始 左下のアイコンをクリックし、ポップアップ ダイアログ ボックスのパスワード フィールドに入力します。 iTunes バックアップが暗号化されている場合は、そのパスワードを確認してください。 そうでない場合は、インターフェースに表示されるパスワードフィールドで設定および確認できます。
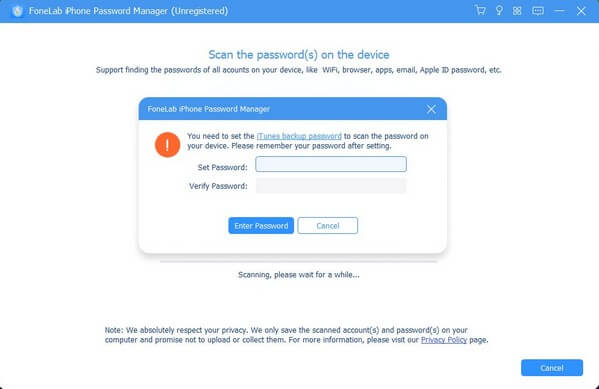
ステップ 3その後、をクリックします パスワードを入力します。 次に、プログラムは iPhone に保存されているパスワードをスキャンします。 インターフェイス上の各パスワード カテゴリにアクセスするために、分類ごとに表示されます。 左側の列には、[WiFi アカウント] タブ、Web とアプリのパスワード、電子メール アカウント、Apple ID、スクリーンタイム パスコード、およびクレジット カードが表示されます。 クリック WiFiアカウント iPhone に保存されている WiFi パスワードを表示するオプション。
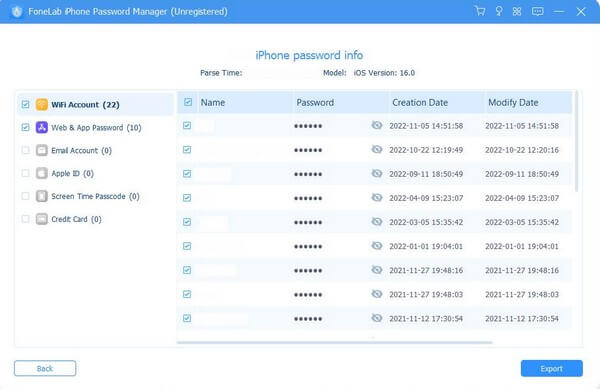
ステップ 4WiFi パスワードのリストが表示されたら、忘れたパスワードが表示されるまでスクロールして参照します。 それらを使用して表示できます。 目 アイコンがパスワードに合わせて表示されます。 その後、友人のデバイスに WiFi パスワードを入力して、手動で WiFi パスワードを共有できます。
さらに、右下のセクションにあるエクスポートタブを使用してパスワードリストを保存すると、iPhone で忘れたパスワードを思い出す必要があるときにいつでもリストを表示できるようになります。
パート 4. iPhone 設定で WiFi パスワードを共有する方法
Apple が設定アプリで WiFi パスワードをコピーすることで iPhone を共有できる新機能をリリースしたことを聞いたことがあるかもしれません。 したがって、iPhone から iPhone、Android、Mac、または PC に WiFi パスワードを共有する方法を知りたい場合でも、今すぐ効果的に行うことができます。
以下に詳細なデモンストレーションを示します。
に行く 設定 > Wi-Fi。 パスワードを共有したいものを選択し、 info アイコン、パスワードフィールドの順にクリックします。 ロックを解除するには、Face ID、Touch ID、またはその他のものが必要です。 次に、パスワードと コピー ボタン。 タップしてコピーし、必要なものに貼り付けます。

FoneLab iPhone Password Managerを使用すると、iPhone、iPad、またはiPod Touchのスキャン、表示、分類などを行うことができます.
- iPhone、iPad、または iPod touch でパスワードをスキャンします。
- デバイスからパスワードをエクスポートし、CSV ファイルとして保存します。
- メール、Wi-Fi、Google、Facebook などのパスワードを復元します。
パート 5. iPhone の WiFi パスワードに関するよくある質問
iPhone が WiFi パスワードを共有しないのはなぜですか?
上で述べたように、iPhone で WiFi パスワードを共有する前に考慮する必要があることが複数あります。 おそらく、いずれかの設定を忘れたため、WiFi パスワードを正しく共有できません。 その場合は、この記事のパート 1 を参照して、WiFi パスワードの共有に失敗した何かを見逃していないかどうかを確認してください。 さらに、iOS を最新バージョンにアップグレードして、WiFi パスワードを直接コピーまたは表示することもできます。
iPhone で QR コードをスキャンして WiFi パスワードを共有できますか?
残念ながらそれはできません。 新しい Android バージョンでは Wi-Fi の共有に QR コードが使用されているのを見たことがあるかもしれませんが、iPhone では同じではありません。 iPhone の共有方法はパート 2 とパート 4 にあります。Apple デバイスで WiFi を共有する方法については、こちらをご覧ください。
Mac から iPhone に WiFi パスワードを共有するにはどうすればよいですか?
Mac のロックを解除し、Mac が Apple ID にログインし、WiFi ネットワークにリンクされていることを確認します。 一方、パスワードを共有する相手も iPhone で Apple ID を使用してサインインする必要があります。 そして、その連絡先を連絡先アプリに保存する必要があります。 次に、その人はあなたの Mac が接続されている WiFi ネットワークを選択する必要があります。 Mac にパスワード通知が表示されたら、選択します シェアする iPhone にパスワードを共有します。
iPhone から Android に WiFi パスワードを共有するにはどうすればよいですか?
iPhone からパスワードを見つけて Android にコピーすると、同じ WiFi ネットワークに接続できるようになります。
推奨されたテクニックのおかげで、WiFi パスワードを友人やグループメイトなどと共有できるようになりました。このようなより効率的な解決策は、 FoneLab iPhone パスワード マネージャー サイトにありますので、いつでもご覧ください。

FoneLab iPhone Password Managerを使用すると、iPhone、iPad、またはiPod Touchのスキャン、表示、分類などを行うことができます.
- iPhone、iPad、または iPod touch でパスワードをスキャンします。
- デバイスからパスワードをエクスポートし、CSV ファイルとして保存します。
- メール、Wi-Fi、Google、Facebook などのパスワードを復元します。
