Snagit の代替手段 - スクロール ウィンドウを簡単にキャプチャする方法
 投稿者 リサ・オウ / 09年2023月16日00:XNUMX
投稿者 リサ・オウ / 09年2023月16日00:XNUMX今日、人々はゆっくりと自分のコンピュータ画面を記録するのが好きになりつつあります. スクリーンレコーディングはあなたのために多くのことをすることができます. たとえば、オンライン会議やコースなどで眠くなったり、忙しい場合は、録画して後でもう一度見て、見逃したことを振り返ることができます。 各個人は異なる議題を持っていますが、誰もが XNUMX つのツール、つまり適切なスクリーン レコーダーだけを探しています。 Snagit は、スクリーン レコーディングを計画する際によく使用されるプログラムの XNUMX つと考えられています。 画面を記録する目的を達成するのに役立つ複数の機能があります。 しかし、Snagit のスクロール キャプチャが機能しない場合はどうなりますか?

正しい記事をクリックしたので、安心してください。 この投稿では、Snagit レコーダーを使用するための正しい手順について説明します。 そうすれば、適切な方法を実行して、ソフトウェアの破損を回避できます。 ただし、ツールを正しく使用しても問題が解決しない場合、その問題は誤用とは関係がない可能性があります。 この記事では、いくつかの考えられる原因をリストして、それらを修正するために何をすべきかを示します。 しかし、それでもうまくいかなくても心配しないでください。 または、録音の目的を達成するのに役立つ 2 つの効果的な代替手段が含まれているため、何もする必要はありません。

ガイド一覧
パート 1. Snagit でスクロール画面をキャプチャする方法
Snagit には、次のような複数の機能があります。 画面録画、スクリーン キャプチャ、および基本的な写真編集。 TechSmith によって開発された macOS および Windows コンピューターで使用できます。 さらに、それは一般的にスクロールウィンドウの画面記録に適しています。 残念ながら、多くの人がプログラムが正しく動作しない、またはまったく動作しないという問題を経験しています。
Snagit でスクロール ウィンドウをキャプチャするには、次の手順に従ってください。
ステップ 1コンピュータで Snagit のダウンロードとインストールのプロセスを実行してから、起動します。 プログラムのインターフェイスが表示されたら、左側の [オールインワン] タブを選択します。 その後、赤いキャプチャ ボタンを押します。
![[オールインワン] タブを選択します](https://www.fonelab.com/images/screen-recorder/snagit-scrolling-capture-all-in-one.jpg)
ステップ 2十字線とキャプチャ バーが表示されたら、ウィンドウでキャプチャする必要がある領域を選択します。 次に、オプションから [パノラマ キャプチャ] ボックスをクリックします。 パノラマ ツールバーが表示されます。

ステップ 3バーの [開始] ボタンを選択して、選択した領域のキャプチャを開始します。 記録するすべてのコンテンツが表示されるまで下にスクロールします。 完了したら、[停止] タブをクリックしてプロセスを終了し、記録をコンピューターに保存します。

FoneLab Screen Recorderを使用すると、Windows / Macでビデオ、オーディオ、オンラインチュートリアルなどをキャプチャでき、サイズを簡単にカスタマイズしたり、ビデオやオーディオを編集したりできます。
- Windows / Macでビデオ、オーディオ、ウェブカメラを録画し、スクリーンショットを撮ります。
- 保存する前にデータをプレビューします。
- 安全で使いやすいです。
パート 2. Snagit スクロール キャプチャが機能しない理由
手順を正しく実行しましたが、プログラムはまだ作業を保存しませんか? それとも最初から故障? 確かに、これらの問題には合理的な説明があります。 Snagit のスクロール キャプチャが機能しないのはなぜですか?
プログラムが開かない、または正しく機能しない場合、問題はツールのダウンロード プロセスが正しくないことが原因である可能性があります。 ダウンロードまたはインストール中のプログラムは、常に機密性の高い手順です。 プログラムを実行すると、さらに問題が発生するのを避けるために、中断があってはなりません。 この場合は、Snagit をアンインストールしてみてください。 その後、ツールを再度ダウンロードして、次回のインストールで正しく実行されるかどうかを試してください。
別のケースでは、「キャプチャ ホットキーは既に別のプロファイルに割り当てられています」というメッセージが表示される場合があります。 ウィンドウをキャプチャしようとしている間。 これは、別のプログラムがプリント スクリーン キーを使用している必要があり、Snagit がそれを使用できないことを意味します。 この場合、コンピュータで Snagit プログラムを開きます。 実行したら、その設定にアクセスし、Snagit が [ホットキー] セクションの他のホットキー割り当てを上書きできるようにするチェックボックスをオンにします。 その後、プログラムのキャプチャ機能を使用できるようになりました。
パート 3. Snagit Scrolling Capture の代替手段
Snagit の問題の中には、数回クリックするだけで簡単に解決できるものがあります。 しかし、それはすべての問題に当てはまるわけではありません。 場合によっては、問題を解決するために極端な手段を講じる必要があります。 それでもプログラムが正しく機能しない場合、またはリスクを冒したくない場合は、以下の代替手段を試してください。
オプション 1. FoneLab スクリーン レコーダーを試す
FoneLabスクリーンレコーダー さまざまなタスクを柔軟に実行できるため、コンピューターで称賛されているツールです。 これには、ビデオの録画、ゲームの録画、音声の録画が含まれます。 このツールを使用すると、スクロール中にウィンドウを簡単にキャプチャできます。 多くの人は、必要なだけウィンドウを手動で記録できるため、Snagit よりも優れていると感じています。 したがって、より多くのカスタマイズを行い、好みに基づいて記録を管理できます.
FoneLab Screen Recorderを使用すると、Windows / Macでビデオ、オーディオ、オンラインチュートリアルなどをキャプチャでき、サイズを簡単にカスタマイズしたり、ビデオやオーディオを編集したりできます。
- Windows / Macでビデオ、オーディオ、ウェブカメラを録画し、スクリーンショットを撮ります。
- 保存する前にデータをプレビューします。
- 安全で使いやすいです。
以下の手間のかからない手順に従って、Snagit の代替方法について学び、FoneLab スクリーン レコーダーでスクロール ウィンドウをキャプチャします。
ステップ 1Fonelab Screen Recorder の公式サイトでインストーラー ファイルのダウンロード プロセスを実行します。 完了したら、プログラムを開いて、デバイスに変更を加えることを許可します。 インストールが完了すると、コンピュータでプログラムを起動できるようになります。
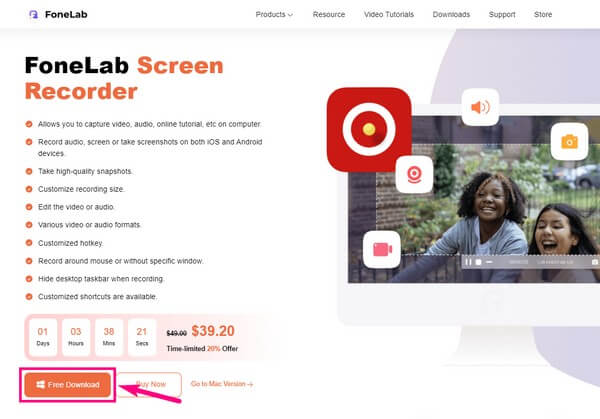
ステップ 2FoneLab スクリーン レコーダーのメイン インターフェイスからウィンドウ レコーダー機能を選択します。 右端の小さなボックスの XNUMX つにウィンドウ アイコンが表示されます。
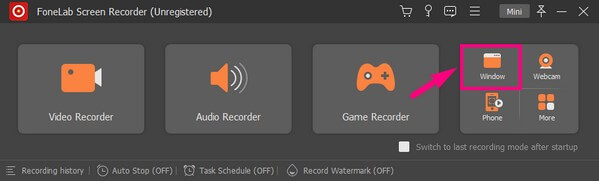
ステップ 3次のインターフェイスにウィンドウのリストが表示されます。 録画したいウィンドウを選択すると、右側にプレビューが表示されます。 その後、 OK をクリックして次に進みます。
![[OK] をクリックして続行します](https://www.fonelab.com/images/screen-recorder/fonelab-screen-recorder-snagit-scrolling-capture-choose-window.jpg)
ステップ 4その後、好みに応じて音量スライダーを調整します。 必要に応じて、Web カメラを有効にすることもできます。 最後に、巨大なヒット REC ボタンをクリックして、アクティビティをスクロールしながらウィンドウをキャプチャします。
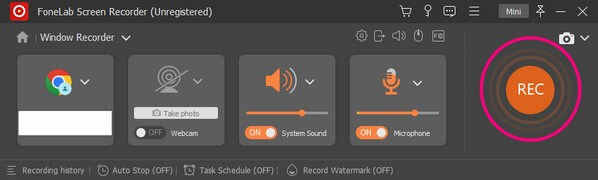
FoneLab Screen Recorderを使用すると、Windows / Macでビデオ、オーディオ、オンラインチュートリアルなどをキャプチャでき、サイズを簡単にカスタマイズしたり、ビデオやオーディオを編集したりできます。
- Windows / Macでビデオ、オーディオ、ウェブカメラを録画し、スクリーンショットを撮ります。
- 保存する前にデータをプレビューします。
- 安全で使いやすいです。
オプション 2. オンライン ツールを使用する
信頼できるXNUMX台 オンライン録音ツール スクロール ウィンドウをスクリーン キャプチャするには、Screenshot Guru を使用します。 ウィンドウを高解像度でキャプチャできます。 残念なことに、ウィンドウの一部だけを記録したい場合、このツールではそれができません。 その機能はページ全体のみをキャプチャするため、選択できません。
Snagit、スクロール ウィンドウのオンライン キャプチャー、Screenshot Guru の代替手段については、以下の手順に従ってください。
ステップ 1Web 上の Screenshot Guru の公式サイトにアクセスします。 キャプチャしたいウィンドウのリンクをコピーします。 次に、プログラムのホームページのバーに貼り付けます。
ステップ 2テキスト バーの下にある [私はロボットではありません] にチェックを入れます。 チェックボックスをオンにしてから、 画面キャプチャ タブには何も表示されないことに注意してください。
ステップ 3ウィンドウ キャプチャは数秒間処理されます。 完了したら、コンピューターにダウンロードできます。
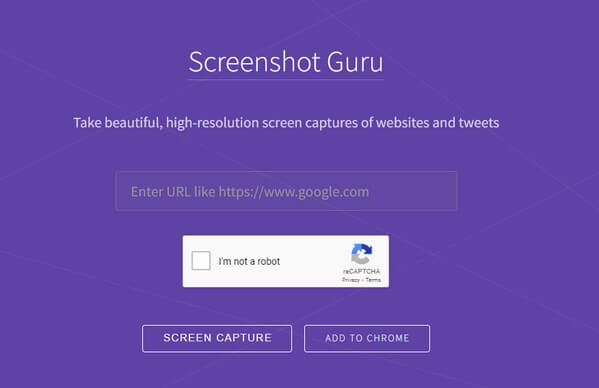
FoneLab Screen Recorderを使用すると、Windows / Macでビデオ、オーディオ、オンラインチュートリアルなどをキャプチャでき、サイズを簡単にカスタマイズしたり、ビデオやオーディオを編集したりできます。
- Windows / Macでビデオ、オーディオ、ウェブカメラを録画し、スクリーンショットを撮ります。
- 保存する前にデータをプレビューします。
- 安全で使いやすいです。
パート 4. Snagit とその代替製品に関する FAQ
質問 1. Screenshot Guru は使いにくいですか?
いいえ、ちがいます。 いくつかのタブをコピー、貼り付け、クリックするだけで、プロセス全体を完了できます。 このページには複数の広告が含まれており、他の信頼できる Web サイトや疑わしい Web サイトに誘導される可能性があるため、ページ上の何かをクリックする際には注意してください。
質問 2. Snagit でビデオを編集する方法を教えてください。
Snagit でビデオの録画が完了すると、自動的にプレビュー画面に進みます。 そこには、ビデオを改善するために使用できる編集機能が表示されます。
質問 3. FoneLab Screen Recorder は画面をキャプチャできますか?
はい、それはすることができます。 FoneLabスクリーンレコーダー には、コンピューター上の任意の画面をキャプチャできるスナップショット機能があります。 それはあなたを可能にします 記録プロセス中にスナップショットを撮る. その後、編集またはカスタマイズできます。
FoneLab Screen Recorderを使用すると、Windows / Macでビデオ、オーディオ、オンラインチュートリアルなどをキャプチャでき、サイズを簡単にカスタマイズしたり、ビデオやオーディオを編集したりできます。
- Windows / Macでビデオ、オーディオ、ウェブカメラを録画し、スクリーンショットを撮ります。
- 保存する前にデータをプレビューします。
- 安全で使いやすいです。
上記のツールは、Snagit の代替として使用できる最も信頼できるツールです。 特に最も信頼できるのは FoneLabスクリーンレコーダー 今すぐインストールしてください。
