スクリーンショットSteamフォルダーに簡単かつ迅速にアクセスする方法
 投稿者 リサ・オウ / 05年2021月16日00:XNUMX
投稿者 リサ・オウ / 05年2021月16日00:XNUMXゲームが人気の昨今、オンラインゲームやテレビゲームを余暇と考えている人も多いのが実情です。 そして、今日私たちが持っている最も一般的なゲームの XNUMX つが Steam です。 また、おそらくあなたは現在それを使用している人のXNUMX人です。 同時に、エキサイティングで楽しいゲームのスクリーンショットをキャプチャすることに夢中になっています。 しかし、Steam スクリーンショット フォルダの場所がどこにあるか知っていましたか? フォルダーの場所を知りたい、アクセスしたい場合は、この投稿とその次の部分を読み続けることができます。
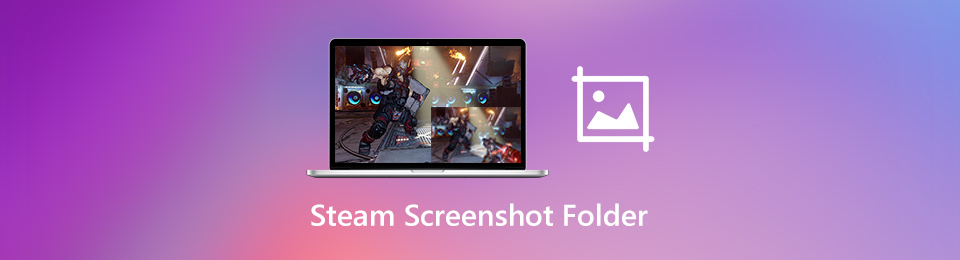

ガイド一覧
1. Steamとは何ですか、それを使ってスクリーンショットを撮る方法
Steamの使用方法を掘り下げる前に、まずこのプログラムが何であるかを知ることが不可欠です。 つまり、Steamは、ゲームをプレイ、ディスカッション、作成するための究極の着陸場所です。 これは実際には、Valveによって開発され、2003年にスタンドアロンプログラムとしてリリースされた有名なビデオゲームデジタル配信プラットフォームです。ビデオやゲームをプレイする人のほとんどは、確かにSteamを使用したことがあるはずです。 それでスクリーンショットをキャプチャすることを含みます。 したがって、このプログラムを試してみたい人は、オンラインゲームやビデオゲームをプレイするのも好きです。 使用方法の説明または手順は次のとおりです。
Steamでスクリーンショットを撮る方法の手順:
ステップ 1まず第一に、の公式サイトに移動します Steam。 次に、 スチームをインストールする、インストーラーをダウンロードします。 次に、コンピュータまたはMacで起動します。
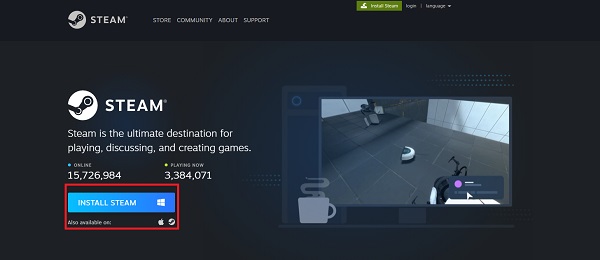
ステップ 2次に、すでにアカウントをお持ちの場合は、そのアカウントにログインします。 ない場合は、をクリックします アカウントの作成 あなたがツールとそのゲームを使うために。
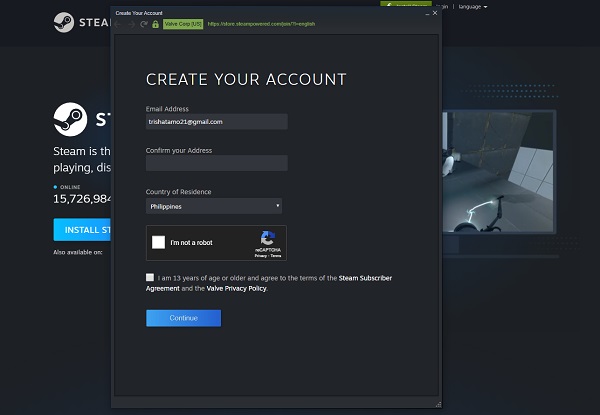
ステップ 3次に、ツールのメインインターフェイスで、プレイするゲームを選択します。 次に、をクリックします 詳しく見る メインメニュータブ。
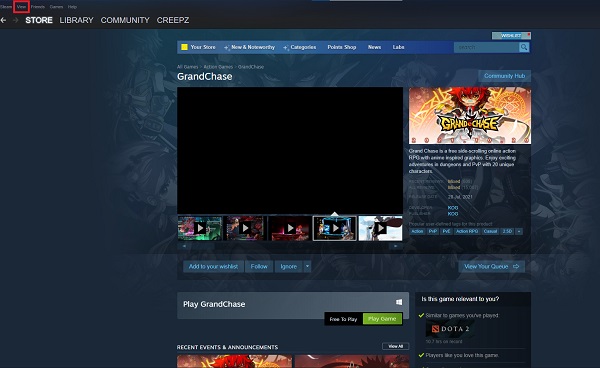
ステップ 4最後に、をクリックします スクリーンショット。 次に、画面または現在画面で再生されているゲームを自動的にキャプチャします。 そして、これで完了です。
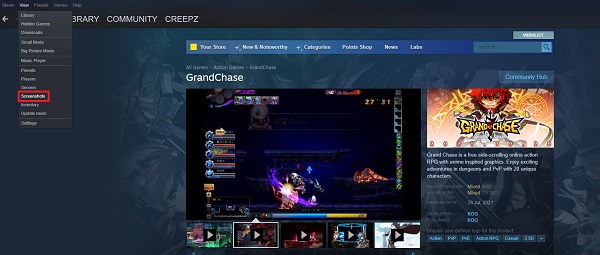
以上です! これが、Steamを使用してスクリーンショットを使用またはスクリーンショットする方法です。 次に、スクリーンショットが保存された場所に興味がある場合は、次のパートに進んで、Steam上のスクリーンショットフォルダーを見つけて見つけることができる場所を確認してください。
FoneLab Screen Recorderを使用すると、Windows / Macでビデオ、オーディオ、オンラインチュートリアルなどをキャプチャでき、サイズを簡単にカスタマイズしたり、ビデオやオーディオを編集したりできます。
- Windows / Macでビデオ、オーディオ、ウェブカメラを録画し、スクリーンショットを撮ります。
- 保存する前にデータをプレビューします。
- 安全で使いやすいです。
2.Steamスクリーンショットフォルダーはどこにありますか
スクリーンショットを撮った後、「Steamスクリーンショットフォルダはどこにありますか?」と自問したかもしれません。 Steamスクリーンショットフォルダーがコンピューターのどこにあるかを知るには、その場所を見つける方法と手順に従ってください。
方法1.SteamクライアントからSteamスクリーンショットフォルダーを見つける
Steamクライアントの組み込みのスクリーンショットマネージャーを使用すると、Steamスクリーンショットフォルダーを簡単に参照して見つけることができます。 この方法を行う方法を学びます。
組み込みのスクリーンショットでSteamスクリーンショットフォルダーを見つける方法の手順:
ステップ 1のメインインターフェースについて Steam、クリック 詳しく見る メインメニュータブ。 次に、 スクリーンショット プルダウンメニューから
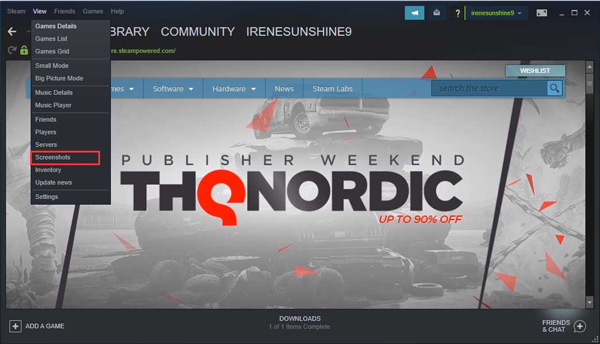
ステップ 2次に、表示されたスクリーンショットを表示します。 次に、Steamスクリーンショットフォルダを見つけるには、をクリックします ディスクに表示.
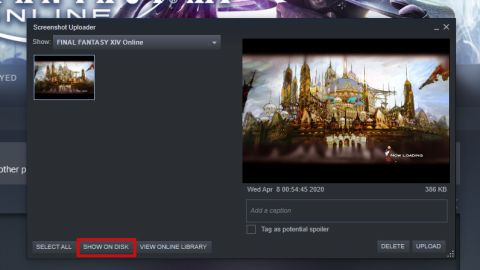
方法2.ハードドライブのSteamスクリーンショットフォルダーにアクセスします。
Steam IDを使用して、Steamスクリーンショットフォルダーを見つけることができます。 そして、スクリーンショットのデフォルトの場所を見つけることができます。
ステップ 1Steam IDを使用し、要件に基づいて、パスに従ってSteamスクリーンショットフォルダーを見つけます。
ステップ 2Windows 10でSteamスクリーンショットフォルダーにアクセスするには、次のパスを使用します:C:\ Program Files(x86)\ Steam \ userdata \ AccountID \ 760 \ remote \ \ screenshots。
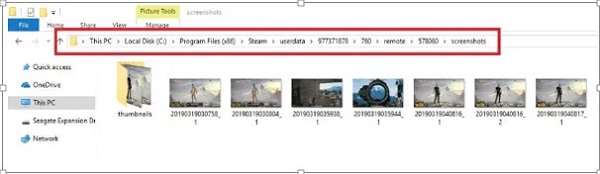
以下は、Steamで撮影したスクリーンショットのデフォルトの場所です。
- Windows 8/10:C:\ Program Files(x86)\ Steam
- Mac:Users / {username} / Library / Application Support / Steam
- Linux:〜/ .local / share / Steam
これらは、Steamスクリーンショットフォルダーを見つける方法と、スクリーンショットのデフォルトの場所を見つけるXNUMXつの方法です。
3.Steamスクリーンショットを保存およびキャプチャするための最良の代替手段
FoneLabスクリーンレコーダー は、仮想会議、ゲームプレイビデオ、Webカメラの映像、マイクの音声などのオンラインチュートリアルなど、画面上のアクティビティをキャプチャできるオールラウンドなスクリーンレコーダーです。 それとは別に、このツールを使用すると、記録されたファイルを編集および管理したり、画像に注釈を追加したりすることもできます。 以下は、FoneLab Screen Recorderを使用してスクリーンショットを作成する方法と、Windows10でSteamスクリーンショットフォルダーを見つける方法の手順です。
FoneLab Screen Recorderを使用すると、Windows / Macでビデオ、オーディオ、オンラインチュートリアルなどをキャプチャでき、サイズを簡単にカスタマイズしたり、ビデオやオーディオを編集したりできます。
- Windows / Macでビデオ、オーディオ、ウェブカメラを録画し、スクリーンショットを撮ります。
- 保存する前にデータをプレビューします。
- 安全で使いやすいです。
FoneLab Screen Recorderでスクリーンショットを撮る方法の手順:
ステップ 1FoneLab Screen Recorderの公式Webサイトで、[ダウンロード]をクリックしてコンピューターにインストールします。 次に、それを起動します。

ステップ 2その後、ツールのメインインターフェイスで、を選択してクリックします ビデオレコーダー に行く前に Steam プログラム。 プロセス全体でスクリーンショットを撮ることができます。

ステップ 3次に、スナップショットを直接キャプチャする場合 Steam、クリック Snapshot メインインターフェイスからのオプション。 スクリーンショットを作成する領域を選択し、その後、注釈、テキスト、線、図形、透かしなどを追加できます。

ステップ 4その後、コンピュータまたはスクリーンショットフォルダに自動的に保存されます。 次に、スクリーンショットフォルダを見つける必要はありません。クリックするだけです。 記録履歴 撮影したスクリーンショットを表示します。 画像を表示したり、ファイルの名前を変更したり、ソーシャルメディアで共有したりできます。
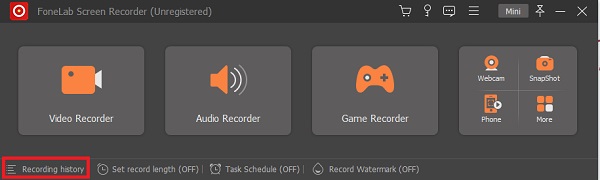
そう、 FoneLabスクリーンレコーダー 確かに、ゲーム内の画面をキャプチャするための多用途で依存性のあるツールです。
FoneLab Screen Recorderを使用すると、Windows / Macでビデオ、オーディオ、オンラインチュートリアルなどをキャプチャでき、サイズを簡単にカスタマイズしたり、ビデオやオーディオを編集したりできます。
- Windows / Macでビデオ、オーディオ、ウェブカメラを録画し、スクリーンショットを撮ります。
- 保存する前にデータをプレビューします。
- 安全で使いやすいです。
4. Steamスクリーンショットフォルダーに関するFAQ
1. Steamスクリーンショットフォルダーの場所を変更できますか?
はいぜったいに! コンピューター上の Steam スクリーンショット フォルダーの場所はいつでも変更できます。 また、どこに配置または移動したかがわかっていれば、どこに移動しても問題ありません。
2. Steamスクリーンショットを非公開にすることはできますか?
もちろんはい! Steamのスクリーンショットを常に全員に表示する必要はありません。 表示またはアクセスできるユーザーを制限します。 友達や家族に見られたいのか、自分だけに見られたいのか、その可視性を変更または制限することができます。
結論として、これがゲーム、特にSteamで撮影されたスクリーンショットを簡単かつ迅速に見つける方法です. ただし、スクリーンショットを撮るために使用できるツールがまだあることに注意してください。 FoneLabスクリーンレコーダー。 あなたが見つけることができる何百万ものツールの中で、このプログラムまたはツールはあなたが最高のパフォーマンスと素晴らしい経験を持つことを可能にする最良の選択肢です。
FoneLab Screen Recorderを使用すると、Windows / Macでビデオ、オーディオ、オンラインチュートリアルなどをキャプチャでき、サイズを簡単にカスタマイズしたり、ビデオやオーディオを編集したりできます。
- Windows / Macでビデオ、オーディオ、ウェブカメラを録画し、スクリーンショットを撮ります。
- 保存する前にデータをプレビューします。
- 安全で使いやすいです。
