ステップレコーダーと代替手段を使用して、コンピューターの問題をすばやく記録する
 投稿者 リサ・オウ / 27年2021月16日00:XNUMX
投稿者 リサ・オウ / 27年2021月16日00:XNUMXコンピューターで特定の問題が発生した場合は常に、それらを記録してもう一度監視し、問題の解決に役立てることができれば有利です。 記録された情報は、デバイスの問題のトラブルシューティングを支援したり、問題を修正する手順を示したりするために使用できます。 それがなければ、彼らが抱えている問題を再現するために彼らが取っている各ステップを詳細に説明する必要があります。 これを行う最良の方法は、ステップレコーダーを使用してウィンドウに手動で書き出してスクリーンショットを撮ることです。

ガイド一覧
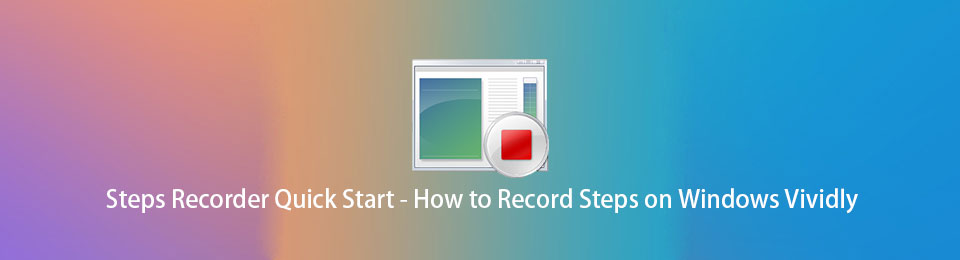
1.ステップレコーダーとは何ですか?
ステップレコーダーまたは以前は問題ステップレコーダー(PSR)と呼ばれていたものは、Windowsコンピューターで画面アクションを記録できる画面キャプチャツールです。 これは、Windows用のキーロガー、画面キャプチャ、および注釈ツールの組み合わせであり、Windowsコンピューターで実行した可能性のあるすべてのアクションを文書化して、トラブルシューティングの目的でコンピューターで実行したアクションをすばやく簡単に文書化できます。 技術的には、平易な言葉や簡単な言葉で説明するのが難しいコンピューターの問題などの問題を記録するための組み込みのWindowsツールであり、画面の記録、注釈付きのキーストローク、および記録の送信を可能にします。コンピュータの問題を特定して解決する技術者。
基本的に、これは、ZIPドキュメントファイルとしてコンピューターに保存されている問題が発生したときに、コンピューター画面で発生していることを文書化するための優れたツールです。
FoneLab Screen Recorderを使用すると、Windows / Macでビデオ、オーディオ、オンラインチュートリアルなどをキャプチャでき、サイズを簡単にカスタマイズしたり、ビデオやオーディオを編集したりできます。
- Windows / Macでビデオ、オーディオ、ウェブカメラを録画し、スクリーンショットを撮ります。
- 保存する前にデータをプレビューします。
- 安全で使いやすいです。
2.WindowsでStepsRecorderを使用する方法
これで、Windowsステップレコーダーとは何か、そしてそれがコンピューターの問題を解決するのにどのように役立つかがわかりました。 それを行う方法の詳細な手順に進みましょう。 この記事は圧縮して簡単にします。 詳細な手順については、Steps Recorderの使用方法を参照してください。または、マウスをクリックするたびに、PSRがどのように機能するかについての簡単な概要を以下で読むことができます。
WindowsでStepsRecorderを使用する方法の手順:
ステップ 1Windowsコンピュータで、をクリックします。 Windowsのスタートメニュー 次に、Windowsを探します アクセサリー 次に選択する ステップレコーダー.
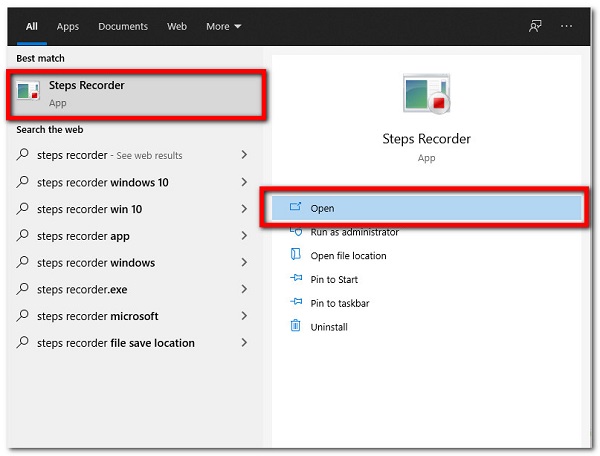
ステップ 2Video Cloud Studioで ステップレコーダー その後、を押します 設定 右側のロールダウン矢印のアイコンをクリックすると、希望するファイル出力パスを選択できます。 画面キャプチャを有効にする、およびここで画面キャプチャ機能を有効にするかどうかを選択することもできます。
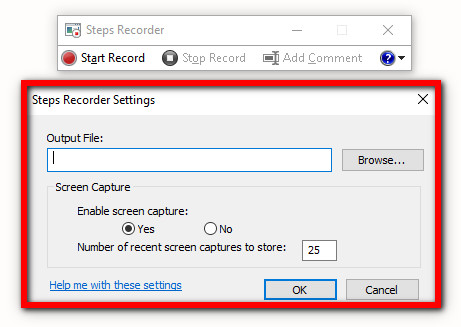
ステップ 3その後、クリックするだけです レコードを開始する ボタン。 このステップでは、記録プロセス中に記録を一時停止または再開したり、コメントを追加したりすることもできます。
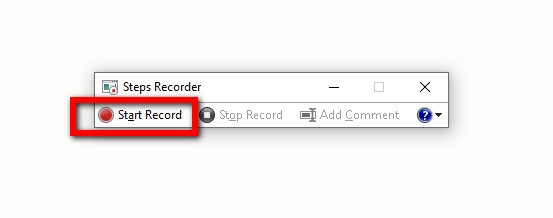
ステップ 4最後に、をクリックします 記録を停止 必要なものをすべて記録すると、記録されたステップが表示されます。 ドキュメントを確認して、をクリックします Save コンピューターのファイルエクスプローラーにZIPファイルとして保存します。
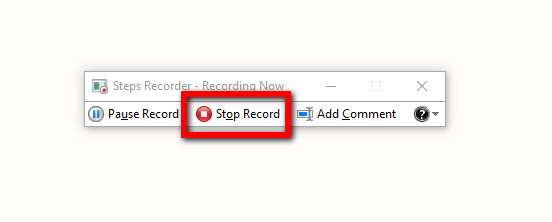
ただし、ステップレコーダーを使用することには、ファイルを保存する前にファイルを変更および変更できないなど、いくつかの欠点があります。 すばやく簡単に使用できる非常に便利なツールですが、その欠点のXNUMXつは、キーストロークを記録しないことです。 FoneLab Screen Recorderは、コンピューターの画面で発生するすべてのことをキャプチャするため、この場合に適しています。
3.Windowsでのステップレコーダーの代替
FoneLabスクリーンレコーダー
FoneLabスクリーンレコーダー あなたがしているステップやあなたのコンピュータ画面で起こっていることを記録したいなら、あなたの持ち帰り用ソフトウェアです。 これは、ビデオをキャプチャし、高品質の写真を撮り、組み込みの編集およびカスタマイズツールを使用してそれらを編集し、記録サイズをカスタマイズできるため、Windowsステップレコーダーの最良の代替手段です。 音声なしでビデオのみを録画することも、必要に応じて音声を含めることもできます。 それとは別に、その顕著な利点のXNUMXつは、記録時にデスクトップタスクバーを非表示にすることです。 お使いのデバイスのオペレーティングシステムが何であれ、このソフトウェアはあなたにぴったりです。 そのため、FoneLab ScreenRecorderを強くお勧めします。
FoneLab Screen Recorderを使用すると、Windows / Macでビデオ、オーディオ、オンラインチュートリアルなどをキャプチャでき、サイズを簡単にカスタマイズしたり、ビデオやオーディオを編集したりできます。
- Windows / Macでビデオ、オーディオ、ウェブカメラを録画し、スクリーンショットを撮ります。
- 保存する前にデータをプレビューします。
- 安全で使いやすいです。
使用方法の手順 FoneLabスクリーンレコーダー:
ステップ 1まず、FoneLab ScreenRecorderをダウンロードしてコンピューターにインストールします。 その後、インストール直後に自動的に起動します。 ただし、そうでない場合は、デスクトップのアイコンをダブルクリックするだけです。

ステップ 2メインインターフェイスで、をクリックします ビデオレコーダー。 次に、好みに応じて編集およびカスタマイズツールを使用して録音をカスタマイズします。 その後、をクリックします REC 右側のボタンをクリックして、録音プロセスを開始します。

ステップ 3最後に、録音が完了したら、クリックするだけです。 Force Stop ボタンをクリックすると、記録されたファイルをプレビューする場所に新しいウィンドウタブが表示されます。 その後、をクリックします Save 最後にあなたのコンピュータにあなたのファイルを保存するためのボタン。

SCRE。 IO-スクリーンレコーダー拡張機能
SCRE。 IO-Screen Recorderは、オンラインでダウンロードしてWindowsコンピューターにインストールするために無料で利用できる拡張プログラムです。 それはあなたがあなたの好みに応じてカスタマイズすることができるあなたのコンピュータ画面上で起こっていることを記録するような驚くべき機能を可能にします。 これには、画面のみ、画面+カメラ、カメラのみの記録が含まれます。 この場合、Windowsコンピューターで画面アクションを記録するために使用できます。
SCREの使用方法の手順。 IO-スクリーンレコーダー:
ステップ 1まず、拡張機能を取得するには、コンピューターの任意のブラウザーに移動します。 その後、SCREを検索します。 IO-Screen Recorderは、拡張機能をダウンロードしてブラウザにインストールします。
ステップ 2次に、拡張機能をアクティブにして起動します。 次に、ウィンドウが表示されます。必要な録音タイプを選択するだけです。 私たちの場合、 画面のみ.
ステップ 3録音が終わったら、クリックするだけです Force Stop ボタンを押して、デバイスの記録ファイルに保存します。
Bandicam
Bandicamは無料のスクリーンレコーダープログラムで、画面の任意の領域をスクリーンショットまたはスクリーンキャストビデオファイルとしてキャプチャできます。このプログラムを使用して、講義、ウェビナー、ゲーム、通話を録音できます。マイクからナレーションを追加するオプションもあります。ウェブカメラからのビデオ、および共有。 それとは別に、それは多様な画面記録モード、音声出力と入力記録、スケジュール記録、挿入画像/テキスト/ロゴなどの高度な画面記録機能、および記録中のリアルタイム描画などの優れた機能を備えています。
Bandicamの使用方法の手順:
ステップ 1まず、Bandicamをダウンロードしてコンピューターにインストールします。 インストール手順に従って、インストール後にプログラムを起動するだけです。
ステップ 2プログラムのメインインターフェイスで、ホームパネルに移動し、[ 全画面表示 画面表示全体を記録できるようにします。
ステップ 3単に REC インターフェイスの上部にあるボタンをクリックして、プログラムに録画を開始するように促します。 このステップでは、 F12 への鍵 記録/停止 録音または F11 画像キャプチャを行うためのキー。
ステップ 4最後に、記録された出力を確認するには、 メインメニューで、をクリックします Open ボタンをクリックして、コンピューター上のフォルダーを開きます。
4.ステップレコーダーに関するFAQ
WindowsのStepsRecorderは画面キャプチャを実行できますか?
はい。 ステップレコーダーを使用して、コンピューターで実行したステップを記録できます。これには、実行した内容のテキスト説明と、スクリーンショットと呼ばれる各ステップ中の画面のスクリーンショットが含まれます。 これらの指示をファイルに保存し、キャプチャしたら他の人に送信できます。
ステップレコーダーによって作成されるファイルの形式は何ですか?
Steps Recorderによって生成されるファイルの形式は、コンピューターで自由に表示できるMHTML形式および/またはZIPファイルです。
このチュートリアルを締めくくるには、問題を記録するためのバイアスツールがPCにすでにあることはほぼ間違いありません。 これらの問題についてもう心配する必要はありません。 この投稿を読んだ後は簡単になります。 FoneLabスクリーンレコーダー 理由に関係なく、コンピュータに問題のある問題を記録する際に利用するのに最適なツールです。
