iPhoneのカレンダーを注目に値する比類のないソリューションと同期する
 投稿者 リサ・オウ / 11年2022月09日00:XNUMX
投稿者 リサ・オウ / 11年2022月09日00:XNUMX iPhoneでのカレンダーの同期は、複数のデバイスを使用する個人にとって賢い方法です。 おそらく、あなたは仕事、学校、または個人的な使用のために別のデバイスを持っています。 たぶん、あなたは上司と同じカレンダーイベントを持つことを要求する秘書として働いています。 新しいデバイスを使用して新しい場所で作業している可能性もあり、カレンダーを以前のデバイスまたは個人用デバイスと一致させる必要があります。 iPhoneのカレンダーを他のデバイスと同期する必要がある理由は無数にあります。 とにかく、同期されたカレンダーがあると、効率に大きく影響します。
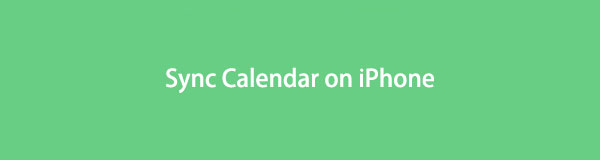

ガイド一覧
パート1:iCloud経由でiPhoneカレンダーを別のiPhoneと同期する方法
iPhoneと他のAppleデバイス間のカレンダーの同期は、最も一般的にはiCloudを介して行われます。 これは、iPhone上のiCloud、Appleデバイス向けに設計されたクラウドストレージおよびコンピューティングサービスを使用してデータを同期する最も簡単で便利な方法です。
iCloud経由でiPhoneカレンダーを別のiPhoneと同期する方法の手順:
ステップ 1まず、iPhoneを開いたらAppleIDをクリックします 設定 アプリ。

ステップ 2次に、タップします iCloud、次にナビゲートします カレンダー。 タップ カレンダー iCloudがそれをバックアップできないようにするため。 他のiPhoneでも同じ手順を繰り返します。

ステップ 3第三に、コンピュータのWebブラウザのiCloudの公式Webサイトに同じAppleIDでログインします。 そこから、をクリックします カレンダー.

ステップ 4最後に、 シェアする サイドバーのカレンダーの横にあるオプション。 続いて、 プライベートカレンダー次に、カレンダーを同期するiPhoneのAppleIDを入力します。 最後に、をクリックします OK.
![カレンダーの横にある[共有]オプションをクリックします](https://www.fonelab.com/images/ios-transfer/share-icloud-calendar.jpg)
確かにiCloudはあなたが考える最初の方法ですが、私のカレンダーが私のiPhoneと同期しない理由について質問があり、この手順を実行する他の方法があるかどうか知りたい場合があります。 これにより、間違いなく、コンピューターでiOSデータマネージャーを使用することもできます。
iOS用のFoneTransを使えば、iPhoneからコンピュータへデータを自由に転送できます。 iPhoneのテキストメッセージをコンピュータに転送できるだけでなく、写真、ビデオ、連絡先も簡単にPCに移動できます。
- 写真、ビデオ、連絡先、WhatsApp、その他のデータを簡単に転送します。
- 転送する前にデータをプレビューします。
- iPhone、iPad、iPod touchが利用可能です。
パート2:iPhoneカレンダーをiTunesで別のiPhoneと同期する方法
コンピュータがWindows、macOS Catalina、またはそれ以前のバージョンを実行しているとすると、iTunesを利用してiPhoneデータを管理し、他のデバイスと同期することができます。 ご存知かもしれませんが、iTunesはいつでも利用できるプログラムです。
iTunesでiPhoneカレンダーを別のiPhoneと同期する方法の手順:
ステップ 1まず、USBケーブルを使用してiPhoneをコンピューターに接続します。 その間に、コンピュータでiTunesを起動し、iTunesウィンドウの右隅からデバイスを選択します。
ステップ 2次に、をクリックします インフォ。 その後、連絡先とカレンダーの同期選択が表示されます。 そこから、横のボックスにチェックマークを付けます カレンダーを同期する と。
ステップ 3続いて、ドロップダウンボックスと名前をクリックします カレンダー 同期したいアプリ。 あなたはから選ぶことができます すべてのカレンダー or 選択したカレンダー.
ステップ 4さらに、をクリックします 古いものを同期しないでください– 次に、除外する日付(ある場合)。 その後、iPhoneをコンピュータから取り出し、他のiPhoneに接続します。 同じカレンダーが自動的に同期されます。
この方法では、iOSデバイスを接続するたびに選択したカレンダーと構成を同期するようにコンピュータ上のiTunesを構成します。これは、XNUMX台のiPhoneまたは他のiOSデバイス間でカレンダーを同期するのに優れています。
パート3:FinderでiPhoneカレンダーを別のiPhoneと同期する方法
iTunesに取って代わったFinderは、Macでそれ以降のmacOSバージョンで使用できるiOSデータマネージャーでもあります。 間違いなくFinderを使用して、iPhone、Mac、その他のiOSデバイス間でデータを簡単に同期できます。
FinderでiPhoneカレンダーを別のiPhoneと同期する方法の手順:
ステップ 1まず、USBケーブルを使用してiPhoneをMacに接続します。 すぐに、Finderに移動し、左側のサイドバーからiPhoneを選択します。
ステップ 2その後、クリック インフォ、その後、選択し カレンダーを同期する に。 次に、いずれかをクリックします すべてのカレンダー or 選択したカレンダー.
ステップ 3あなたが選んだとしましょう 選択したカレンダー。 同期するカレンダーの横にあるチェックボックスをオンにします。 選択することもできます より古いイベントを同期しないでください、次に除外する日数を入力します。
ステップ 4最後に、最初のiPhoneをMacから取り出してから、他のiPhoneを接続します。 その後、同じ手順を繰り返して、両方のiPhoneが同じカレンダーを同期するようにします。
上記のソリューションはすべて効果的かつ簡単であることが証明されていますが、さらに優れたソリューションを利用できます。 さらに、iTunesやFinderを使わずにカレンダーをiPhoneと同期したい場合は、次の方法が最適です。
パート4:iOS用のFoneTransを使用してiPhoneカレンダーを別のiPhoneと同期する方法
iOS用FoneTrans は、使いやすく効果的であると認定されたMacとWindowsの両方のコンピューター用のツールです。 このツールは、iPhone、iPad、iPod、およびコンピューター間でのすべてのタイプのデータの移動、管理、および削除に使用でき、最適に使用されます。 さらに、このツールは、常に成功した確実な転送プロセスを保証します。
iOS用のFoneTransを使えば、iPhoneからコンピュータへデータを自由に転送できます。 iPhoneのテキストメッセージをコンピュータに転送できるだけでなく、写真、ビデオ、連絡先も簡単にPCに移動できます。
- 写真、ビデオ、連絡先、WhatsApp、その他のデータを簡単に転送します。
- 転送する前にデータをプレビューします。
- iPhone、iPad、iPod touchが利用可能です。
iPhoneカレンダーを別のiPhoneと同期する方法の手順 iOS用FoneTrans:
ステップ 1まず、FoneTransforiOSをコンピューターにインストールして起動します。 USBケーブルを介して、iPhoneをコンピュータにリンクします。

ステップ 2メインインターフェイスから、をクリックします その他.
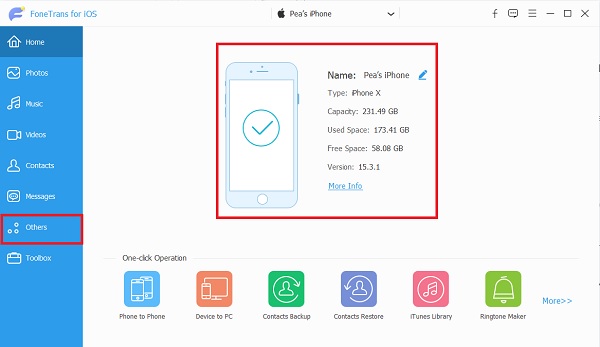
ステップ 3 カレンダー iPhoneがロードされ、上のプログラムによってバックアップされるのを待ちます その他 メニュー。
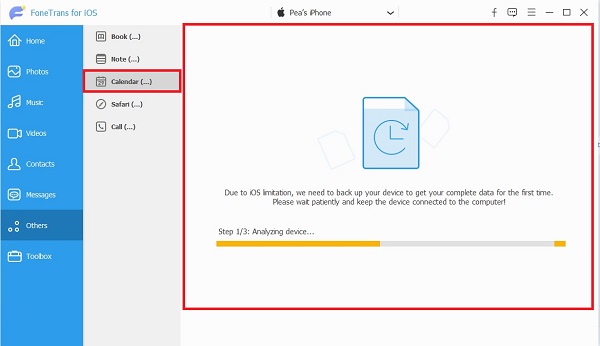
ステップ 4最後に、コンピューターで同期するカレンダーをクリックして、 輸出 のアイコンをクリックします。
上記のすべての方法で、iPhoneからiPhone、iPad、またはiPodにカレンダーを同期できます。
iOS用のFoneTransを使えば、iPhoneからコンピュータへデータを自由に転送できます。 iPhoneのテキストメッセージをコンピュータに転送できるだけでなく、写真、ビデオ、連絡先も簡単にPCに移動できます。
- 写真、ビデオ、連絡先、WhatsApp、その他のデータを簡単に転送します。
- 転送する前にデータをプレビューします。
- iPhone、iPad、iPod touchが利用可能です。
パート5:iPhoneカレンダーの同期に関するFAQ
GoogleカレンダーをiPhoneカレンダーと同期するにはどうすればよいですか?
最初にiPhoneで[設定]を開き、次に[カレンダー]に移動すると、iPhoneとGoogleカレンダーの同期を開始できます。 そこから、[アカウント]をタップし、[アカウントの追加]を選択して、Gmailのアドレスとパスワードを入力します。 その後、カレンダーと同期するその他のデータをオンに切り替えます。 しばらくしてから、[保存]をタップし、同期プロセスが完了するまで待ちます。その後、Gmailがカレンダーリストに表示されます。 続いて、iPhoneでカレンダーアプリを開き、画面の下部から[カレンダー]をタップします。 最後に、画面の右上隅からiPhoneに表示してアクセスするカレンダーを選択し、[完了]をタップします。
カレンダーの同期が停止したのはなぜですか?
カレンダーがデバイス間の同期を停止する主な理由は、ストレージ不足です。 iPhone のメモリをクリアして、カレンダーが同期を再開するかどうかを確認してください。 または、カレンダーの同期方法によっては、インターネット接続の問題がこの問題の原因の XNUMX つになることもあります。
共有iCloudカレンダーが同期しないのはなぜですか?
iCloudを介して複数のデバイス間でカレンダーを共有することは間違いなく可能です。 それでも、カレンダーの同期に失敗する理由のXNUMXつは、すべてのデバイスの時刻と日付が互いに異なる場合です。 すべてのデバイスの日付と時刻が同じで最新であることを確認してください。
これで、iPhoneカレンダーを見逃せないソリューションと同期する方法についてのこの投稿は終わりです。 上記のすべてのソリューションは、実際に機能し、効果的で、効率的です。 とりわけ、 iOS用FoneTrans 最も推奨されるソリューションです。 このツールを使用すると、各データの整合性と品質を維持しながら、すべてのタイプのデータを選択的または全体的に転送できるため、この主張は有効です。 また、このツールは100%安全に使用でき、デバイスに害を及ぼすことはありません。
iOS用のFoneTransを使えば、iPhoneからコンピュータへデータを自由に転送できます。 iPhoneのテキストメッセージをコンピュータに転送できるだけでなく、写真、ビデオ、連絡先も簡単にPCに移動できます。
- 写真、ビデオ、連絡先、WhatsApp、その他のデータを簡単に転送します。
- 転送する前にデータをプレビューします。
- iPhone、iPad、iPod touchが利用可能です。
