iPadを新しいコンピューターに同期する-最良の方法[2023年実証済み]
 投稿者 リサ・オウ / 06年2022月09日00:XNUMX
投稿者 リサ・オウ / 06年2022月09日00:XNUMX コンピューターにバックアップを保存し、データの損失を防ぐために、iPadユーザーは定期的にデバイスをバックアップします。 実際、iOSデータを簡単に管理するのに役立つ多くのツールが市場に出回っています。 問題は、最良のものをどのように選択するかです。
心配しないで。 この投稿では、見逃してはならない5つの方法を紹介します。
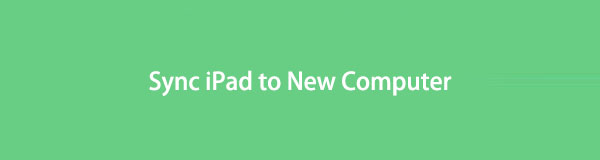

ガイド一覧
パート1。iOS用のFoneTransを使用してiPadを新しいコンピューターに同期する
最初に試すべき最善の方法は、サードパーティのツールです。 iOS用FoneTrans コンピューター上。 それはあなたがコンピュータとデバイスの間でiPhone、iPadとiPodTouchのデータを転送することを可能にします。 iPadからコンピューターにすべてを簡単に移動するために使用できます。 iTunesを簡単に転送することもできます。 以下は、iOS用のFoneTransを使用してiPadを新しいコンピューターに同期する方法の明確な手順です。
iOS用のFoneTransを使えば、iPhoneからコンピュータへデータを自由に転送できます。 iPhoneのテキストメッセージをコンピュータに転送できるだけでなく、写真、ビデオ、連絡先も簡単にPCに移動できます。
- 写真、ビデオ、連絡先、WhatsApp、その他のデータを簡単に転送します。
- 転送する前にデータをプレビューします。
- iPhone、iPad、iPod touchが利用可能です。
ステップ 1ダウンロードしてインストール iOS用FoneTrans コンピューターで、iPhoneをUSBケーブルで接続します。fonetrans-for-ios-info
ステップ 2 信頼 iPadの画面に表示されたらボタンを押します。 選ぶ データ・タイプ 検出後、メインインターフェースの左側のパネルから転送したい。
ステップ 3コンピュータに転送したい項目をチェックし、をクリックします PCにエクスポート アイコンをクリックし、ローカルフォルダを選択して保存します。
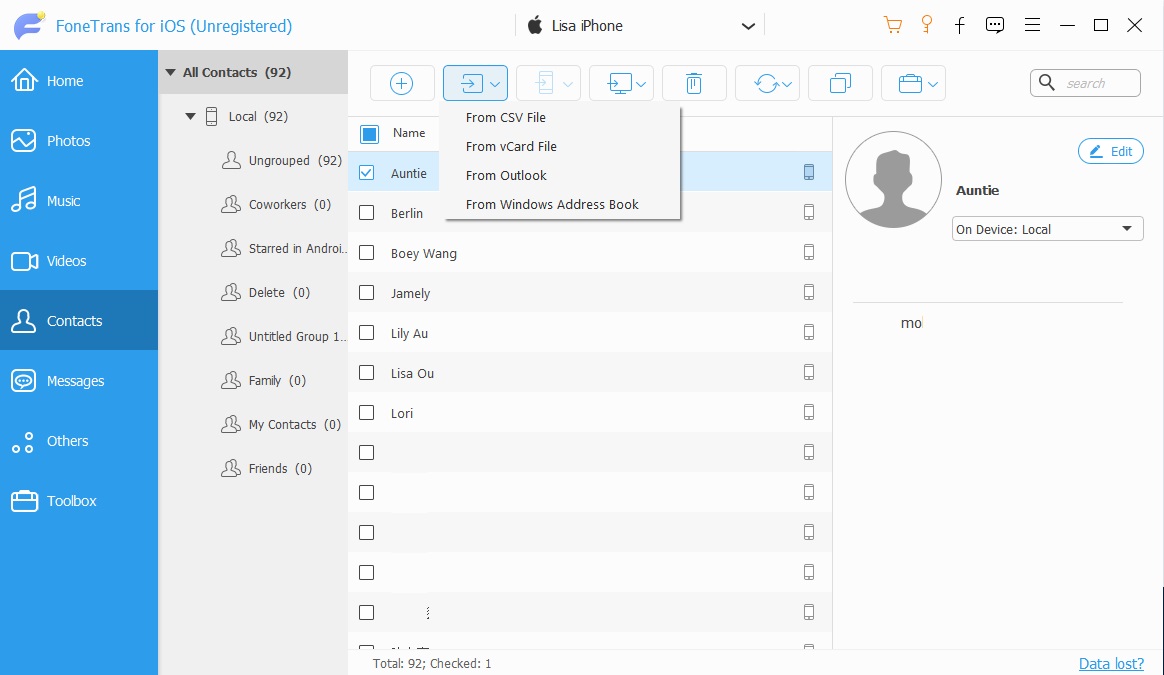
その後、データを保存したフォルダを開いて、コンピュータで表示できます。 さらに、これらのデータをコンピューターからデバイスに転送することもできます。
一部のユーザーは、iPhone、iPad、その他のAppleデバイスおよびサービスの問題を解決するためにAppleの方法を使用することを好む場合があります。 あなたがその一人なら、次のパートに進んでください。
パート2。iTunesを介してiPadを新しいコンピュータに同期する
当初、iPadユーザーはiOSデータを管理するためにコンピューターにiTunesが必要でした。 障害物なしにデータのバックアップ、復元、同期を行うのに役立ちます。 iPadを新しいコンピュータに同期する場合は、以下のiTunesの使用方法のチュートリアルを確認してください。
ステップ 1コンピュータにiTunesをダウンロードし、iPadを接続します。
ステップ 2iPad画面で[信頼]をタップして接続を許可します。 その後、をクリックします デバイス iTunesインターフェイスのアイコン。
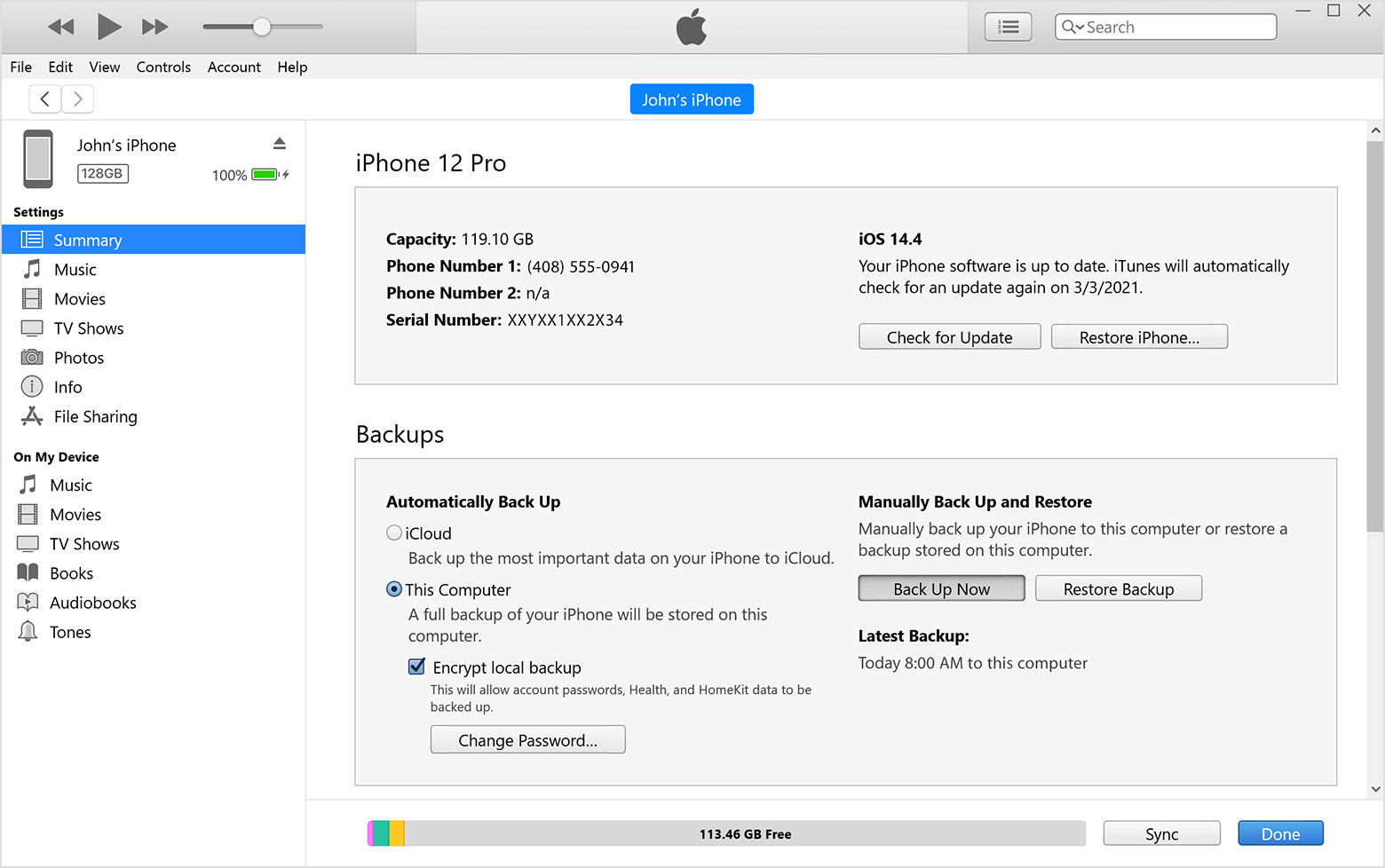
ステップ 3コンピューターに同期するデータを選択し、 Music、 例えば。 次に、横のチェックボックスをオンにします 音楽を同期する.
ステップ 4 同期
また、この機能を有効にして、物理的に接続せずにiPadを同期することもできます。 まとめ > Wi-Fi経由でこのiPadと同期する > 申し込む。 コンピュータでiTunesを開き、両方のデバイスを同じWi-Fiに接続すると、デバイスは自動的に同期されます。
macOSをアップデートしても、コンピュータでiTunesが見つからない場合は、Macで代替手段を使用する方法について次のパートに進んでください。
パート3。ファインダーでiPadを新しいコンピューターに同期する
Appleは最新のmacOSでiTunesを廃止し、Finder、Apple Musicアプリ、およびその他の2つの機能に置き換えました。 ただし、iPadデータのバックアップと復元にも役立つため、心配する必要はありません。 Finderを使用してiPadを新しいコンピューターに同期するための詳細な手順は次のとおりです。
iOS用のFoneTransを使えば、iPhoneからコンピュータへデータを自由に転送できます。 iPhoneのテキストメッセージをコンピュータに転送できるだけでなく、写真、ビデオ、連絡先も簡単にPCに移動できます。
- 写真、ビデオ、連絡先、WhatsApp、その他のデータを簡単に転送します。
- 転送する前にデータをプレビューします。
- iPhone、iPad、iPod touchが利用可能です。
ステップ 1MacでFinderを開き、タップします 信頼 iPadの画面で接続を許可します。
ステップ 2 デバイス Finderのアイコンをクリックし、左側からデバイスを選択します。
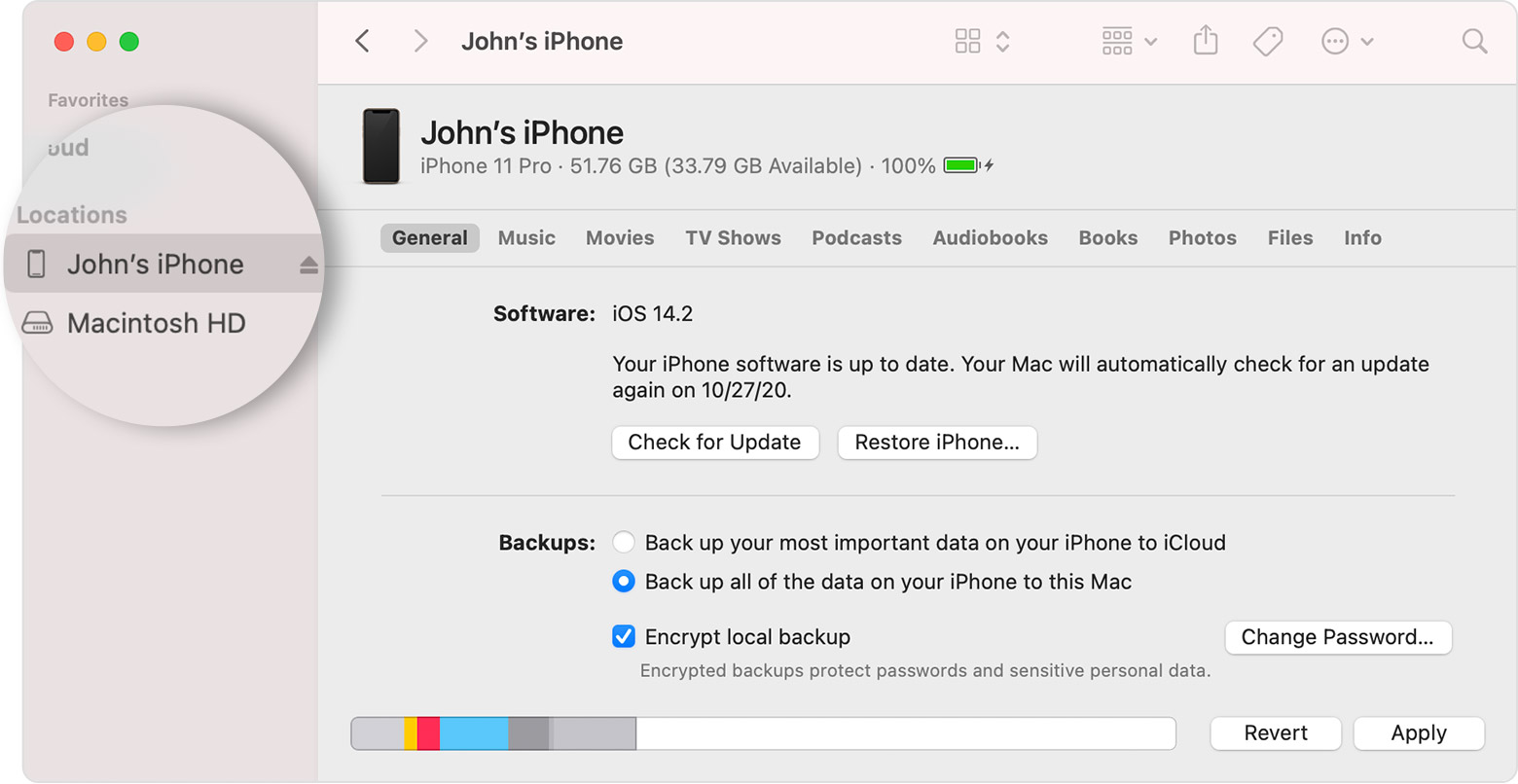
ステップ 3右側から必要なデータを選択します。 チェックしてください [データ]をiPadに同期する.
ステップ 4 同期.
同様に、Wi-Fi経由でiPadを同期する機能を有効にすることもできます ファインダー > > Wi-FiでこのiPadを表示する.
ワイヤレス方式の中で、iCloudは同じAppleIDを使用してiOSデータを管理するための最良の方法であるはずです。 次のパートでは、WindowsとMac上のiCloudを紹介します。
パート4.iCloudforWindowsを介してiPadを新しいコンピューターに同期する
iCloud for Windowsを使用すると、データはさまざまなデバイス間で自動的に同期およびダウンロードされます。 最新の状態に保ちたいデータ全体または選択データを選択できます。 以下は、iPadをiCloudforWindowsを使用して新しいコンピューターに同期する方法です。
ステップ 1iCloud for Windowsをダウンロードしてコンピュータにインストールし、実行します。 アカウントにログインするように求められます。
ステップ 2iCloud for Windowsをセットアップし、必要なデータを選択します。
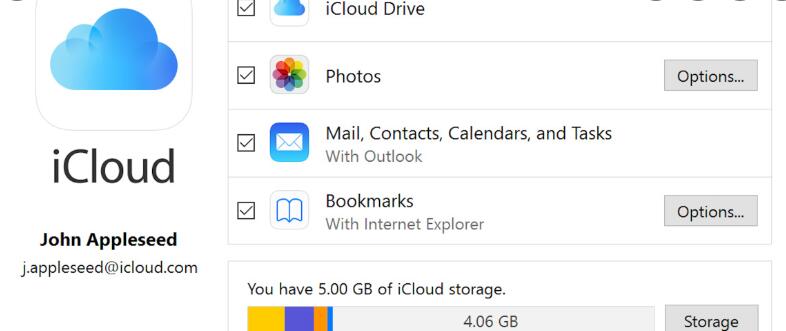
ステップ 3あなたのiPadで、に行く 設定 > [あなたの名前] > iCloud 関連データをコンピューターに同期します。
Macユーザーの場合はどうなりますか? iPadのデータを新しいMacに同期することもでき、iCloudをダウンロードする必要はありません。 動き続ける。
iOS用のFoneTransを使えば、iPhoneからコンピュータへデータを自由に転送できます。 iPhoneのテキストメッセージをコンピュータに転送できるだけでなく、写真、ビデオ、連絡先も簡単にPCに移動できます。
- 写真、ビデオ、連絡先、WhatsApp、その他のデータを簡単に転送します。
- 転送する前にデータをプレビューします。
- iPhone、iPad、iPod touchが利用可能です。
パート5。MacのiCloudを介してiPadを新しいコンピュータに同期する
許可があれば、iCloudデータをiOS、iPadOS、macOS、およびiCloudforWindows間で同期できます。 そのため、MacユーザーはiCloud設定を介してiPadデータをコンピューターに同期することもできます。 以下は、iPadをMac上の新しいコンピュータにiCloudで同期する方法のデモンストレーションです。
ステップ 1iPadの場合は、 設定 > [あなたの名前] >iCloudで同期したいすべてのデータを有効にします。
ステップ 2Macの場合、次の方法でAppleIDにログインします。 アップルメニュー > システム環境設定 > アップルID > iCloud.
ステップ 3次に、利用可能なすべてのデータをMacに同期できることを確認し、それらをクリックします。
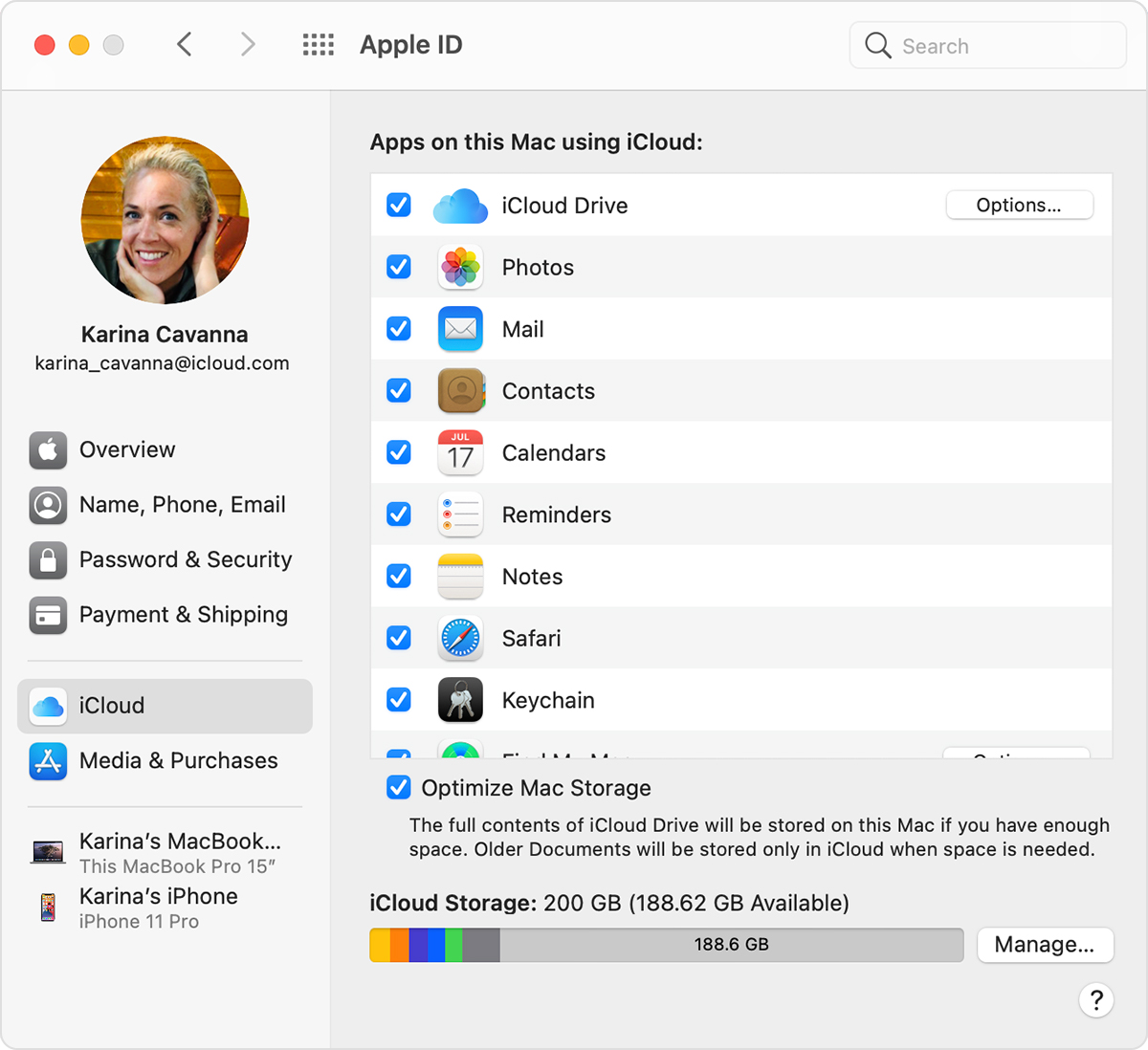
これらの方法と比較して、選択することをお勧めします iOS用FoneTrans iPadを新しいコンピューターに同期するためにコンピューター上で。 制限なしにデータを完全にまたは選択的に同期できるためです。 何でも自由に転送できます。
パート6。iPadを新しいコンピューターに同期することに関するFAQ
1.別のコンピューターからiPadをリセットするにはどうすればよいですか?
iPadをコンピューターに接続し、iTunesまたはFinderを実行します。 デバイスアイコンをクリックして、 iPadのを復元 その後のボタン。 iPadがリセットされます。
2. iPadですべてを同期するにはどうすればよいですか?
あなたが試すことができます iOS用FoneTrans iPadデータを同期するためにコンピュータ上で。 別のiOSデバイスまたはコンピューターにデータを転送するかどうかに関係なく、このツールを使用すると、ワンクリックで目的の処理を完了することができます。
3.iPadをラップトップのWindows10に接続するにはどうすればよいですか?
まず、iPad を USB ケーブルでラップトップに接続します。 物理的な接続が気に入らない場合は、Wi-Fi 経由で iPad を同期する機能を有効にすることができます。
4. iPadを別のデバイスと同期するにはどうすればよいですか?
他のデバイスを完全にリセットし、QuickStartを使用して古いデバイスからiPadを同期することができます。 また、iPadをコンピューターにバックアップしてから、バックアップを他のデバイスに復元することもできます。 ついに、 iOS用FoneTrans 見逃してはならないものです。 これは、これまでに試した中で最も強力なツールになるはずです。
それでおしまい。 この投稿のすべてのソリューションは実証済みで簡単です。必要に応じて試すことができます。 と iOS用FoneTrans すべてのデータをすばやく転送するのに役立つシンプルでプロフェッショナルな機能を提供するため、が最も推奨されます。 ダウンロードしてそのメリットを楽しんでみませんか?
iOS用のFoneTransを使えば、iPhoneからコンピュータへデータを自由に転送できます。 iPhoneのテキストメッセージをコンピュータに転送できるだけでなく、写真、ビデオ、連絡先も簡単にPCに移動できます。
- 写真、ビデオ、連絡先、WhatsApp、その他のデータを簡単に転送します。
- 転送する前にデータをプレビューします。
- iPhone、iPad、iPod touchが利用可能です。
