iPhone の連絡先を Outlook に同期する 4 つの方法
 投稿者 ボーイウォン / 06年2023月09日00:XNUMX
投稿者 ボーイウォン / 06年2023月09日00:XNUMX 携帯電話やコンピュータに搭載されている電子メール アプリケーションには、おすすめのものがいくつかあります。 その XNUMX つは Microsoft Outlook です。 このアプリの良いところは、タスクを割り当てたり、日記やスケジュールを記録したりできることです。 さらに、連絡先情報を簡単に管理できます。 この場合、iPhone の連絡先を Outlook に同期することも可能です。
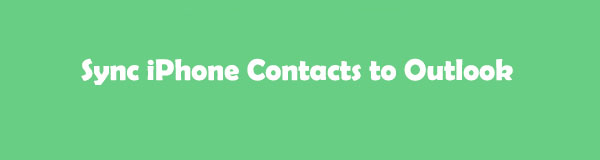
以下に、この問題に関して私たちが用意した 4 つの簡単な方法を示します。 使用すると思われる最も適切な手順を選択してください。 以下にお進みください。
iOS用のFoneTransを使えば、iPhoneからコンピュータへデータを自由に転送できます。 iPhoneのテキストメッセージをコンピュータに転送できるだけでなく、写真、ビデオ、連絡先も簡単にPCに移動できます。
- 写真、ビデオ、連絡先、WhatsApp、その他のデータを簡単に転送します。
- 転送する前にデータをプレビューします。
- iPhone、iPad、iPod touchが利用可能です。

ガイド一覧
パート 1. 設定で iPhone の連絡先を Outlook に同期する
iPhone の設定アプリを使用できる場合、iPhone の連絡先を Outlook に同期するのは簡単です。 Outlook アカウントにログインし、iPhone の連絡先へのアクセスを許可するだけです。 詳細については、iPhone の設定を使用して連絡先を Outlook に同期する方法に関する以下のチュートリアルを参照してください。
ステップ 1iPhoneをタップ 設定 アイコンをクリックして起動します。 下にスクロールして、携帯電話のその他のオプションを表示します。 をタップしてください アカウントとパスワード ボタンが表示されたらクリックしてください。
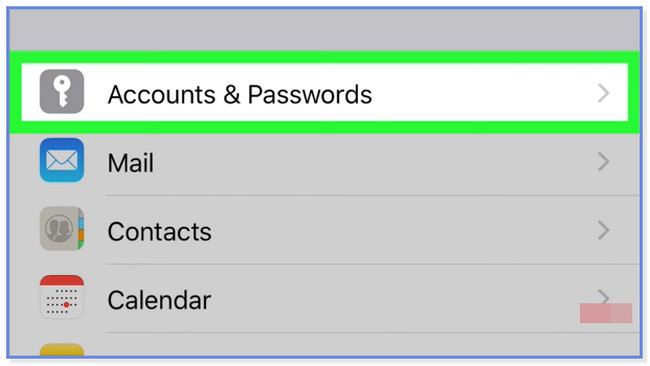
ステップ 2をタップ アカウントを追加する メインインターフェイスのボタン。 選択肢で Outlook.com アイコンを選択し、資格情報を使用してログインします。 その後、はいボタンをタップしてiPhoneからの許可を許可してください。 Outlook アカウントと同期するアイテムまたはデータを選択します。 を見つけます。 お問い合わせ ボタンを押して、スライダーを右にスライドさせます。 をタップします。 Save アイコンをクリックして変更を適用します。
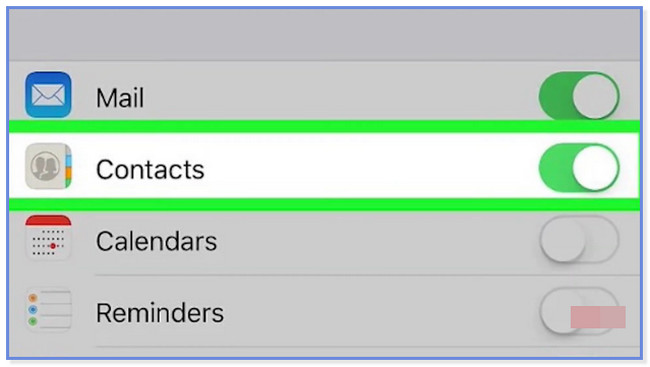
パート 2. iTunes 経由で iPhone の連絡先を Outlook に同期する
iPhone の設定とは別に、iTunes を使用して iPhone の連絡先を Outlook に同期できます。 ただし、iTunes は最新バージョンの macOS に置き換えられました。 幸いなことに、Windows、以前の macOS バージョン、および Finder の代替として引き続き使用できます。 プロセスは同じですが、ボタンが異なるだけです。
さらに、使用している iTunes が最新バージョンに更新されていることを確認してください。 これは、遅延やクラッシュなどのプロセス内のエラーを回避するためです。 iTunes を使用して iPhone の連絡先を Outlook に同期する方法については、以下の詳細な手順を参照してください。
ステップ 1コンピューターに iTunes がない場合は、ダウンロードしてください。 その後、コンピュータにセットアップして起動します。 をクリックしてください iPhone 左側のアイコン。 オプションはメインインターフェイスの左側に表示されます。 その中から、下部にある [情報] ボタンを選択します。
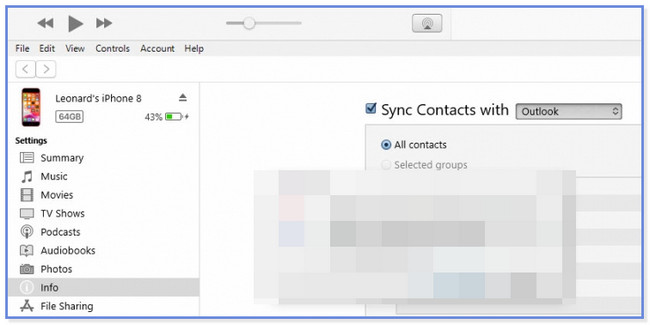
ステップ 2クリックしてください 連絡先との同期 右側のボタンをクリックして、 Outlook ボタン。 を選択してください すべての連絡先 その下のボタンをクリックして、 スイッチ その後、 ボタンを押して同期を開始します。
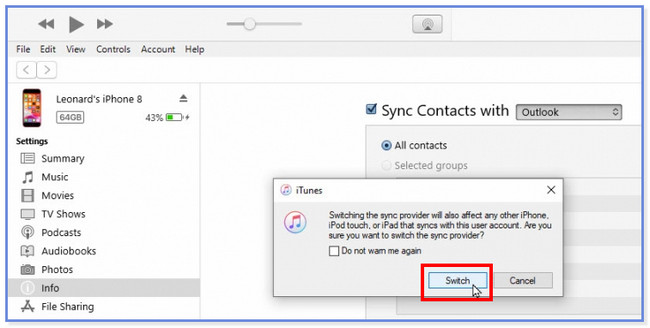
iOS用のFoneTransを使えば、iPhoneからコンピュータへデータを自由に転送できます。 iPhoneのテキストメッセージをコンピュータに転送できるだけでなく、写真、ビデオ、連絡先も簡単にPCに移動できます。
- 写真、ビデオ、連絡先、WhatsApp、その他のデータを簡単に転送します。
- 転送する前にデータをプレビューします。
- iPhone、iPad、iPod touchが利用可能です。
パート 3. iCloud を使用して iPhone の連絡先を Outlook に同期する
iCloud は、iPhone やその他のデバイスのデータをバックアップすることで知られています。 良いのは、iPhone の連絡先を Outlook に同期するためにも使用できることです。 コンピュータにダウンロードするだけで済み、残りは以下の Outlook 連絡先を iCloud にエクスポートするプロセスに任せてください。
ステップ 1まだお持ちでない場合は、iCloud アプリをコンピュータにダウンロードします。 後で、iCloud アカウントの認証情報を入力してください。Apple ID と iPhone の連絡先に使用したパスワードを入力してください。 後で、 登録 ボタンを押して続行し、iCloud のメインインターフェイスに入ります。
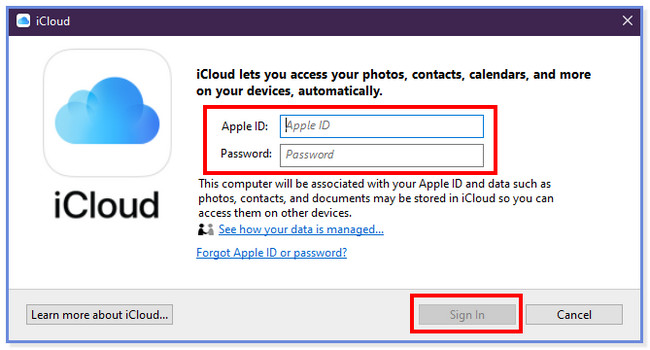
ステップ 2iCloud を使用すると、同期インターフェイスが表示されます。 を選択してください 連絡先情報 & カレンダー XNUMX列目のボタン。 ご覧のとおり、 Outlook を使用する場合 ボタンはアイコンの下にあります。 これは、データが Outlook アカウントに自動的に同期されることを意味します。 連絡先が同期プロセスに追加されます。 をクリックしてください 申し込む ボタンをクリックすると、iPhone の連絡先と Outlook の同期が開始されます。
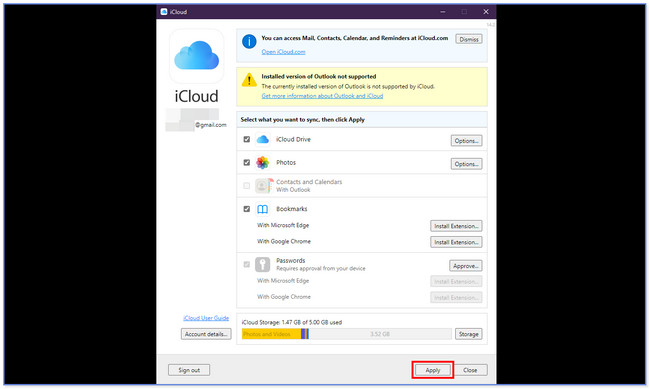
パート 4. FoneTrans for iOS を使用して iPhone の連絡先を Outlook に同期する
以前の方法で問題が発生した場合は、サードパーティの転送ツールを使用してください。 強くお勧めします iOS用FoneTrans。 これは、iPhone、iPad、iPod Touch、コンピュータなどのデバイスからデータを転送するのに役立つ使いやすいツールです。 このツールの良い点は、転送前、転送中、転送後にデータが変更されたり破壊されたりしないことです。 さらに、コンピュータのストレージ容量を少ししか消費しません。 この場合、コンピュータのストレージ容量がいっぱいかどうかを考える必要はありません。
iOS用のFoneTransを使えば、iPhoneからコンピュータへデータを自由に転送できます。 iPhoneのテキストメッセージをコンピュータに転送できるだけでなく、写真、ビデオ、連絡先も簡単にPCに移動できます。
- 写真、ビデオ、連絡先、WhatsApp、その他のデータを簡単に転送します。
- 転送する前にデータをプレビューします。
- iPhone、iPad、iPod touchが利用可能です。
のチュートリアルを参照してください iOS用FoneTrans iPhone から Outlook に連絡先を転送します。
ステップ 1をクリックして iOS 用 FoneTrans をダウンロードします。 無料ダウンロード ボタン。 後はダウンロードしたファイルを設定してインストールしてください。 コンピュータはソフトウェアを自動的に起動します。
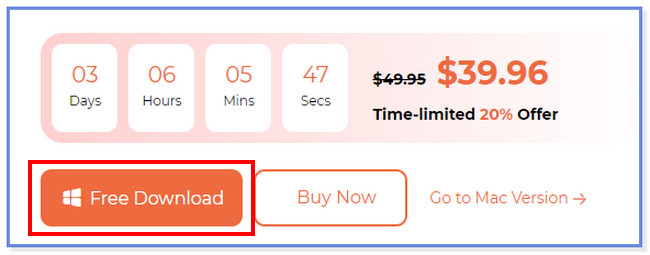
ステップ 2USB ケーブルを介して iPhone をソフトウェアに接続します。 接続プロセスが成功すると、上部に iPhone の名前が表示されます。 その後、ツールの左側にある「連絡先」ボタンをクリックしてください。 ソフトウェアは連絡先をどのくらいの速度でスキャンするかを尋ねます。 選んでいいですよ 32 倍のロード速度と通常のロード速度
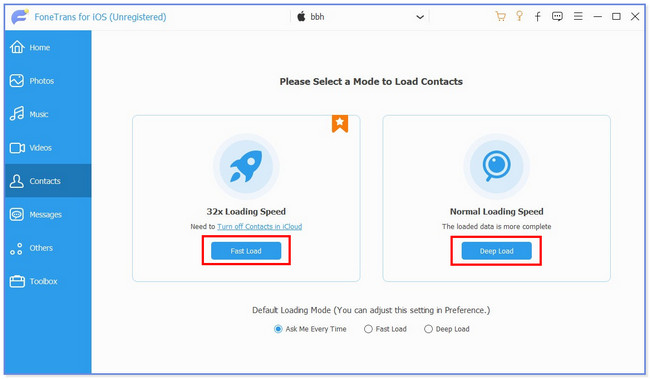
ステップ 3このツールは連絡先を自動的にスキャンします。 転送する連絡先を選択します すべての連絡先 セクション。 後で、それぞれをクリックして転送プロセスに追加してください。
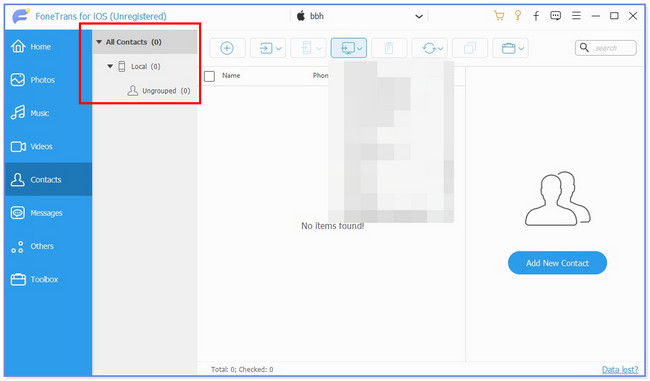
ステップ 4メインインターフェイスの上部で、 パソコン アイコン。 その後、連絡先ファイルを転送するオプションが表示されます。 を選択してください 展望へ ボタンをクリックします。
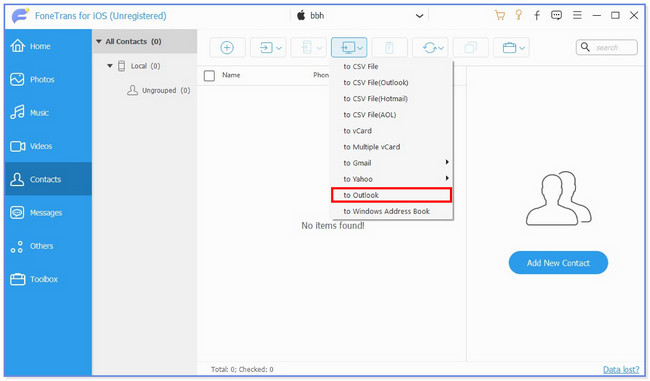
パート 5. iPhone の連絡先を Outlook に同期する方法に関する FAQ
1.Outlook で iCloud の連絡先が表示されないのはなぜですか?
コンピュータの日付が間違っている可能性があります。 さらに、デバイスに使用した iCloud アカウントにログインしていることを確認してください。 Apple のシステム ステータス ページでも確認できます。 この場合、問題が iCloud メール、連絡先、またはカレンダーに影響するかどうかがわかります。
2. Windows を使用している Outlook のローカル連絡先ファイルはどこにありますか?
現在使用している Outlook と Windows のバージョンによって異なります。 Windows 10 を使用している場合は、連絡先ファイルはドライブ:\Users\ にあります。 \AppData\Local\Microsoft\Outlook とドライブ:\Users\ \Roaming\Local\Microsoft\Outlook フォルダー。 ただし、古いバージョンを使用している場合は、ドライブ:\Documents and Settings\ にあります。 \ローカル設定\アプリケーション データ\Microsoft\Outlook フォルダー。
上記の情報は、iPhone の連絡先を Outlook に同期するために集めた 4 つの方法です。 このプロセスで困難や混乱が生じないことを願っています。 また、考慮することを忘れないでください iOS用FoneTrans 別のデバイスからデータを転送したい場合。
iOS用のFoneTransを使えば、iPhoneからコンピュータへデータを自由に転送できます。 iPhoneのテキストメッセージをコンピュータに転送できるだけでなく、写真、ビデオ、連絡先も簡単にPCに移動できます。
- 写真、ビデオ、連絡先、WhatsApp、その他のデータを簡単に転送します。
- 転送する前にデータをプレビューします。
- iPhone、iPad、iPod touchが利用可能です。
