5つのプロフェッショナルだがシンプルな方法でiPhoneを新しいコンピュータに同期する
 投稿者 ボーイウォン / 27年2022月09日00:XNUMX
投稿者 ボーイウォン / 27年2022月09日00:XNUMX ほとんどのiPhoneユーザーは、データの損失を防ぐためにバックアップのためにiPhoneをコンピューターに同期する習慣があります。これにより、必要なときにいつでもバックアップからiPhoneにデータを復元できます。 しばらくすると、別のコンピュータに変更したり、コンピュータのストレージが不足しているなどの理由で、iPhoneを新しいコンピュータに同期する必要があります。
さて、ここに問題があります、iPhoneを新しいコンピュータに同期させる方法は? これを行うための最良の選択は何ですか?
心配しないでください。この投稿では、iTunesの有無にかかわらずiPhoneを新しいコンピュータに同期するための最良のオプションを紹介します。
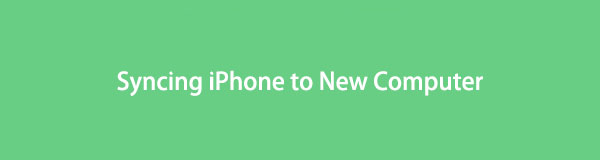

ガイド一覧
パート1。iTunesでiPhoneを新しいコンピュータに同期する
Appleの方法の中で、iTunesはデバイスとコンピュータ間でiOSデータを管理するために最も一般的に使用される方法です。 iPhoneデータのバックアップと復元の他に、iPhoneをコンピュータに同期することもできます。
通常、iTunesは、デバイスがUSBケーブルを介してコンピューターに接続された後、iPhoneデータを自動的に同期します。同じコンピューターとインターネット接続を使用してこれを行ったことがある場合は、Wi-Fiを介してワイヤレスで同期します。
ただし、以前にiPhoneをこのコンピューターに接続したことがない場合、または別の新しいコンピューターに変更したことがない場合は、デモに従ってiPhoneを新しいコンピューターに手動で同期することもできます。
ステップ 1コンピュータでiTunesを実行し、USBケーブルでiPhoneを接続します。
ステップ 2iPhoneの画面で、 次を許可します。 それがポップアップしたときにボタン。
ステップ 3検出後、あなたは見ることができます デバイス 上部のメニューバーの下にあるアイコンをクリックします。
ステップ 4 同期 下部にあるボタン。
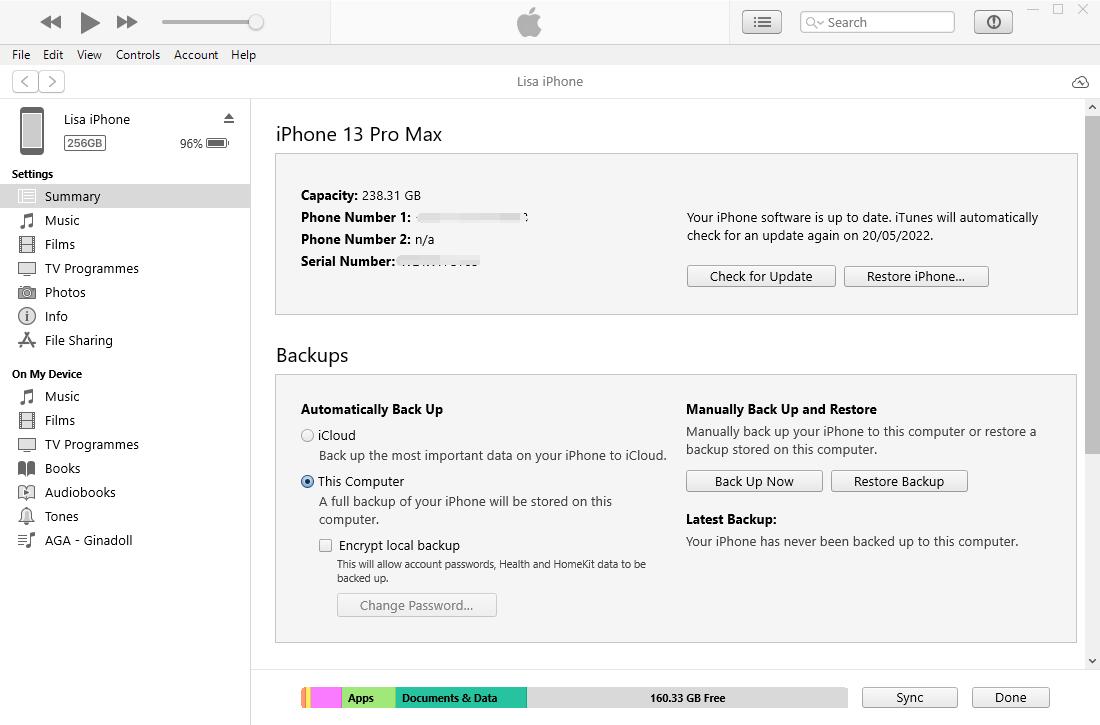
ダウンロードをスクロールして、[Wi-Fi経由でこのiPhoneと同期する]の横のチェックボックスをオンにすることもできます。その後、USBケーブル接続なしでiTunesを使用してiPhoneにアクセスできます。sync-with-this-iphone-over-wifi
コンピューターで最新バージョンのmacOSに更新したユーザーの場合は、アップグレードされたチュートリアルに関する次のパートに進んでください。
パート2。Finderを介してiPhoneを新しいコンピュータに同期する
Finderは新しいmacOSのiTunesに取って代わりました。代わりに、MacでiPhoneデータを管理する必要があります。 iPhoneを新しいコンピュータに同期するのが初めての場合は、以下の手順に従ってください。
ステップ 1iPhoneをMacに接続し、Finderに移動します。
ステップ 2デバイスアイコンをクリックし、を選択します インターフェイスから。 また、特定のデータのみを同期する場合は、他のタブを選択することもできます。
ステップ 3もう完成させ、ワークスペースに掲示しましたか? バックアップ タブを選択 iPhoneのすべてのデータをこのMacにバックアップします.
ステップ 4 同期
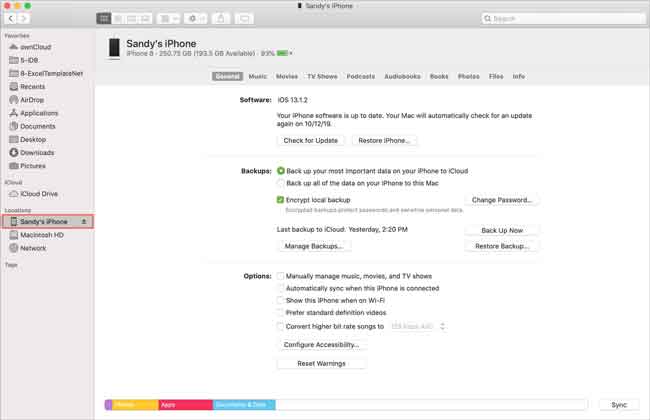
上記の方法は、すべてのiPhoneデータを新しいコンピューターに同期するのに役立ちます。また、特定のデータをiPhoneからコンピューターに選択的に転送することもできます。 ただし、iTunesやFinderでの操作は、これらのツールに慣れていない場合は、簡単にできるほど簡単ではありません。
そこで、iPhoneを新しいコンピューターに完全にまたは選択的に同期するのに役立つAppleの3つの方法を紹介します。
パート3。iOS用のFoneTransによるデータを失うことなくiPhoneを新しいコンピューターに同期する
iOS用FoneTrans は、iOSデバイスとコンピューター間でデータを転送できるようにするプロフェッショナルプログラムです。 また、写真、ビデオ、連絡先、メッセージなど、さまざまなデータタイプをサポートしています。数回クリックするだけで、着信音を作成したり、HEIC形式に変換したりすることもできます。
iOS用のFoneTransを使えば、iPhoneからコンピュータへデータを自由に転送できます。 iPhoneのテキストメッセージをコンピュータに転送できるだけでなく、写真、ビデオ、連絡先も簡単にPCに移動できます。
- 写真、ビデオ、連絡先、WhatsApp、その他のデータを簡単に転送します。
- 転送する前にデータをプレビューします。
- iPhone、iPad、iPod touchが利用可能です。
同様に、もちろん、iPhoneのデータを以下のようにWindowsやMacを含む新しいコンピュータに同期させることもできます。
ステップ 1ダウンロードしてインストール iOS用FoneTrans コンピューターで実行し、iPhoneをコンピューターに接続します。
ステップ 2左側のパネルから新しいコンピューターに同期するデータを選択し、必要なデータの横にあるチェックボックスをオンにします。
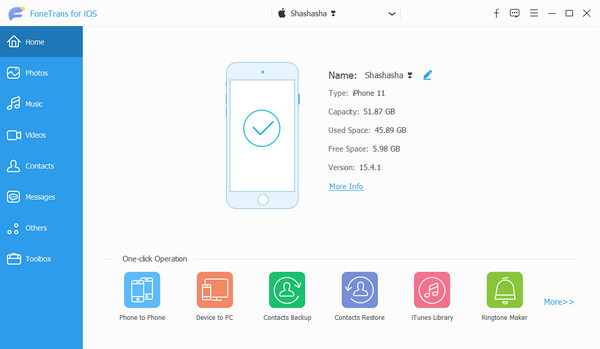
ステップ 3 export アイコンをクリックし、ローカルフォルダを選択して保存します。

iTunesライブラリとの間でデータを転送したい場合は、クリックするだけでコンピュータ上で役立つ場合もあります。
iOS用のFoneTransを使えば、iPhoneからコンピュータへデータを自由に転送できます。 iPhoneのテキストメッセージをコンピュータに転送できるだけでなく、写真、ビデオ、連絡先も簡単にPCに移動できます。
- 写真、ビデオ、連絡先、WhatsApp、その他のデータを簡単に転送します。
- 転送する前にデータをプレビューします。
- iPhone、iPad、iPod touchが利用可能です。
パート4。FoneLabHyperTransで消去せずにiPhoneを新しいコンピュータに同期する方法
iPhoneをAndroidにも同期する場合は、 FoneLab HyperTrans。 これは、コンピューター、iPhone、およびAndroidフォン間でデータを転送するための効率的な方法です。 また、写真、連絡先、ビデオ、音楽ファイル、ビデオがサポートされています。 したがって、iPhoneをコンピュータに同期する場合は、見逃してはなりません。 以下は詳細な手順です。
iPhone、Android、iOS、コンピュータからどこへでもデータを損失なく転送できます。
- iPhone、iPad、iPod touch、Androidの間でファイルを移動します。
- iOSからiOSへ、またはAndroidからAndroidへファイルをインポートします。
- iPhone / iPad / iPod / Androidからコンピュータにファイルを移動します。
- コンピュータからiPhone / iPad / iPod / Androidにファイルを保存します。
ステップ 1プログラムをダウンロードしてインストールします FoneLab HyperTrans コンピュータ上で、それは自動的に起動されます。 その後、iPhoneをコンピュータに接続します。

ステップ 2メインインターフェイスで、左側からデータタイプを選択し、同期するすべてのアイテムを選択します。
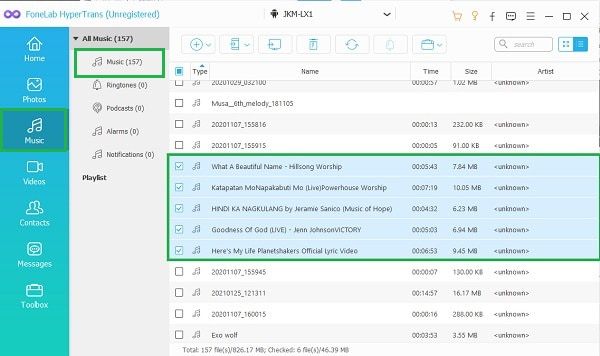
ステップ 3 export アイコンをクリックして、フォルダを選択します。
ただし、このプログラムはMacでは利用できません。 したがって、この投稿から別のものを選択する必要があります。
iPhone、Android、iOS、コンピュータからどこへでもデータを損失なく転送できます。
- iPhone、iPad、iPod touch、Androidの間でファイルを移動します。
- iOSからiOSへ、またはAndroidからAndroidへファイルをインポートします。
- iPhone / iPad / iPod / Androidからコンピュータにファイルを移動します。
- コンピュータからiPhone / iPad / iPod / Androidにファイルを保存します。
パート5。FoneLabiOSデータのバックアップと復元で消去せずにiPhoneを新しいコンピューターに同期する方法
FoneLab iOSデータのバックアップと復元 は、iPhone、iPad、iPodTouchのデータのバックアップと復元を専攻するコンピューター上の強力なツールです。 必要に応じてすべてまたは特定のデータをバックアップまたは復元できることを知っておく必要があります。これにより、ストレージと時間を大幅に節約できます。
ワンクリックでiPhoneをコンピュータに同期する場合は、これを選択します。
FoneLabを使用すると、データを失うことなくiPhone / iPad / iPodをバックアップおよび復元できます。
- iOSデータをPC / Macに簡単にバックアップおよび復元できます。
- バックアップからデータを復元する前にデータを詳細にプレビューします。
- iPhone、iPad、およびiPod touchのデータを選択的にバックアップおよび復元します。
ステップ 1 ダウンロード ボタンをクリックして終了するまで待ってからクリックし、指示に従ってインストールします FoneLab iOSデータのバックアップと復元 コンピューターで。
ステップ 2コンピューターで開き、クリックします iOSデータのバックアップと復元 > iOSデータバックアップ メインインターフェイス上で
ステップ 3選択するように求められます 標準バックアップまたは暗号化バックアップ、[OK]をクリックします 開始
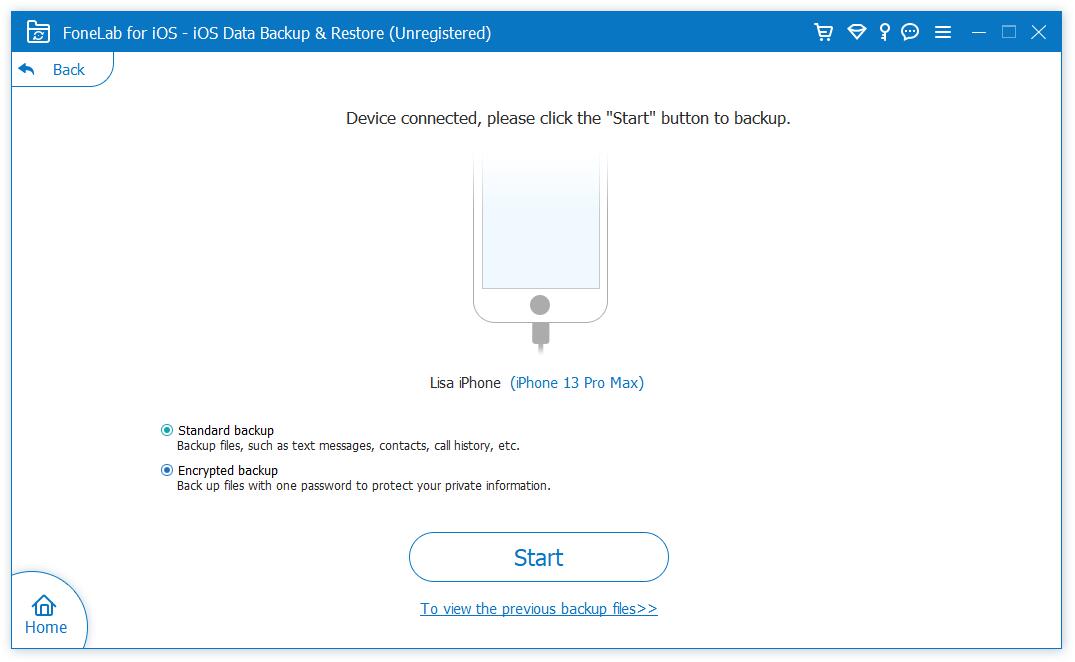
ステップ 4バックアップするデータを選択します。もちろん、必要に応じてすべてをチェックできます。 クリック Next
ステップ 5iPhoneデータをコンピューターに保存するフォルダーを選択し、 バックアップ ポップアップウィンドウのボタン。
![[バックアップ]ボタンをクリックします](https://www.fonelab.com/images/ios-transfer/choose-folder-ios-data-backup.jpg)
これが、複雑な手順なしでiPhoneを新しいコンピューターに同期するための約5つの実証済みの方法です。 それらを注意深く読み、それに応じてXNUMXつ選んでください。
FoneLabを使用すると、データを失うことなくiPhone / iPad / iPodをバックアップおよび復元できます。
- iOSデータをPC / Macに簡単にバックアップおよび復元できます。
- バックアップからデータを復元する前にデータを詳細にプレビューします。
- iPhone、iPad、およびiPod touchのデータを選択的にバックアップおよび復元します。
パート6。iPhoneを新しいコンピュータに同期する方法に関するFAQ
iTunesを新しいコンピュータに同期する方法は?
もちろん、詳細な手順に従ってiTunesライブラリを別の新しいコンピュータに移動することもできますが、その手順は複雑です。 コンピューターでFoneTransforiOSを試して、iTunesライブラリにアクセスし、関連データを外部ドライブに移動してから、新しいコンピューターに移動することができます。
iPhoneを複数のコンピューターに同期できますか?
はい、iPhoneを複数のコンピューターに同期しますが、ライブラリは互いに一意になります。
さて、すべてのiPhoneユーザーがiPhoneを新しいコンピューターまたはどこかに同期するために紹介したいのはこれだけです。 5つの選択肢があり、最も推奨されるのはFoneLabツールです。
今すぐダウンロードして特典をお楽しみください!
FoneLabを使用すると、データを失うことなくiPhone / iPad / iPodをバックアップおよび復元できます。
- iOSデータをPC / Macに簡単にバックアップおよび復元できます。
- バックアップからデータを復元する前にデータを詳細にプレビューします。
- iPhone、iPad、およびiPod touchのデータを選択的にバックアップおよび復元します。
