iPhoneからiPadにメモを同期する方法:優れたガイド[2023]
 投稿者 リサ・オウ / 05年2022月13日30:XNUMX
投稿者 リサ・オウ / 05年2022月13日30:XNUMXiPhone および iPad では、メモ作成ソフトウェアは、iPhone および iPad デバイスにプリインストールされたアプリケーションです。 必要なときに表示できるいくつかの考え、詳細、計画、またはその他の重要な情報を書き留める必要がある場合、非常に便利で価値があると非常に便利です。 iPhone のメモを iPad で確認したい場合は、時間がかかる場合があります。
この場合、iPhone から iPad へのメモの同期が重要な役割を果たします。 ノート アプリは、リスト、写真、表、落書きなど、単純なテキスト ベースの入力をはるかに凌駕するさまざまな優れた機能を提供します。 iPhone から切り替える場合は、重要な情報が含まれている可能性があるメモを取る必要があります。
iOS用のFoneTransを使えば、iPhoneからコンピュータへデータを自由に転送できます。 iPhoneのテキストメッセージをコンピュータに転送できるだけでなく、写真、ビデオ、連絡先も簡単にPCに移動できます。
- 写真、ビデオ、連絡先、WhatsApp、その他のデータを簡単に転送します。
- 転送する前にデータをプレビューします。
- iPhone、iPad、iPod touchが利用可能です。
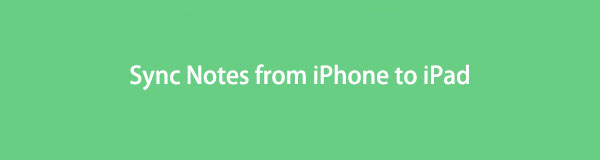

ガイド一覧
パート 1. iCloud を使用して iPhone から iPad にメモを同期する
このセクションでは、iCloud を使用して iPhone から iPad にメモを転送する方法について説明します。 簡単な手続きだけでできます。 それに見る。
iCloudを使用してiPhoneからiPadにメモを同期する方法の手順は次のとおりです。
ステップ 1まず、タップする必要があります ギア アイコンを iPhone と iPad の両方のデバイスに表示します。
ステップ 2次に、iPhone と iPad でアカウント設定を選択して続行します。
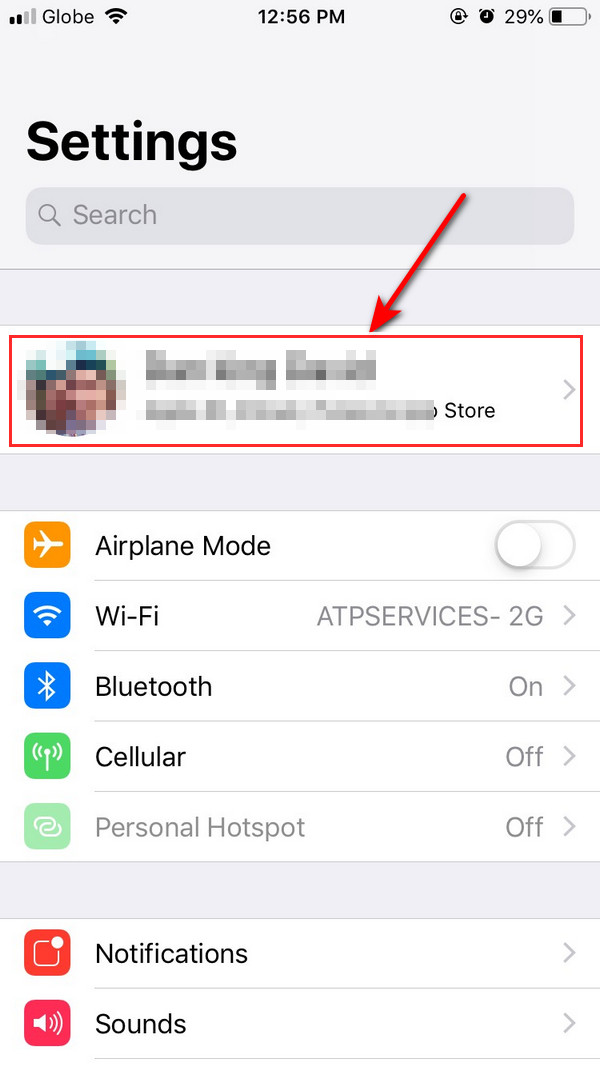
ステップ 3アカウント設定を選択したら、 iCloud
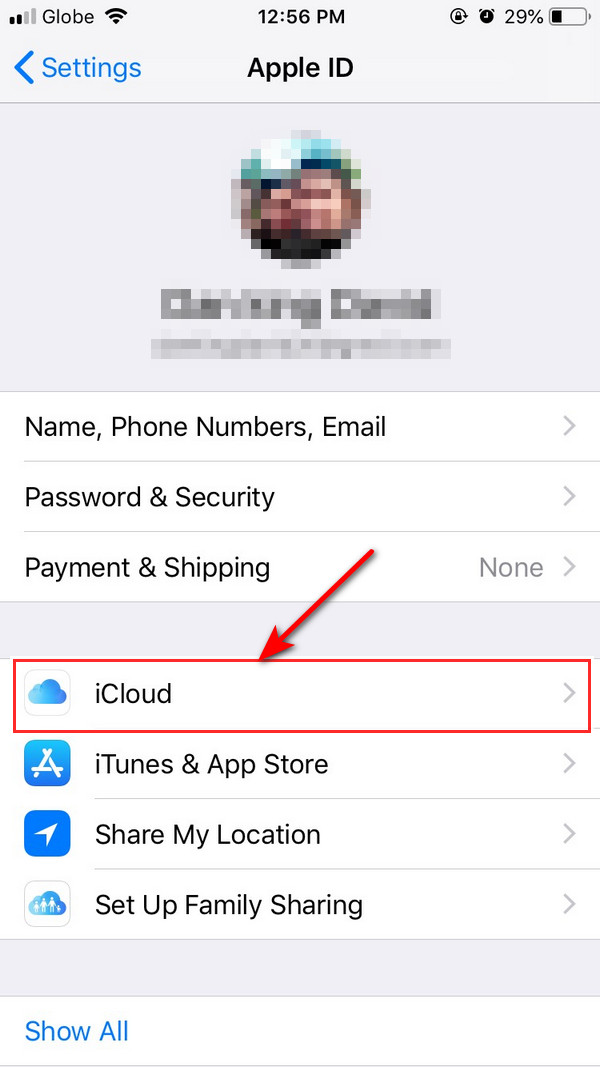
ステップ 4にチェックを入れてください iCloudのドライブ オプションを選択し、ボタンを選択してオンにします。 iPhoneとiPadの両方でボタンをオンにするのに役立ちます。
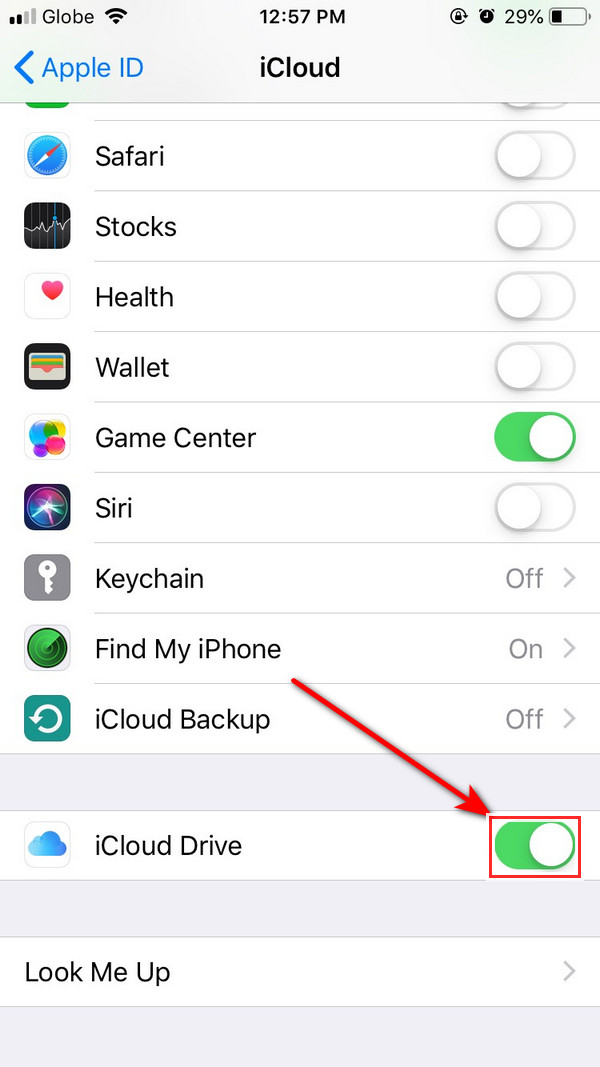
ステップ 5に行きます Note アプリケーションをデバイスで開き、開くと、フォルダ名 iCloud が表示されます。 XNUMXつのデバイスがWi-Fi接続で接続されている場合、iPadに自然に同期されます.
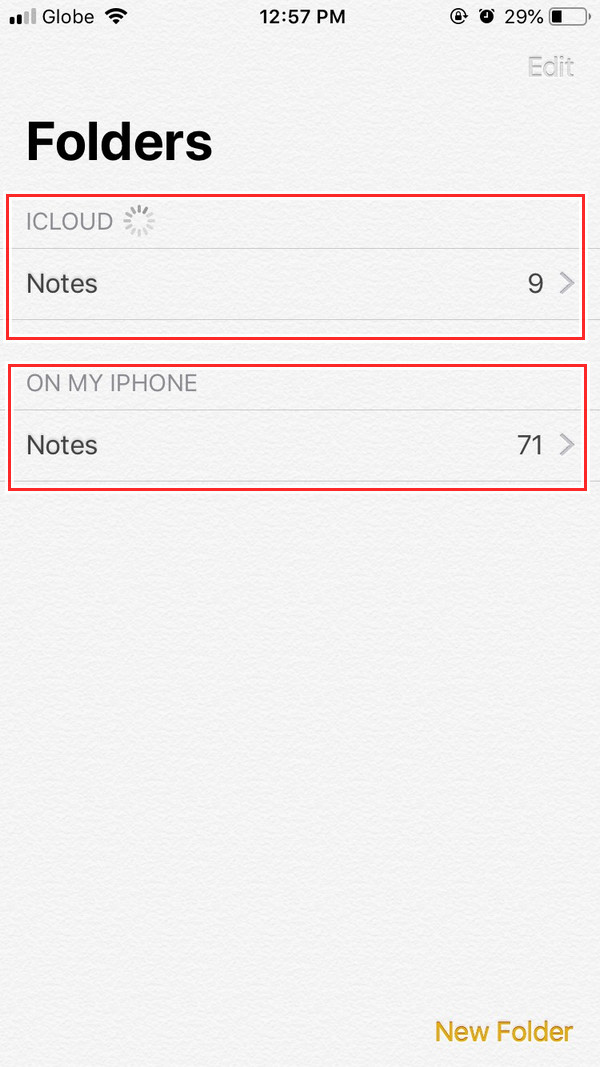
パート 2. iTunes/Finder 経由で iPhone から iPad にメモを同期する
iTunes は、iOS デバイスとコンピュータ間でファイルを転送できる一般的なプログラムの XNUMX つです。 ユーザーはそれを使用して、重要なものを再生、整理、さらにはバックアップすることさえできます. iTunesを使用してiPhoneからメモを同期する場合は、コンピューターにiTunesをダウンロードする必要がありますが、Macを使用している場合は、PCにプリインストールされているため、インストールする必要はありませんMac ですぐに使用できます。 iTunes なしで最新の macOS にアップグレードした場合でも、代わりに Finder を使用できます。
iOS用のFoneTransを使えば、iPhoneからコンピュータへデータを自由に転送できます。 iPhoneのテキストメッセージをコンピュータに転送できるだけでなく、写真、ビデオ、連絡先も簡単にPCに移動できます。
- 写真、ビデオ、連絡先、WhatsApp、その他のデータを簡単に転送します。
- 転送する前にデータをプレビューします。
- iPhone、iPad、iPod touchが利用可能です。
これらは、iTunes を使用して iPhone のメモを同期する方法の手順です。
ステップ 1iTunes プログラムまたは Finder を開いて iPhone をコンピュータに接続すると、プログラムが自動的に起動します。
ステップ 2ウィンドウの左側のペインで、 まとめ/ オプションを選択すると、iPhone の情報が表示されます。
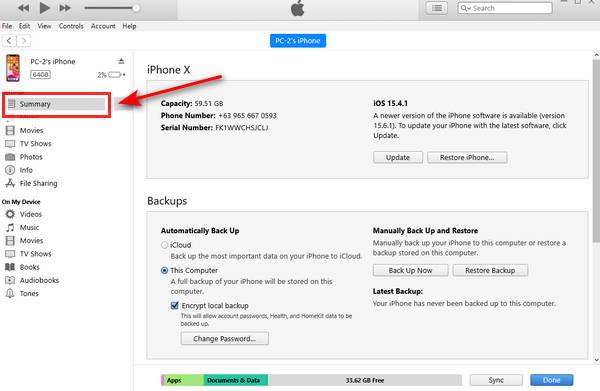
ステップ 3次に、バックアップに進み、このコンピュータを選択して、 今すぐバックアップ.
ステップ 4クリックした後 今すぐバックアップ、ファイルのバックアップを開始します。 次に、 バックアップのリストア ボタンをクリックしてファイルを復元します。
![[バックアップの復元] ボタンを選択します](https://www.fonelab.com/images/ios-transfer/select-restore-backup-button.jpg)
パート 3. FoneTrans for iOS を使用して iPhone から iPad にメモを同期する
iOS用FoneTrans iPhone から iPad にメモを同期できます。 信頼できる iOS ノート同期ツール。 実際には、このプログラムを使用して、iPhone から iPad にデータを同期することができます。 さらに、これを使用して データファイルのバックアップ あなたのiPhoneで。 さらに興味深いのは、メモを含む特定のファイルのみを iPhone デバイスから iPad に転送できることです。 これは、同期要件に役立つ完璧なツールです。 以下の詳細な手順に従って、今すぐノートの移動を開始してください。
iOS用のFoneTransを使えば、iPhoneからコンピュータへデータを自由に転送できます。 iPhoneのテキストメッセージをコンピュータに転送できるだけでなく、写真、ビデオ、連絡先も簡単にPCに移動できます。
- 写真、ビデオ、連絡先、WhatsApp、その他のデータを簡単に転送します。
- 転送する前にデータをプレビューします。
- iPhone、iPad、iPod touchが利用可能です。
iPhone から iPad にメモを同期する手順:
ステップ 1まず、プログラム FoneTrans for iOS をコンピュータにダウンロードしてインストールします。
ステップ 2USBケーブルを介してiPhoneをコンピュータに接続すると、プログラムは自動的にiPhoneを検出します。
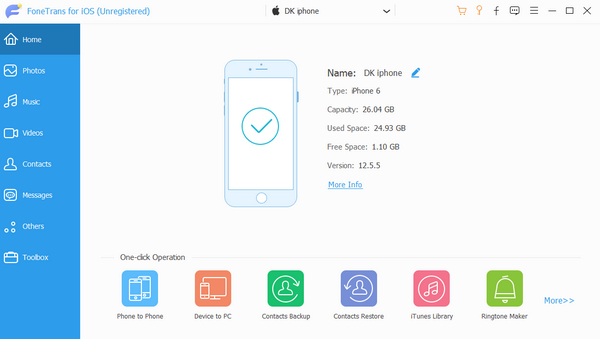
ステップ 3クリックした後 その他 ウィンドウの左側にあるアイコンをクリックすると、リストオプションの横に Note app を次の列に表示し、それをクリックしてメモ ファイルのスキャンを開始します。
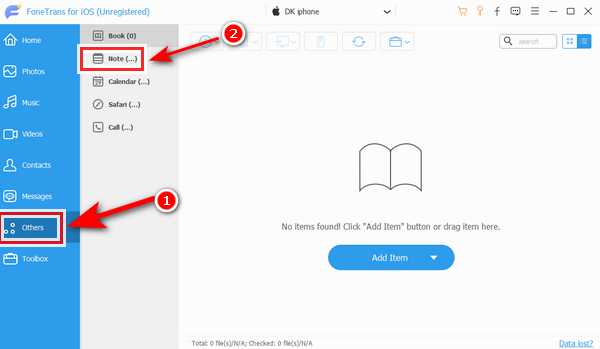
ステップ 4次に、iPad で同期したいメモの横にチェックマークを付けて、すべてのメモを選択できます。
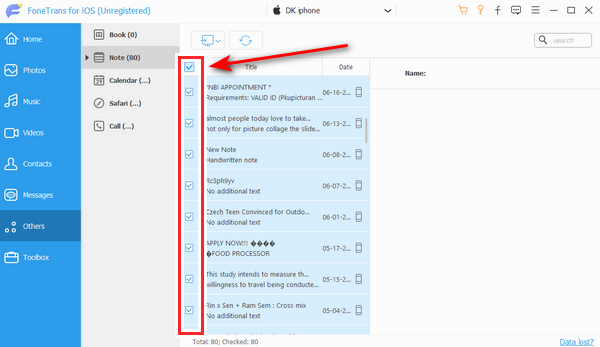
ステップ 5ウィンドウの XNUMX 列目の横にあるコンピュータ アイコンをクリックします。 パソコンに保存するファイル形式を選択できます。 クリック CSV ファイルを使用して、メモをコンピューターに保存します。
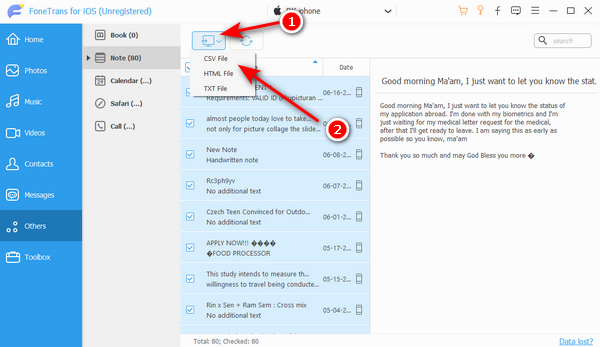
ステップ 6最後に、メモをコンピューターのフォルダーにエクスポートしました。
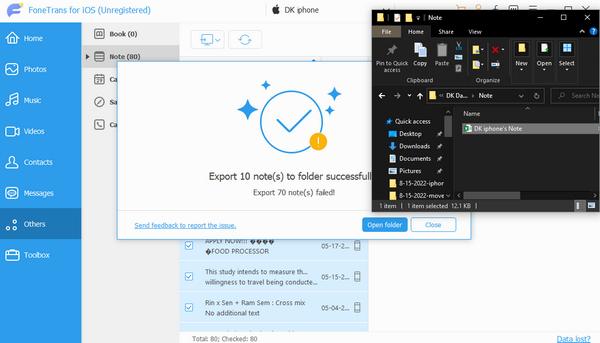
パート 4. Gmail 経由で iPhone から iPad にメモを同期する方法
このパートでは、Gmail アカウントを介して iPhone から iPad にメモを同期する方法を学びます。 その後、Gmail にサインインすると、iPad、Mac、Windows のいずれからでもアクセスできます。 この場合、iPhone のメモを Gmail アカウントと同期して、Gmail 内からアクセスできます。
ステップ 1開始するには、 設定 ボタンをクリックし、下にスクロールしてタップします Mail オプション。
ステップ 2選択 でログイン リストから、をクリックします Next にサインインした後 Gmailの アカウント。
ステップ 3選択する ノート をリスト オプションに追加すると、iPhone のメモ アプリが同期されます。 そしてクリック Save.
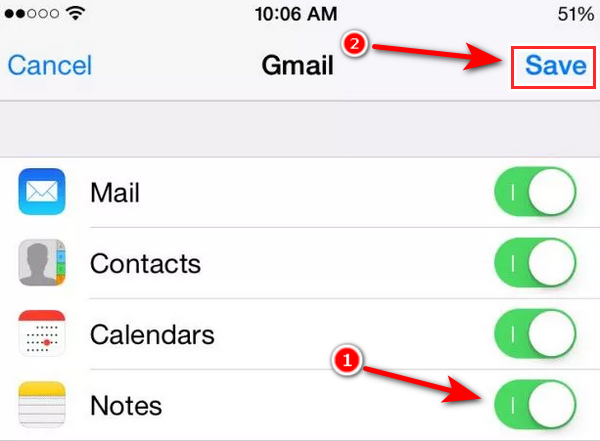
ステップ 4iPadの設定で同じGmailアカウントにログインすると、アクセスできます ノート 今すぐデバイスで。
iOS用のFoneTransを使えば、iPhoneからコンピュータへデータを自由に転送できます。 iPhoneのテキストメッセージをコンピュータに転送できるだけでなく、写真、ビデオ、連絡先も簡単にPCに移動できます。
- 写真、ビデオ、連絡先、WhatsApp、その他のデータを簡単に転送します。
- 転送する前にデータをプレビューします。
- iPhone、iPad、iPod touchが利用可能です。
パート 5. iPhone から iPad へのメモの同期に関する FAQ
1. iPhone からメモをインポートできますか?
あなたは使用しています アプリ。 インポート先のファイルに移動してください ノート セクションに アプリを開きます。 ファイルを押しながらタップ シェアする & ノート しましょう。 ファイルのダウンロードが完了すると、確認メッセージが表示されます。 [メモのインポート] を選択します。
2. コンピュータで Apple ノートを取得するにはどうすればよいですか?
選択するだけ ノート、および Apple Notes プログラムは、Apple デバイスと同じユーザー インターフェイスと機能を備えた Windows PC で実行されます。
3. iPhone を iTunes に接続できますか?
iTunes を開き、USB コードでデバイスをコンピューターに接続します。 クリック デバイス iTunes ウィンドウの左上隅にあるアイコン。 アイコンが表示されない場合の対処方法を確認してください。 リストから同期または削除するコンテンツの種類を選択します 設定 iTunes ウィンドウの左側にある
iOS用のFoneTransを使えば、iPhoneからコンピュータへデータを自由に転送できます。 iPhoneのテキストメッセージをコンピュータに転送できるだけでなく、写真、ビデオ、連絡先も簡単にPCに移動できます。
- 写真、ビデオ、連絡先、WhatsApp、その他のデータを簡単に転送します。
- 転送する前にデータをプレビューします。
- iPhone、iPad、iPod touchが利用可能です。
結論として、iCloud または Gmail アカウントを使用して、iPhone 間で iPhone のメモを iPad に同期するのは簡単です。 iOS用FoneTrans. 重要なファイルやメモが失われないようにするには、次のことを行う必要があります。 メモをバックアップする 定期的にあなたのコンピュータに。 それでも、iOS用のFoneTransを強くお勧めします.FoneTransを使用してみてください.多くの点でより良い助けになります.
