2023年にWebカメラで写真を撮る| WindowsおよびMac
 投稿者 リサ・オウ / 12年2021月16日00:XNUMX
投稿者 リサ・オウ / 12年2021月16日00:XNUMX「ウェブカメラのWindows7で写真を撮るにはどうすればよいですか? コンピューターのウェブカメラで写真を撮りたいのですが、利用できますか?」
最近では、ウェブカメラを使用してPCやラップトップで自分の写真を撮ることができるため、ウェブカメラで写真を撮ることは難しくありません。
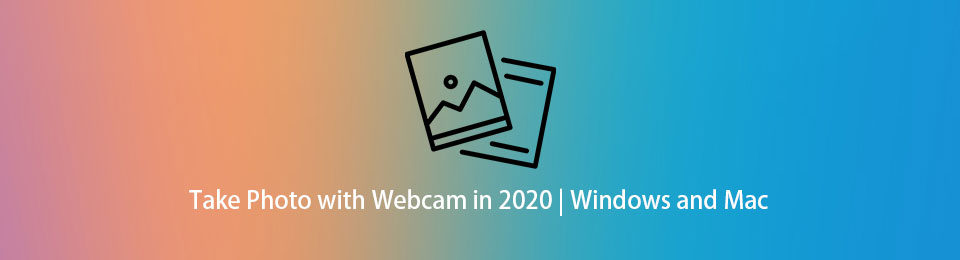
ご存知かもしれませんが、ラップトップにはウェブカメラが内蔵されているため、追加のツールなしで写真を撮ることができます。 自宅でPCを使用している場合、写真を撮る前にWebカメラをコンピューターに接続する必要があります。
ただし、この投稿では、ウェブカメラで写真を撮る方法に関する詳細なチュートリアルを紹介します。
1. Macのウェブカメラで写真を撮る
Macはウェブカメラで写真を撮ることができますか? もちろんはい。 多くのMacコンピュータとディスプレイにはカメラが内蔵されています。 したがって、Macを使用して、以下のようにクリックするだけでWebカメラで写真を撮ることができます。
ステップ 1Open Photo Boothを Macでは、デスクトップで顔を見ることができます。
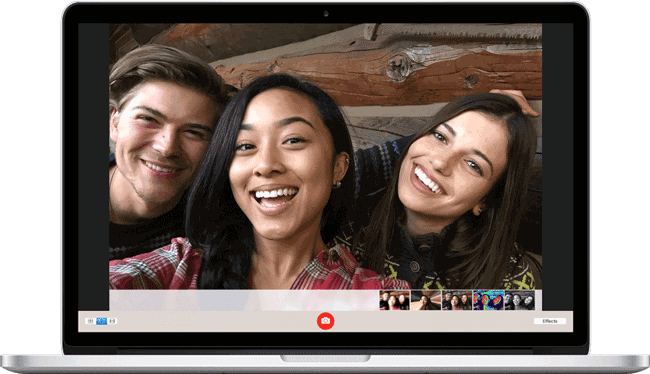
ステップ 2準備ができたら、をクリックします。 カメラ 写真を撮るアイコン。
ステップ 3その後、画面上の画像のサムネイルをクリックして、目的のフォルダに保存します。
同じ方法で、WindowsラップトップまたはWebカメラ付きPC上のWebカメラで写真を撮ることもできます。
FoneLab Screen Recorderを使用すると、Windows / Macでビデオ、オーディオ、オンラインチュートリアルなどをキャプチャでき、サイズを簡単にカスタマイズしたり、ビデオやオーディオを編集したりできます。
- Windows / Macでビデオ、オーディオ、ウェブカメラを録画し、スクリーンショットを撮ります。
- 保存する前にデータをプレビューします。
- 安全で使いやすいです。
2. Windows 7/8/10でWebカメラを使って写真を撮る方法
ほとんどの人がWindowsのファンなので、WindowsでWebカメラを使用して写真を撮る方法について説明します。
ラップトップユーザーの場合は、次のパートに進んで方法を学ぶことができます。
WindowsラップトップのWebカメラで写真を撮る
Windowsラップトップには、画面の上部に独自のカメラがあり、WindowsラップトップでWebカメラを使用して効果的に写真を撮ることができます。
ステップ 1YewcamやManyCamなどのラップトップにウェブカメラプログラムをダウンロードして実行します。
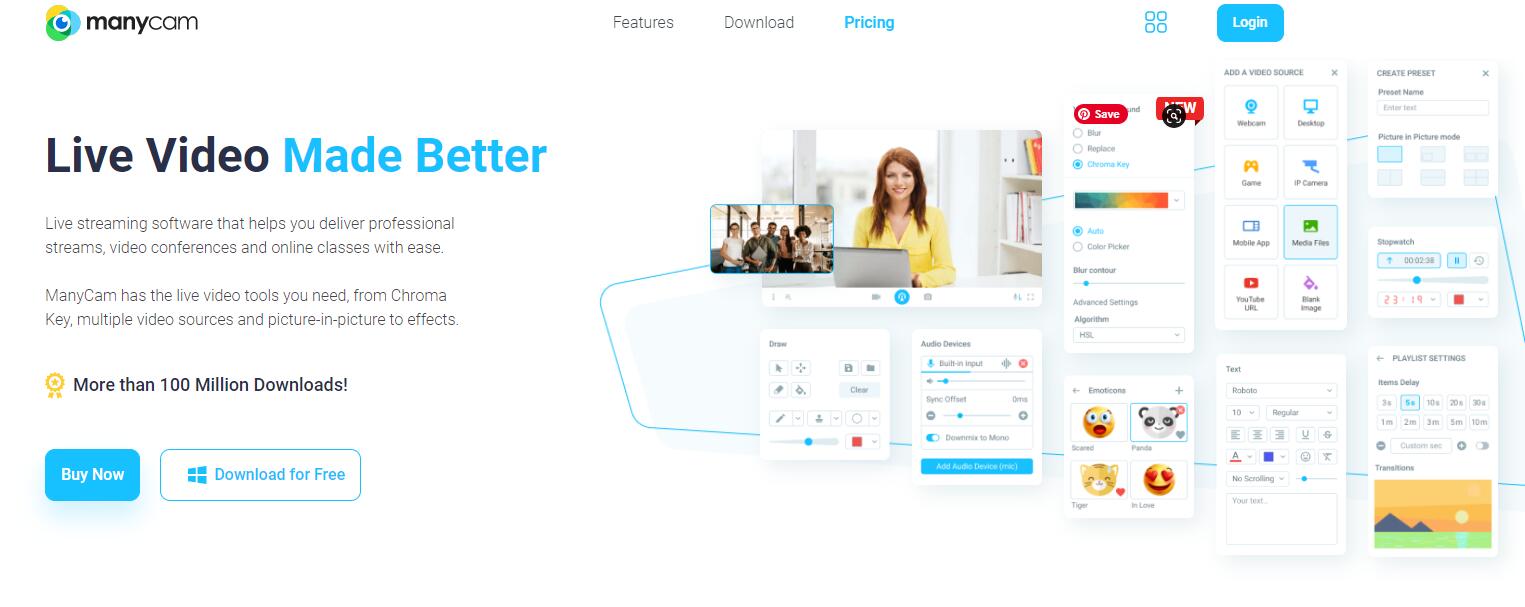
ステップ 2Webカメラを有効にして、設定を構成します。
ステップ 3ウェブカメラに向かってコンピュータで写真を撮ります。
Windows 10カメラアプリの使用
ステップ 1Windowsのスタートメニューをクリックしてカメラを検索します。 結果からカメラを選択します。 オンに切り替えて有効にします。
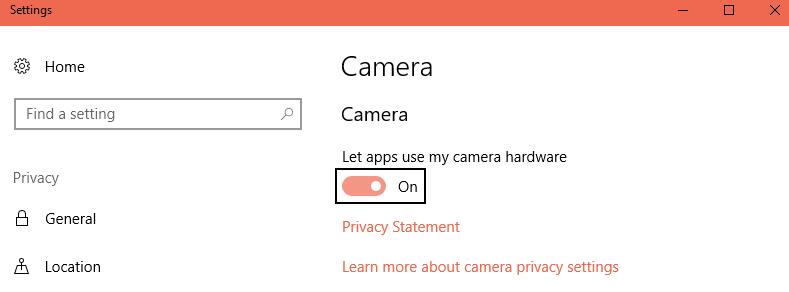
ステップ 2接続していない場合は、Webカメラをコンピューターに接続するように求められます。 次に、[はい]をクリックして続行します。
ステップ 3カメラアプリを開くと、ウィンドウの中央右にビデオモードと写真モードが表示されます。 ここで写真を撮るには、カメラのようなアイコンを選択する必要があります。
ステップ 4外観を調整し、ボタンをクリックして写真を撮ります。
注:タイマーを使用して、数秒以内に自動的に写真を撮ることもできます。 アスペクト比、明るさなどを適宜調整することもできます。
その後、あなたはあなたの写真を見つけることができます カメラロール > ピクチャー.
3. Webcam Onlineで写真を撮る
簡単な操作でコンピューター上のウェブカメラで写真を撮るのに役立ついくつかのオンラインツールもあります。 WindowsやMacを使用していても、コンピューターのブラウザーでそれらを試すことができることは間違いありません。
ただし、選択肢が多すぎるため、最適なものを選択することは困難です。 そこで、ここでは、上位3つの選択肢を紹介します。
トップ1. WebcamToy

トップ2. Pixect
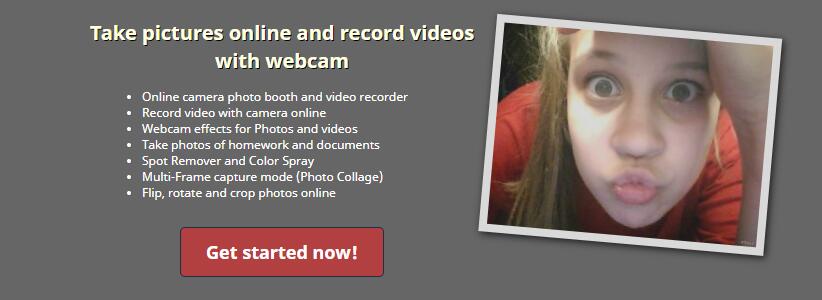
トップ3. TurnCameraOn
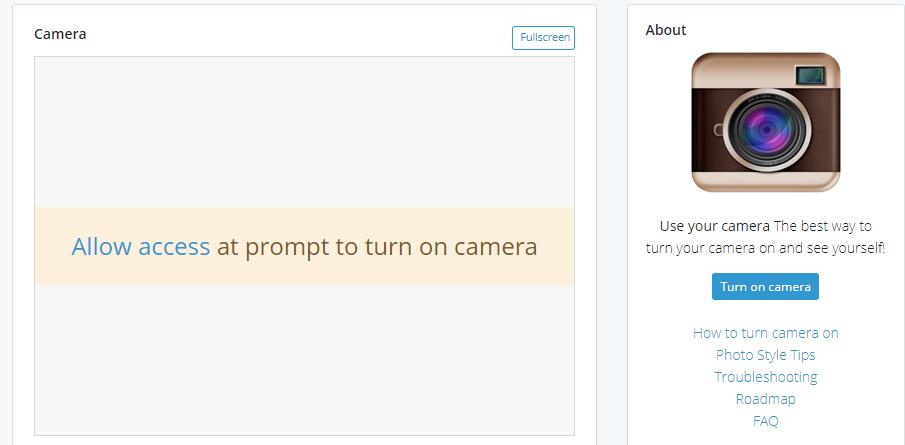
実際、それらのほとんどは同様の操作があります。ここでは、CameraToyの使用の詳細なデモを示します。
CameraToyは、80以上の面白いエフェクトを使って写真を撮るのに役立つオンラインツールです。 写真をもっと面白くしたい場合は、賢明な選択です。
ステップ 1WebcamToy公式サイトにアクセスし、クリックしてください 準備はいい? スマイル! ボタン> カメラを使う 写真を撮る。
ステップ 2カメラへのアクセスを許可します。 写真はオンラインで保存されないため、データの開示について心配する必要はありません。
ステップ 3カメラアイコンをクリックして写真を撮ります。
パソコンのウェブカメラで簡単に写真が撮れるので便利です。 それでも、WindowsラップトップまたはMacBookを使用している場合は、追加のWebカメラを準備する必要はありません。
ちなみに、 ウェブカメラで画面を記録、 あなたが試すことができます FoneLabスクリーンレコーダー。 それは強力です スクリーンショットを撮る, 画面ビデオをキャプチャする、オーディオまたはウェブカメラを簡単かつ安全に。
さらに質問や解決策がある場合は、下にコメントを残してください。
FoneLab Screen Recorderを使用すると、Windows / Macでビデオ、オーディオ、オンラインチュートリアルなどをキャプチャでき、サイズを簡単にカスタマイズしたり、ビデオやオーディオを編集したりできます。
- Windows / Macでビデオ、オーディオ、ウェブカメラを録画し、スクリーンショットを撮ります。
- 保存する前にデータをプレビューします。
- 安全で使いやすいです。

