iPad Mini/Air/Pro で簡単にスクリーンショットを撮る
 投稿者 ソムリリアム / 01年2021月16日00:XNUMX
投稿者 ソムリリアム / 01年2021月16日00:XNUMXiPadで面白いビデオを見たり、カラフルな写真を閲覧したい、そしてそのスクリーンショットを撮りたいときは、どのようにiPad Mini / Air / Proでスクリーンショットを撮りますか? iPad Mini / Air / Proでスクリーンショットを撮るためのショートカットは何ですか? iPad miniのスクリーンショットで保存されたスクリーンショットはどこに保存されますか。 この記事では、これらの質問に対する答えを紹介します。


ガイド一覧
1。 アシスタントタッチまたはショートカットを使用してiPad Mini / Air / Proでスクリーンショットを撮る
方法1:iPad Mini / Air / Proでスクリーンショットを撮るにはショートカットキーを使う
iPad、iPad mini、iPad Air、またはiPad Pro(2017以前)の場合
ステップ 1 キャプチャしようとしている画像、Webページ、またはその他のビジュアルメディアが完全に表示されていることを確認するか、スクリーンショットを作成するアプリ(または分割表示のアプリ)を起動します。
ステップ 2押したまま 睡眠/覚醒(オン/オフ) あなたのiPadの上にあるボタン。 すばやくクリック ホーム ボタンをクリックします。
ステップ 3 画像を選択してを押すと、画像を共有できます シェア ボタンをクリックします。
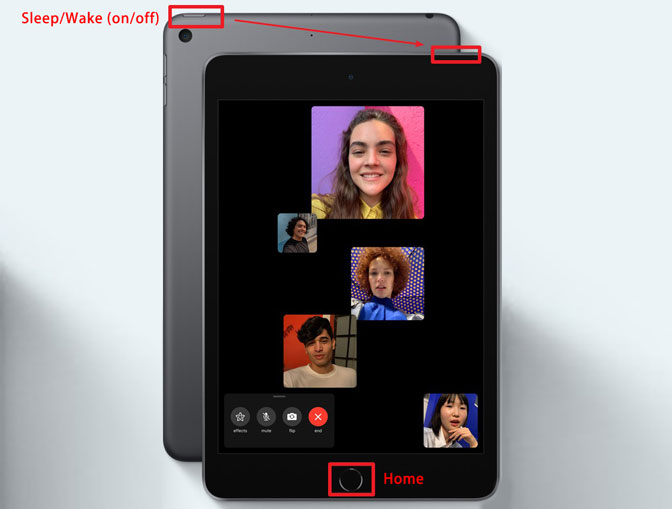
ヒント:
- 2つのボタンを同時に押し続けるのは簡単なことではありません。 あなたが押した場合 ホーム 最初にボタンを押しますが、押すほど速くはありません 睡眠/覚醒(オン/オフ) ボタンをクリックすると、先にSiriを起動することができます。
- あなたの場合は長押し 睡眠/覚醒(オン/オフ) 長すぎるボタンを押して押します ホーム 十分に速くボタン、スクリーンは示す スライドして電源を切る
- スクリーンショットのサムネイルを画面に表示したくない場合は、 左スワイプ サムネイルでそれらを却下します。
- スクリーンショットを共有したい場合は、を押します。 シェアする ボタンをクリックして、必要なオプションを選択します。 シェアシート。 送信後、サムネイルをタップしてを押します 完了しました。
iOS用のFoneTransを使えば、iPhoneからコンピュータへデータを自由に転送できます。 iPhoneのテキストメッセージをコンピュータに転送できるだけでなく、写真、ビデオ、連絡先も簡単にPCに移動できます。
- 写真、ビデオ、連絡先、WhatsApp、その他のデータを簡単に転送します。
- 転送する前にデータをプレビューします。
- iPhone、iPad、iPod touchが利用可能です。
iPad Pro用(2023)
2018モデルのiPad Proにはありません ホーム したがって、ボタンを使用するために異なるボタンのセットを使用します iPadProのスクリーンショット.
ステップ 1セットアップ ビュー まさにあなたがショットのためにそれを望む方法。 キャプチャしようとしている画像、Webページ、またはその他のビジュアルメディアが完全に表示されていることを確認します。
ステップ 2 睡眠/覚醒(オン/オフ) iPad Proの上部にあるボタン ボリュームを上げます 同時にiPad Proの右側にあるボタン。

画面が白く点滅し、サウンドが有効になっていると、カメラのシャッター音がカチッという音がします。
方法2:Assistive Touchを使ってiPad Mini / Air / Proでスクリーンショットを撮る方法
片手だけで7.9インチを超えるサイズのiPad Mini / Air / Proでスクリーンショットを撮る方法もありますが、これには補助的な有効化が必要です。 Assistive Touch.
ステップ 1支援タッチを有効にする
を起動する 設定 アプリとナビゲート 一般>アクセシビリティ> Assistive Touch とトグル 補助タッチON。 半透明のボタンが画面に追加されます。 これは Assistive Touch
ステップ 2トップレベルメニューをカスタマイズする
あなたをタップする トップレベルメニューをカスタマイズする。 次に、 カスタム アイコン(星印の付いたもの)を選択し、 スクリーンショット リストから。 の スクリーンショット ボタンが追加されます Assistive Touch メニュー。 また、デフォルトのアイコンをタップして置き換えることもできます。 スクリーンショット ボタン、またはリストからの他のオプション。
ステップ 3 補助タッチでスクリーンショットを撮る
スクリーンショット あなたに追加されたオプション Assistive Touch メニューをタップすると、片手でスクリーンショットを撮ることができます。 Assistive Touch ボタンの後に スクリーンショット
前と同じように、画面が白く点滅し、カメラのシャッター音が聞こえます(iPadがミュートになっていない場合)。スクリーンショットは 写真.
2. iPad Mini / Air / Proでスクリーンショットを見つける方法
iPad miniで撮影したすべてのスクリーンショットは、 スクリーンショット のアルバム 写真 アプリ。 このアルバムはiOSによって自動作成され、撮影したすべてのスクリーンショットが自動的に追加されます。
スキップした場合 インスタントマークアップ、いつでもスクリーンショットにアクセスし、編集、注釈、共有することができます。
ステップ 1イベント 睡眠/覚醒(オン/オフ) iPad画面を起動するボタン。
ステップ 2起動する 写真 アプリをホーム画面から開きます。
ステップ 3スマートフォンのWebLink画面から次を選択します。 アルバム.
ステップ 4スマートフォンのWebLink画面から次を選択します。 スクリーンショット.
使用することもできます 写真編集者 iPadでスクリーンショットを編集する、ソーシャルネットワーキングサービスでスクリーンショットを共有する、スクリーンショットをクラウドホスティングサービスに保存する、ブログに投稿する、または iPadから他のデバイスにスクリーンショットを転送する.
ヒント:
iPadでキャプチャされたスクリーンショットは、デバイスのフォトアルバムに保存されます。 iPadの他の写真と同じように管理できます。 スクリーンショットを誤って削除した場合は、このガイドを参照してください。 iPadで失われた写真やビデオを復元する.
iOS用のFoneTransを使えば、iPhoneからコンピュータへデータを自由に転送できます。 iPhoneのテキストメッセージをコンピュータに転送できるだけでなく、写真、ビデオ、連絡先も簡単にPCに移動できます。
- 写真、ビデオ、連絡先、WhatsApp、その他のデータを簡単に転送します。
- 転送する前にデータをプレビューします。
- iPhone、iPad、iPod touchが利用可能です。
