簡単にタイムレコーディングを行うための3つの主要な手順
 投稿者 リサ・オウ / 20年2023月16日00:XNUMX
投稿者 リサ・オウ / 20年2023月16日00:XNUMX勤怠記録は、会社が従業員の勤務時間を記録するときに使用されます。 この場合、彼らはあなたが仕事に費やした時間を追跡できます。 これとは別に、タイムレコーディングを個人的な目的で使用することができます。 いろいろなことをするときの時間を管理するのに役立ちます。
録画ソフトやアプリは複数あります。しかし、それらの中には時間を正確にまたは継続的に記録しないものもあります。そしてそれはストレスになります。幸いなことに、この投稿では、手間のかからないソフトウェアやアプリを使用して時間を記録するためのチュートリアルを紹介します。下にスクロールして詳細情報を確認してみてはいかがでしょうか?進む。
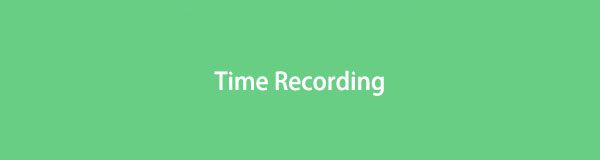

ガイド一覧
パート1。 FoneLabスクリーンレコーダーを使用したタイムレコーディング
このソフトウェアは、Mac と Windows の両方で利用できます。 FoneLabスクリーンレコーダー あなたができるのでユニークです iPhoneを記録する ミラーリングによるAndroid画面。 さらに、記録の進行中にスナップショットを作成できます。 それはあなたを可能にします ビデオをキャプチャ、オーディオ、オンライン チュートリアル、または画面上のあらゆるもの。 録画プロセスの後、ビデオを編集できます。 トリミング、テキストの追加、線の追加などを行うことができます。それ以外にも、このツールを使用してスケジュールを記録できます。 このソフトウェアについて発見できることは他にもあります。 以下の簡単な手順に従って、それを探索できます。
FoneLab Screen Recorderを使用すると、Windows / Macでビデオ、オーディオ、オンラインチュートリアルなどをキャプチャでき、サイズを簡単にカスタマイズしたり、ビデオやオーディオを編集したりできます。
- Windows / Macでビデオ、オーディオ、ウェブカメラを録画し、スクリーンショットを撮ります。
- 保存する前にデータをプレビューします。
- 安全で使いやすいです。
ステップ 1コンピューターにスクリーンレコーダーをダウンロードします。 それを行うには、そのをクリックしてください 無料ダウンロード ボタン。 ダウンロード プロセスは数秒間しか続きません。 後で、セットアップして、コンピューターですぐに起動します。
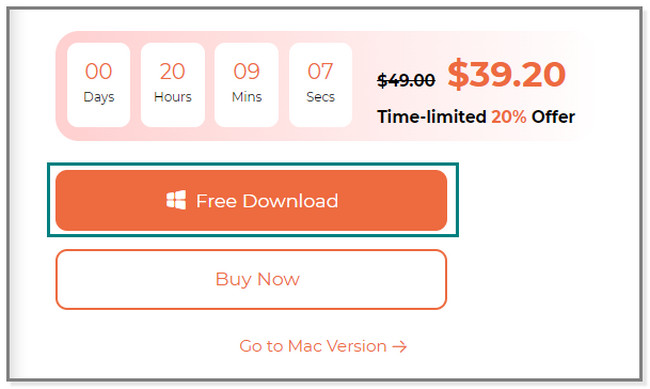
ステップ 2ソフトウェアの下部で、 タスクスケジュール ボタン。 それは 時計 左側のアイコン。 その後、 プラス 画面にポップアップする新しいウィンドウのボタン。 その後、必要なタスクの名前を入力します。 変更を適用するには、 OK
![[OK]ボタンをクリックします](https://www.fonelab.com/images/screen-recorder/time-recording/click-task-schedule-on-fonelab-screen-recorder.jpg)
ステップ 3時間記録のオプションが表示されます。 あなたはそれを設定することができます 始まる時間. 使用する曜日を設定することもできます。 それとは別に、あなたは シングル セグメント レコード & マルチセグメント記録 セクション。 この場合、ファイル サイズ、レコード長などをカスタマイズできます。
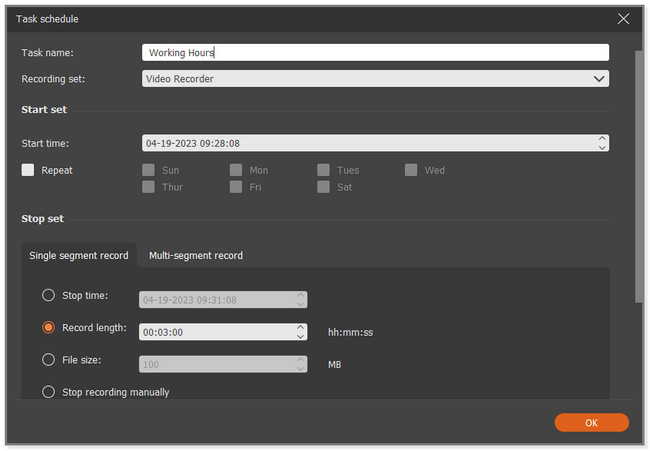
ステップ 4ソフトウェアの下部に、 録音終了時 セクション。 クリック 下矢印 その右側のボタン。 後で、オプションの中から選択できます。 これには、何もしない、コンピューターをシャットダウンする、コンピューターをスリープ状態にする、およびプログラムを終了するオプションが含まれます。 その後、 開始 ボタンをクリックして変更を適用します。
![[スタート]ボタンをクリックします](https://www.fonelab.com/images/screen-recorder/time-recording/click-ok-button-on-fonelab-screen-recorder.jpg)
Android や iPhone の時間記録用のアプリをもっと探してみませんか? 進む。
FoneLab Screen Recorderを使用すると、Windows / Macでビデオ、オーディオ、オンラインチュートリアルなどをキャプチャでき、サイズを簡単にカスタマイズしたり、ビデオやオーディオを編集したりできます。
- Windows / Macでビデオ、オーディオ、ウェブカメラを録画し、スクリーンショットを撮ります。
- 保存する前にデータをプレビューします。
- 安全で使いやすいです。
パート 2. サードパーティ製アプリを介した iPhone での時間記録
App Store には無数の録音アプリが存在しますが、この投稿は最高のものをもたらします。 wTimeRecorder は、時間を記録するための多くのユニークなツールを提供します。 設定した録音時間内にいる地域を設定できます。 それとは別に、毎日複数のタスクを設定できます。 さらに、記録が終了すると、記録の一時停止、開始時間、および終了時間が表示されます。 また、終了したタイムレコーディングにコメントを追加することができます。 ただし、このアプリを長時間使用すると、ラグが発生することがあります。 このアプリをタイムレコーディングに使用しますか? 進む。
ステップ 1iPhone の App Store で、その検索バーを見つけます。 その後、次のように入力する必要があります。 xTimeRecorder 言葉。 後で、画面に結果が表示されます。 アプリをタップし、 入手 右側のボタン。 ダウンロード プロセスが終了するのを待ってから、アプリを起動します。
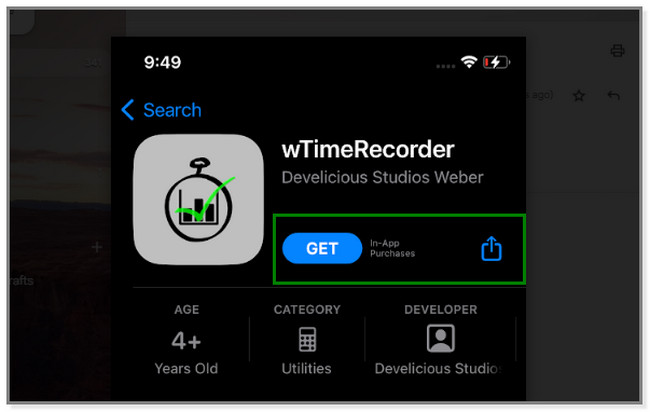
ステップ 2タスクの日次または週次のリストが表示されます。 アプリの上部隅にある をタップしてください プラス サインボタンを使用して、タスクまたはタイムレコーディングをカスタマイズします。
ステップ 3画面上部のボックスに入力して、タスクの名前を変更します。 新しいプロジェクト名. その下で、時間記録の期間を設定できます。 それはあなたの好みによります。 後で選択することもできます プロジェクトの場所 セクションで作業領域を選択します。 その後、 Add ボタンをクリックして変更を適用します。
![[プロジェクトの場所] セクションを選択します](https://www.fonelab.com/images/screen-recorder/time-recording/tap-add-button-on-xtimerecorder.jpg)
FoneLab Screen Recorderを使用すると、Windows / Macでビデオ、オーディオ、オンラインチュートリアルなどをキャプチャでき、サイズを簡単にカスタマイズしたり、ビデオやオーディオを編集したりできます。
- Windows / Macでビデオ、オーディオ、ウェブカメラを録画し、スクリーンショットを撮ります。
- 保存する前にデータをプレビューします。
- 安全で使いやすいです。
パート 3. サードパーティ アプリを使用した Android でのタイム レコーディング
Screen Recorder - XRecorder には時間記録機能があります。 Android フォンを使用している場合は、記事のこの部分が役に立ちます。 このアプリは、その複数の機能により、録音に固有のものです。 また、ビデオの編集、写真の編集、ビデオの圧縮などのツールも提供します。それとは別に、携帯電話でビデオを録画しながらビデオの反応を取ることができます。 もっとあります! キャプチャ プロセス中に画面に描画できます。 これらの利点にもかかわらず、多くの広告が画面に表示され続けます。 この場合、プロセスでそれらを記録することもできます。 このツールを使用しますか? 以下はその手順です。
ステップ 1Android スマートフォンで、Google Play ストアを見つけます。 それを起動し、検索バーに XRecorder と入力します。 その後、 ダウンロード アプリの右側にあるボタン。 ダウンロードプロセスが終了するまで待ちます。 をタップします。 Open 時間記録アプリを起動する準備ができている場合は、ボタンをクリックします。
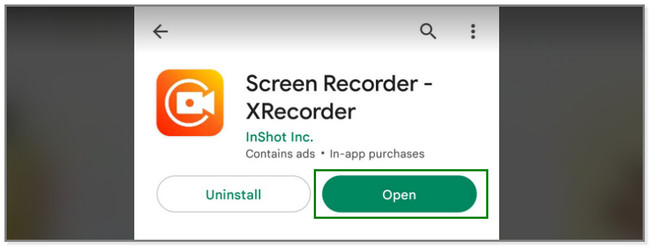
ステップ 2この録音アプリのユニークな機能が表示されます。 あなたがしなければならないのは、 プラス アプリの上隅にあるボタン。 後で、時間記録のその他のオプションが表示されます。
ステップ 3ドロップダウン オプションには、選択できる 3 つのセクションがあります。 FAQ、チュートリアル、時間指定録画が含まれます。 を選択 時限記録 のセクションから無料でダウンロードできます。
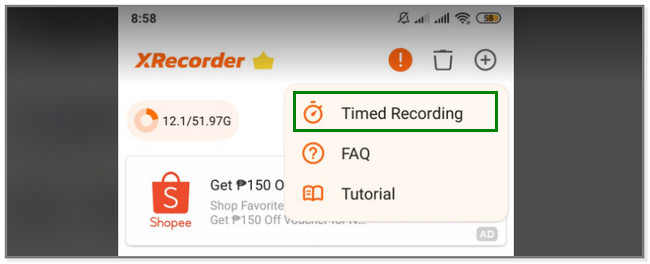
ステップ 4アプリはあなたにそれを示します タイマーレコーダー. 記録する時間の時間、分、および秒時間を設定してください。 後で、 開始 目的のタスクを実行する準備ができたら、 ボタンをクリックします。 時間が終了すると、アプリはビープ音を鳴らします。
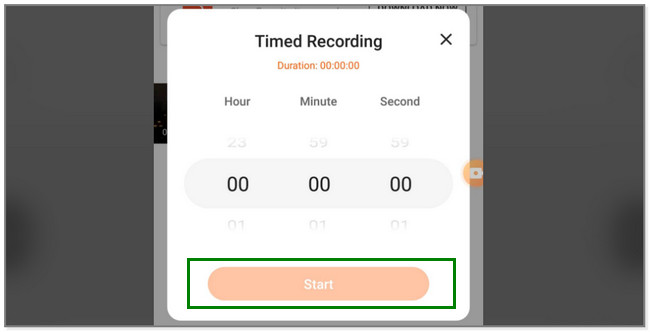
FoneLab Screen Recorderを使用すると、Windows / Macでビデオ、オーディオ、オンラインチュートリアルなどをキャプチャでき、サイズを簡単にカスタマイズしたり、ビデオやオーディオを編集したりできます。
- Windows / Macでビデオ、オーディオ、ウェブカメラを録画し、スクリーンショットを撮ります。
- 保存する前にデータをプレビューします。
- 安全で使いやすいです。
パート 4. タイムレコーディングに関する FAQ
1. iPhone ビデオの録画が停止するのはなぜですか?
iPhone でビデオの録画が停止する主な原因の XNUMX つは、ソフトウェアのバージョンが古いことです。 更新するには:
- 電話をインターネット接続に接続します。
- に行きます 設定 アプリ。
- 下にスワイプして、
- 後で、 ソフトウェアの更新 ボタンを押して、 ダウンロードとインストール お使いの携帯電話で最新の iOS アップデートを取得します。
2. 録画中に iPhone の電源が切れないようにするにはどうすればよいですか?
に行きます 設定 iPhone のアプリまたはアイコン。 を選択 ディスプレイと明るさ セクション。 その後、 オートロック 電話画面を起動しておくオプション。 を選択してください 決して ボタンを押します。
この投稿では、3 つの簡単なタイマーを紹介します Android用レコーダー、iPhone、および時間記録用のコンピューター (Windows および Mac)。 FoneLabスクリーンレコーダー 手間がかからないため、それらすべての中で独自の機能を備えています。 このツールを使用しますか? 今すぐダウンロード!
FoneLab Screen Recorderを使用すると、Windows / Macでビデオ、オーディオ、オンラインチュートリアルなどをキャプチャでき、サイズを簡単にカスタマイズしたり、ビデオやオーディオを編集したりできます。
- Windows / Macでビデオ、オーディオ、ウェブカメラを録画し、スクリーンショットを撮ります。
- 保存する前にデータをプレビューします。
- 安全で使いやすいです。
