連絡先を便利に転送:AndroidからAndroid
 投稿者 関 / 22年2021月09日00:XNUMX
投稿者 関 / 22年2021月09日00:XNUMX あなたがあなたの電話を持っているとき、それはあなたがあなたの連絡先を一つずつタイプする必要があることを必ずしも意味しません、あるいはあなたの連絡先リストも変更する必要さえあります。 古い電話から新しい電話、特に重要な電話に連絡先リストを転送できます。 連絡先の転送は、AndroidからAndroidに他のファイルを転送するのと同じくらい簡単です。特に、一貫したソリューションがある場合はそうです。 以下は、連絡先を新しいAndroidフォンに転送する方法の主な方法です。
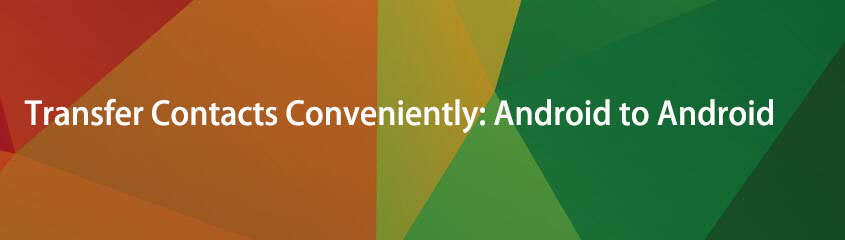

ガイド一覧
1. FonelabHyperTransを使用してAndroidからAndroidに連絡先を転送する方法
これは、Androidフォンから別のAndroidへ、または他のデバイスとの効率的かつ効果的なデータ転送に推奨される最良のソリューションです。 Fonelab HyperTrans に最適なツールです 電話から電話へのデータ転送、電話からコンピュータへ、またはその逆。
FonelabHyperTransを使用してAndroidからAndroidに連絡先を転送する手順
iPhone、Android、iOS、コンピュータからどこへでもデータを損失なく転送できます。
- iPhone、iPad、iPod touch、Androidの間でファイルを移動します。
- iOSからiOSへ、またはAndroidからAndroidへファイルをインポートします。
- iPhone / iPad / iPod / Androidからコンピュータにファイルを移動します。
- コンピュータからiPhone / iPad / iPod / Androidにファイルを保存します。
ステップ 1まず、コンピューターにFoneLabHyperTransをインストールして開きます。

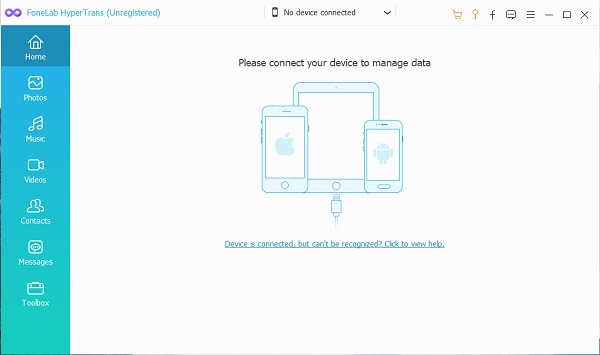
ステップ 2FoneLab HyperTransが開いているときに、両方のAndroidフォンをコンピューターに接続します。 接続したら、両方の電話に次のことを許可します ファイルを転送する FoneLabHyperTransによって認識されます。 インポートデバイスとしてソースAndroidデバイスを選択します。

ステップ 3その後、クリック コンタクト パネルの左側にあります。 続いて、転送するすべての連絡先を参照してマークを付けます。
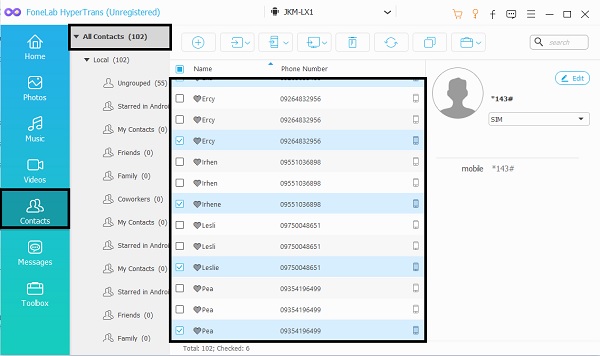
ステップ 4最後に、すべての連絡先がマークされたら、をクリックします 電話アイコンのエクスポート と宛先のAndroidデバイス。 その後、連絡先の転送が開始されます。
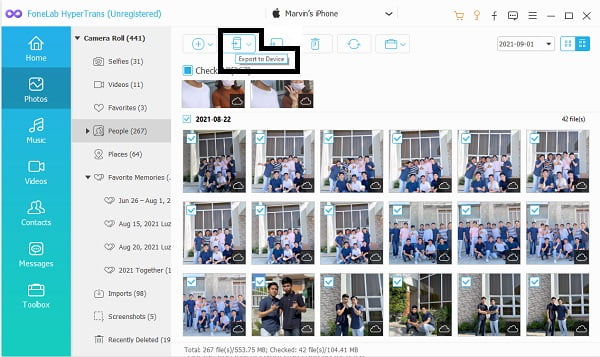
2.USBなしでAndroidからAndroidに連絡先を転送する方法
コンピュータをお持ちでない場合は、電話だけで連絡先を転送できます。 さらに、AndroidからAndroidに連絡先を転送するためにアプリケーションをダウンロードする必要はありません。 USBなしでAndroidからAndroidに連絡先を転送する方法について従うことができるさまざまな方法があります。
Googleアカウントを使用してAndroidからAndroidに連絡先を転送する方法
Googleでは、デバイス間の連絡先を含むすべてのデータを同期できます。 Googleアカウントを使用すると、簡単なプロセスで連絡先を新しいAndroid電話や他の電話に簡単に転送できるようになりました。
Googleアカウントを使用してAndroidからAndroidに連絡先を転送する手順
ステップ 1まず、[設定]を開き、[アカウント]オプションをタップします。 タップ でログイン Gmailアカウントにログインするか、アカウントを選択します。
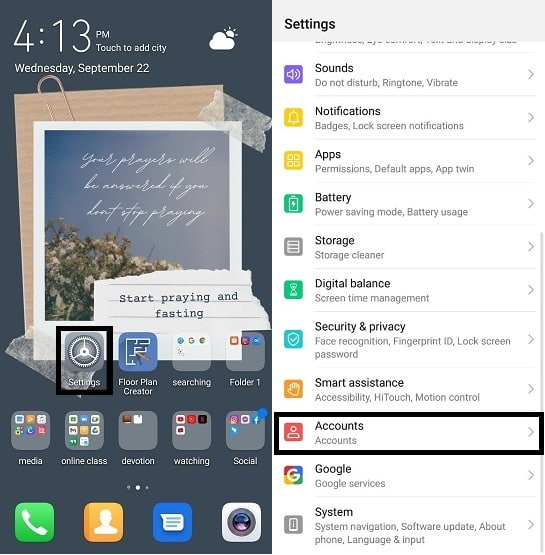
ステップ 2その後、参照して有効にします 同期の連絡先。 次に、 今すぐ同期する 同期プロセスを開始します。
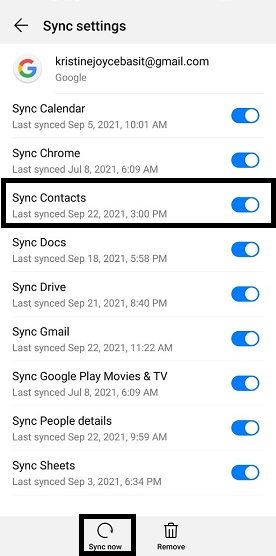
ステップ 3その間に、移動先のAndroidデバイスに移動できます。 前の手順と同様に、開きます 設定 をタップして オプション。 タップ でログイン 以前のAndroid携帯から使用したのと同じGoogleアカウントにログインします。
ステップ 4最後に、参照して有効にします 同期の連絡先。 その後、をタップします 今すぐ同期する オプション。 これが、Googleアカウントを使用して連絡先を新しいAndroidフォンに転送する方法です。
Bluetoothを使用してAndroidからAndroidに連絡先を転送する方法
Bluetoothを使用してAndroidからAndroidに連絡先を転送する方法と、それが可能かどうか疑問に思われるかもしれません。 それは確かに可能であり、簡単に行うことができます。 両方のAndroidフォンのBluetoothがオンになっていることを確認してください。
Bluetoothを使用してAndroidからAndroidに連絡先を転送する手順
ステップ 1まず、連絡先アプリケーションを開きます。 をタップします 三つの点 or メニュー アプリの隅にあり、開きます 設定.
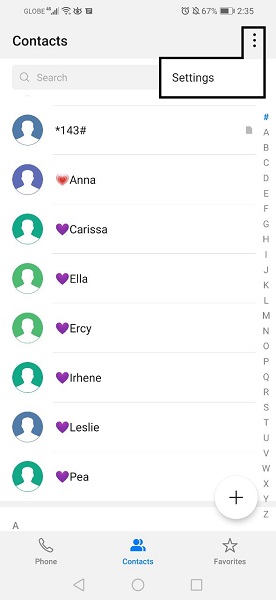
ステップ 2次に、タップします 輸出入 連絡先の転送で利用できるすべてのオプションを確認します。 [連絡先の共有]を選択します。
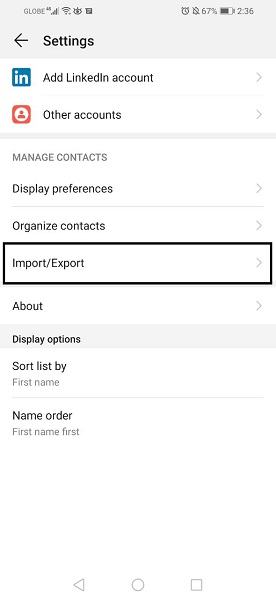
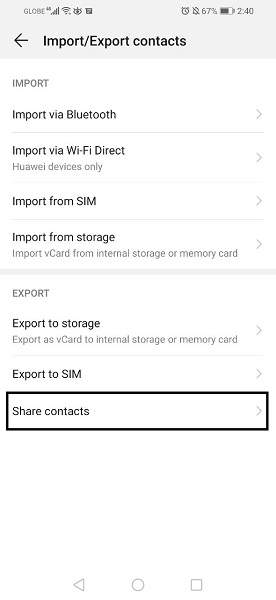
ステップ 3その後、転送するすべての連絡先を選択してマークを付けます。 タップすることもできます すべてを選択します。 すべての連絡先を転送したい場合。 転送するすべてのファイルを選択したら、タップします シェアする その後をタップ Bluetooth。 送信側デバイスと受信側デバイスの両方が有効になっていて、ペアリングされていることを確認してください。 その後、転送プロセスがすぐに開始されます。
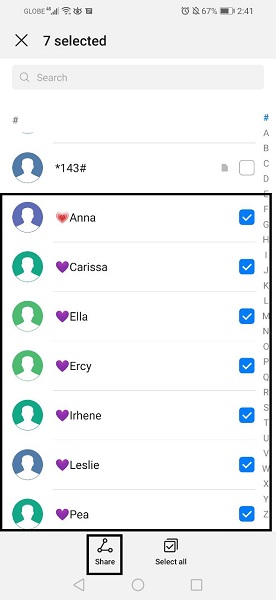
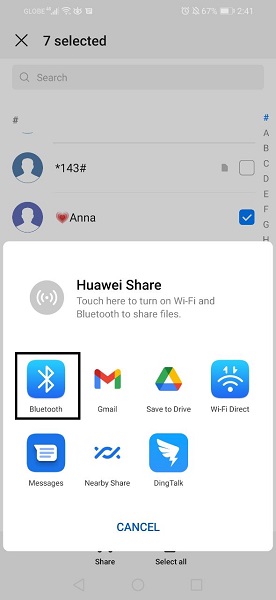
SIMカードを使用してAndroidからAndroidに連絡先を転送する方法
AndroidからAndroidに連絡先を転送する古典的な方法のXNUMXつは、SIMカードを使用することです。 最初に、連絡先を保存するときに、SIMカードまたは他の場所に直接保存するオプションがあります。 ただし、転送する連絡先がSIMに保存されていない場合は、最初にそれらをエクスポートできます。 SIMカードに保存されている連絡先は、SIMを挿入する場所を問わず、電話間で転送できます。
SIMカードを使用してAndroidからAndroidに連絡先を転送する手順
ステップ 1まず、連絡先アプリケーションを開きます。 アプリの隅にあるXNUMXつのドットまたはメニューをタップして、[連絡先の設定]を開きます。
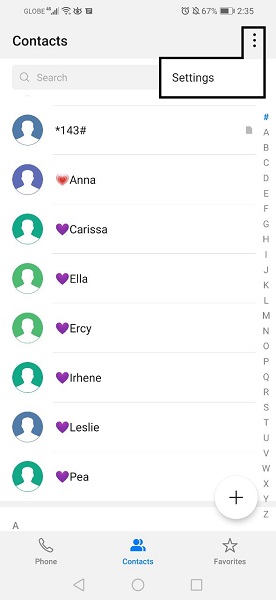
ステップ 2次に、[インポート/エクスポート]をタップして、連絡先の転送で使用できるすべてのオプションを表示します。 [SIMにエクスポート]を選択します。 その後、オプションから連絡先をエクスポートが表示され、転送する連絡先が現在保存されている場所を選択します。
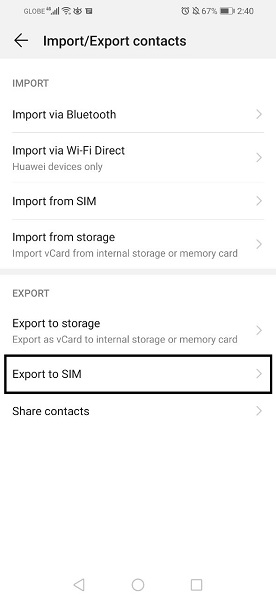
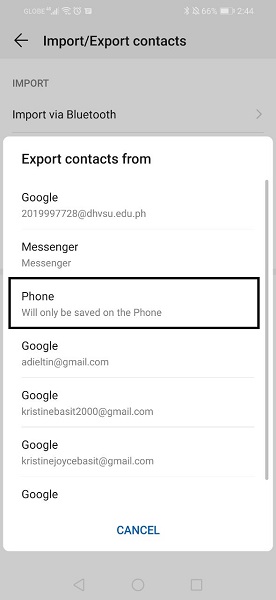
ステップ 3第三に、転送するすべての連絡先を選択してマークを付けます。 タップすることもできます すべてを選択します。 すべての連絡先を転送したい場合。 転送するすべてのファイルを選択したら、タップします 輸出 その後をタップ Continue。 その後、選択した連絡先がSIMカードに移動します。
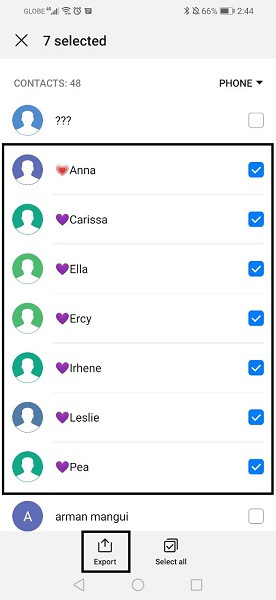
ステップ 4その後、最初の電話からSIMを取り出して、他の電話に挿入することができます。 前の手順と同様に、 連絡先情報 アプリケーションをタップし、メニューをタップして開きます 連絡先設定.
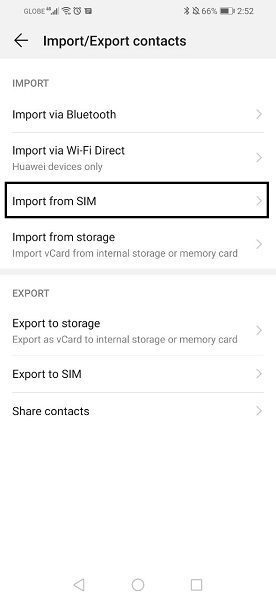
ステップ 5最後に、をタップします 輸出入。 今回はタップ SIMからインポート 前に選択した連絡先を選択します。 その後タップ インポート 連絡先を保存する場所を選択します。 これで、Androidから宛先のAndroidデバイスに転送された連絡先にアクセスできます。
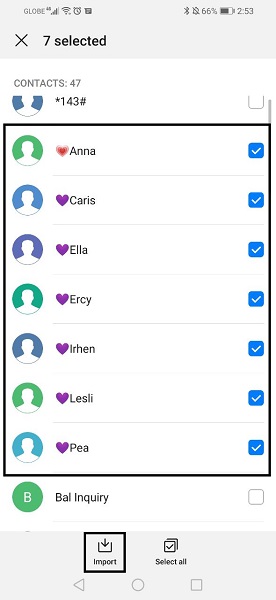
3.AndroidからAndroidへの連絡先の転送に関するFAQ
iPhone、Android、iOS、コンピュータからどこへでもデータを損失なく転送できます。
- iPhone、iPad、iPod touch、Androidの間でファイルを移動します。
- iOSからiOSへ、またはAndroidからAndroidへファイルをインポートします。
- iPhone / iPad / iPod / Androidからコンピュータにファイルを移動します。
- コンピュータからiPhone / iPad / iPod / Androidにファイルを保存します。
電話が連絡先と同期しないようにするにはどうすればよいですか?
- まず、Androidデバイスで[設定]を開きます。
- 次に、[アカウント]に移動して[Google]をタップします。 その後、ログインするか、使用しているアカウントを選択します。
- 最後に、連絡先の同期をオフにします。 デバイス上のすべてのGoogleアカウントとの連絡先の同期をオフにすることができます。
連絡先が他の電話に表示されるのはなぜですか?
同じGoogleアカウントが両方の電話にログインしていて、連絡先の同期が有効になっている場合、連絡先は他の電話に表示されます。
要約すると、AndroidからAndroidに連絡先を転送することは複雑ではありません。 確かに、そうするためにテクノロジーに非常に優れている必要はありません。適切なソリューションとツールが必要なだけです。 ストレスからあなたの時間と労力を節約してください、上記はAndroidからAndroidに連絡先を転送する方法の簡単で簡単なステップです。
iPhone、Android、iOS、コンピュータからどこへでもデータを損失なく転送できます。
- iPhone、iPad、iPod touch、Androidの間でファイルを移動します。
- iOSからiOSへ、またはAndroidからAndroidへファイルをインポートします。
- iPhone / iPad / iPod / Androidからコンピュータにファイルを移動します。
- コンピュータからiPhone / iPad / iPod / Androidにファイルを保存します。
