Samsung から iPhone に連絡先を簡単に転送する方法
 投稿者 関 / 28年2023月09日00:XNUMX
投稿者 関 / 28年2023月09日00:XNUMX 最近新しいiPhoneを購入しました。 したがって、サムスンの電話を妹に渡す予定です。 彼女は興奮しているので、デバイスのコンテンツをすぐに転送して、できるだけ早く彼女に渡したいと思っています。 すでにほとんどすべてを移動しましたが、連絡先を転送するのに苦労しています。 Samsung から iPhone に連絡先を転送する方法を教えてもらえますか?
連絡先は、新しい携帯電話に切り替えるときに転送する必要がある必要なデータの XNUMX つです。 そこに保存された電話番号は、家族、友人、クラスメート、同僚など、周囲の人々と通信するための手段です。 したがって、新しい iPhone に切り替えるときは、常に最優先事項である必要があります。 ただし、連絡先は貴重ですが、転送するのが最も難しいものの XNUMX つでもあります。 メディア ファイルとは異なり、USB ケーブルなどの通常の方法を使用して移動することはできません。Samsung などの Android フォンから iPhone に転送する場合はなおさらです。
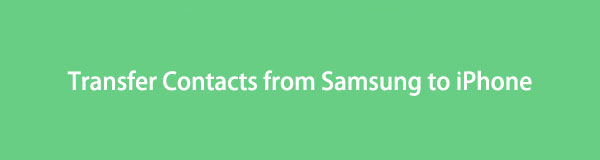
それを念頭に置いて、Samsung の連絡先を iPhone に効果的に転送する方法を検討しました。 その結果、最も有能なものが以下の記事にリストされています。 インターネット、サードパーティのプログラム、手動の方法などを使用してよりリラックスしている場合でも、この投稿ではさまざまなテクニックが用意されています. 転送の問題を解決するには、以下の次の部分に進んでください。

ガイド一覧
パート 1. FoneLab HyperTrans を使用して Samsung から iPhone に連絡先を転送する
データの引き継ぎにつきましては、 FoneLab HyperTrans 心配することなく信頼できるサードパーティ製ツールの XNUMX つです。 迅速かつ簡単な転送プロセスを提供するものもありますが、すべてができるわけではありません Samsung と iPhone の間でデータを転送する. ほとんどの場合、Samsung から Samsung、または iPhone から iPhone のみを提供できます。 しかし、FoneLab HyperTrans を使用すると、ほぼすべての Android デバイスと iOS デバイス間で転送することができます。 さらに、オンラインのほとんどの転送ツールとは異なり、メディア ファイル以外の連絡先も移動できます。 さらに、FoneLab HyperTransには、インストール後に楽しめるボーナス機能があります。 HEICコンバータ. これにより、HEIC 画像を PNG または JPG 形式に変換できます。
iPhone、Android、iOS、コンピュータからどこへでもデータを損失なく転送できます。
- iPhone、iPad、iPod touch、Androidの間でファイルを移動します。
- iOSからiOSへ、またはAndroidからAndroidへファイルをインポートします。
- iPhone / iPad / iPod / Androidからコンピュータにファイルを移動します。
- コンピュータからiPhone / iPad / iPod / Androidにファイルを保存します。
FoneLab HyperTrans を使用して Samsung から iPhone に連絡先を転送する方法の例を次に示します。
ステップ 1 無料ダウンロード ボタンをクリックして、FoneLab HyperTrans 公式サイトのインストーラー ファイルのコピーを取得します。 ダウンロード後、転送プログラムがデバイスに変更を加えてインストールできるようにする必要があります。 インストールは、機能のプレビュー中に XNUMX ~ XNUMX 分処理されます。 完了したら、コンピューターで転送ツールの実行を開始します。
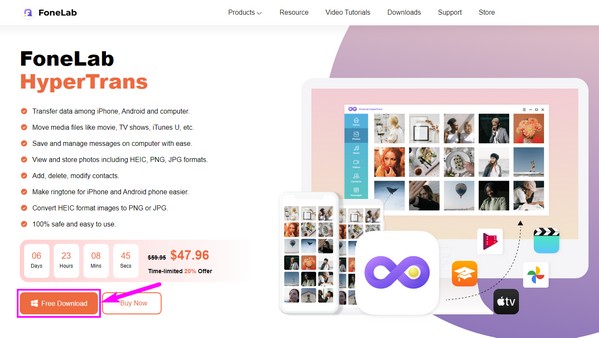
ステップ 2USB コードまたは Wi-Fi ネットワークを使用して、Samsung および iPhone デバイスをコンピュータにリンクします。 USB コードで接続する場合は、叩くなどの接続要件に準拠してください。 信頼 プロンプトが表示されたら、iPhone で一方、Wi-Fi 経由で接続してプログラムのインターフェイスで QR コードをスキャンする場合は、MobieSync アプリをインストールしてください。
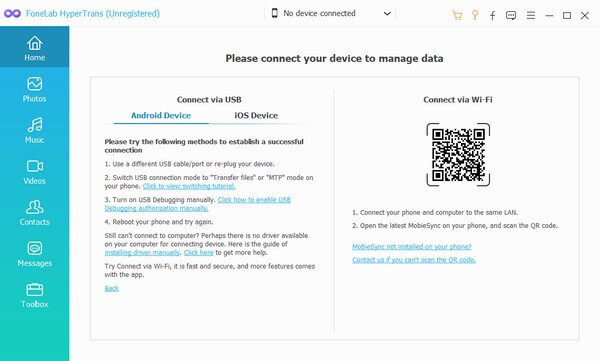
ステップ 3接続に成功したら、上部の下向き矢印でタブを押して、接続されているデバイスを表示します。 iPhoneとSamsungの両方が表示されますが、Samsung電話を選択して送信者デバイスとして設定します. その後、 連絡先情報 左の列のオプション。 プログラムは、Samsung の電話に保存されている連絡先をスキャンして表示します。
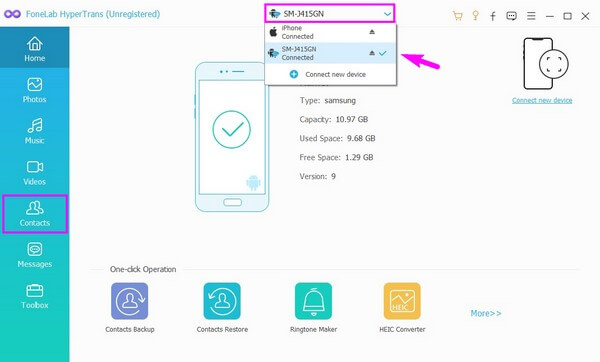
ステップ 4リストから転送したい連絡先をマークします。 選択後、 コンピュータ 最初に連絡先を CSV or vCardの ファイル。 インポートしたら、電話アイコンのボタンをクリックして iPhone に転送します。 接続されているデバイスのリストから iPhone を選択して、Samsung の連絡先を iPhone に転送できるようにします。 後で、最終的にデバイスでそれらを表示して使用できます。
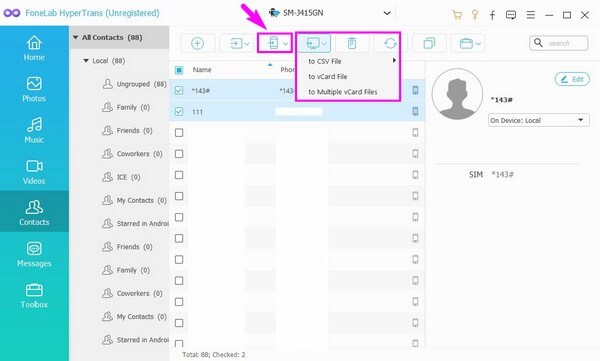
iPhone、Android、iOS、コンピュータからどこへでもデータを損失なく転送できます。
- iPhone、iPad、iPod touch、Androidの間でファイルを移動します。
- iOSからiOSへ、またはAndroidからAndroidへファイルをインポートします。
- iPhone / iPad / iPod / Androidからコンピュータにファイルを移動します。
- コンピュータからiPhone / iPad / iPod / Androidにファイルを保存します。
パート 2. Google アカウントを使用して Samsung から iPhone に連絡先を転送する
Google アカウントをお持ちの場合は、それを使用して Samsung の連絡先を iPhone に転送できます。 幸いなことに、Google には同期機能があり、iPhone で Google アカウントにログインすると、連絡先に簡単にアクセスできます。
Google アカウントを使用して連絡先を Samsung から iPhone に移動するには、以下の簡単な手順に従ってください。
ステップ 1入力する 設定 アプリを開き、オプションから [アカウント] タブをタップします。 下にスクロールして選択します アカウントを追加する Google アカウントにサインインします。 ただし、スマートフォンにすでにログインしている場合は、タップします。 次に、 アカウントを同期する オプションを選択します。
![[アカウントを追加] を選択して、Google アカウントにサインインします](https://www.fonelab.com/images/hypertrans/transfer-contacts-from-samsung-to-iphone/google-account-sync-account-option.jpg)
ステップ 2次の画面で、対応するスライダーをオンに切り替えます 連絡先情報 オプション。 これにより、Samsung の連絡先が Google アカウントに同期されます。 したがって、他のデバイスにログインして同期を選択すると、連絡先も表示されます。
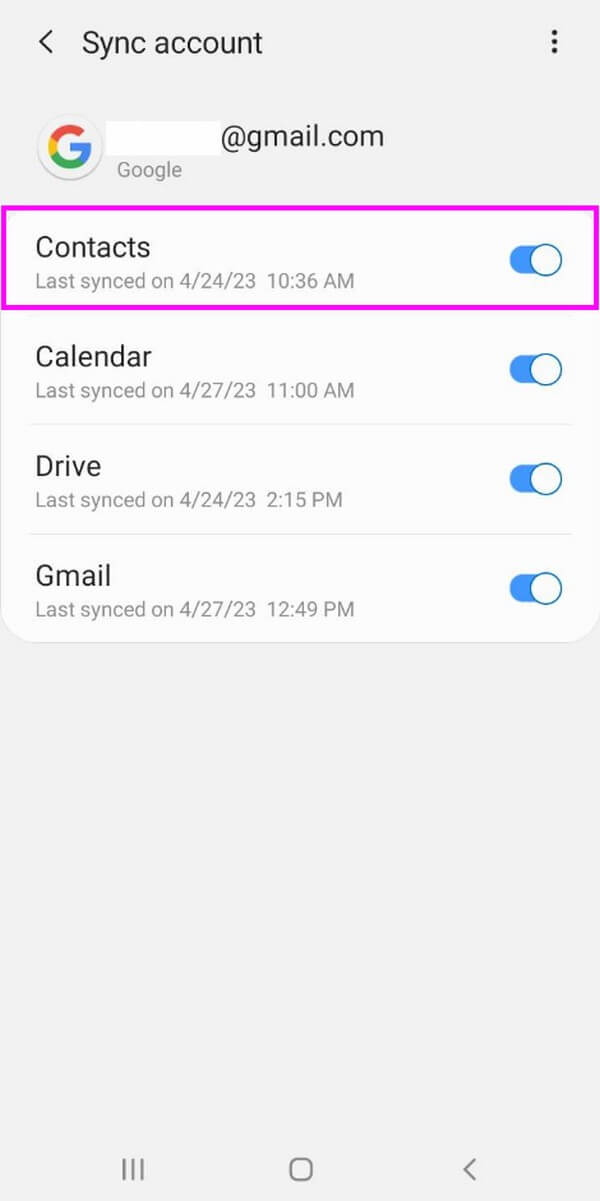
ステップ 3連絡先が同期されたので、iPhone の [設定] に移動し、 パスワードとアカウント オプション。 その後、タップ アカウントを追加する、を選択します でログイン. Samsung で使用したアカウントを入力します。 最後に、有効にします 連絡先情報 同期された連絡先が iPhone に表示されるようにします。 次にヒット Save プロセスを終了します。
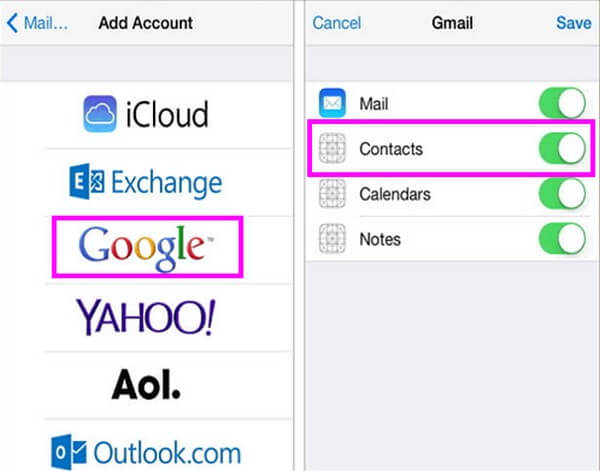
この方法を選択すると、デバイスで連絡先を削除するときに注意が必要です。 iPhoneで連絡先を消去すると、アカウントがログインしている他のデバイスでも削除されるためです.
iPhone、Android、iOS、コンピュータからどこへでもデータを損失なく転送できます。
- iPhone、iPad、iPod touch、Androidの間でファイルを移動します。
- iOSからiOSへ、またはAndroidからAndroidへファイルをインポートします。
- iPhone / iPad / iPod / Androidからコンピュータにファイルを移動します。
- コンピュータからiPhone / iPad / iPod / Androidにファイルを保存します。
パート 3. 電子メールで連絡先を Samsung から iPhone に転送する
Samsung の連絡先を iPhone に転送するもう XNUMX つの方法は、メールです。 Gmail アカウントで Samsung にログインすると、iPhone で連絡先を vCard ファイルとしてすばやく共有できます。 プロセスが正常に終了するには、インターネット接続のみが必要です。 したがって、安定したインターネットに接続していることを確認してください。
以下の簡単なガイドラインに従って、Samsung から iPhone にメールで連絡先を転送する方法を決定してください。
ステップ 1をタップ 連絡先情報 Samsung スマートフォンのホーム画面にあるアイコン。 あなたの下に プロフィール、右側の XNUMX つのドット記号を選択して表示し、 シェアする オプション。 リストから送信したい連絡先にチェックを入れます。 を選択することもできます。 すべて すべてをチェックするオプション。
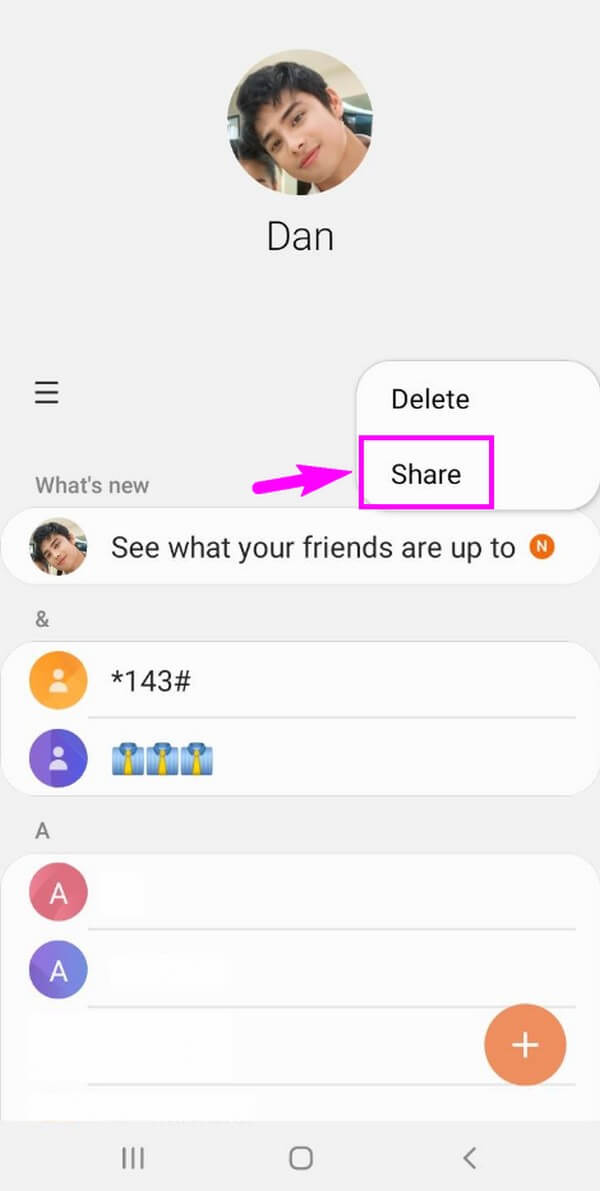
ステップ 2その後、をタップします シェアする 画面下部のボタン。 メッセージが表示されたら、連絡先を送信するかどうかを選択します。 vCardの またはテキストファイル。 共有オプションが表示されたら、 Gmailの iPhone にログインしているアカウントを受信者フィールドに入力します。 次に、 シンボルを送信 Gmail 画面の右上の領域にあります。
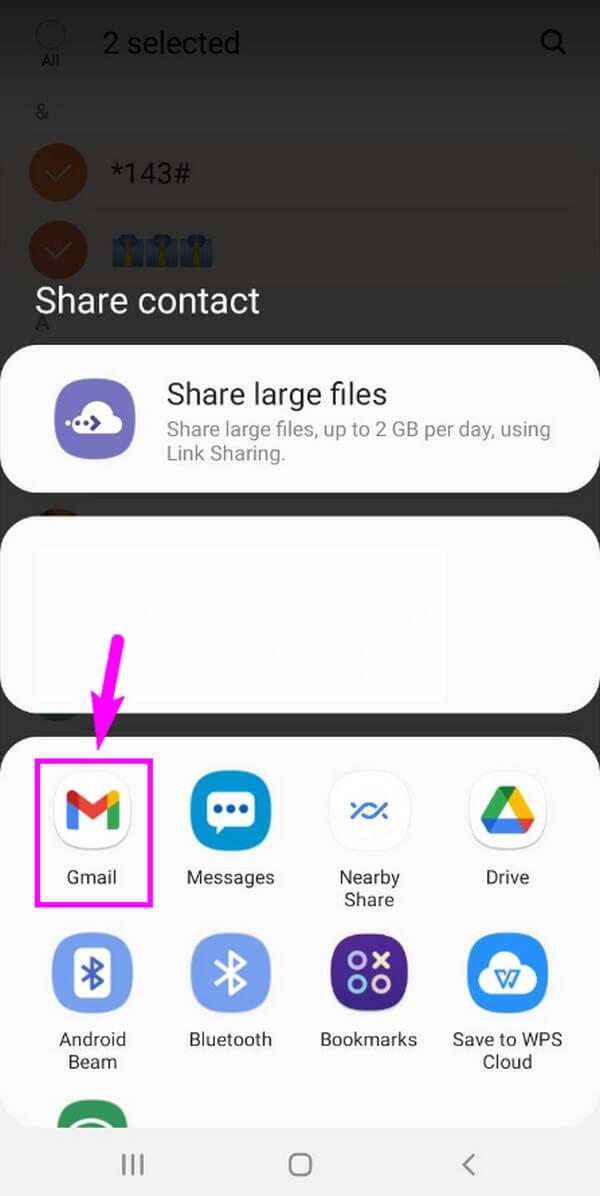
ステップ 3メールが送信されたら、iPhone でメール アプリを実行し、連絡先が配信されているかどうかを確認します。 そうでない場合は、正しいメール アドレスに送信したか、正しいメール アドレスにログインしているかを確認してください。 また、インターネットが安定していることを確認し、iPhone がメールを正常に受信するまで繰り返し再読み込みしてください。
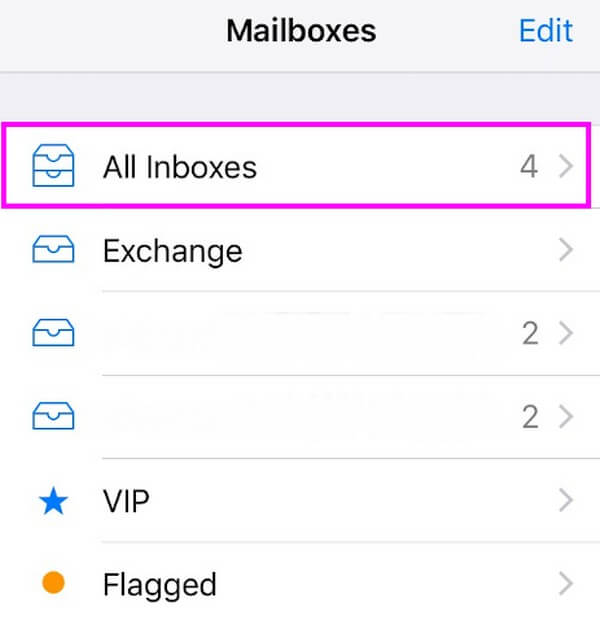
パート 4. 転送アプリを使用して Samsung から iPhone に連絡先を転送する
Content Transfer のような転送アプリを使用すると、Samsung デバイスの連絡先を iPhone に移動することもできます。 両方のデバイスにインストールすると、連絡先を正常に移動できます。
転送アプリを使用して Samsung から iPhone に連絡先を転送するには、以下の簡単な手順に注意してください。
ステップ 1Samsung および iPhone で Play ストアまたは App Store にアクセスし、 コンテンツ転送 各デバイスのアプリ。 その後、両方のデバイスでアプリを開きます。
ステップ 2送信者と受信者を識別するために、Samsung の電話を古い電話として、iPhone を新しい電話として設定します。 次の画面に進んでから、 AndroidからiPhoneへ あなたのサムスンのオプション iOS以外 あなたのiPhoneで。
ステップ 3画面上の指示に従って、Wi-Fi ホットスポット経由でデバイスを接続します。 上で コンテンツ転送 インターフェース、選択 連絡先情報 データ タイプのリストから、Samsung の電話で [転送] をクリックして、連絡先を移動します。
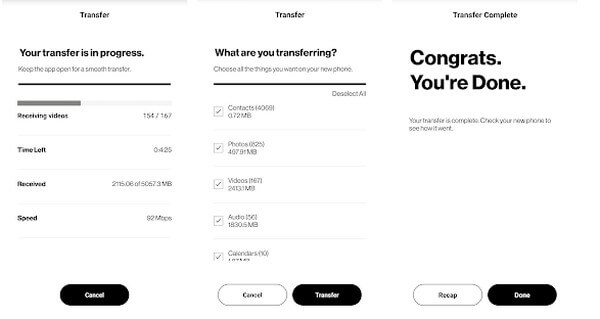
iPhone、Android、iOS、コンピュータからどこへでもデータを損失なく転送できます。
- iPhone、iPad、iPod touch、Androidの間でファイルを移動します。
- iOSからiOSへ、またはAndroidからAndroidへファイルをインポートします。
- iPhone / iPad / iPod / Androidからコンピュータにファイルを移動します。
- コンピュータからiPhone / iPad / iPod / Androidにファイルを保存します。
パート 5. SIM カードを使用して Samsung から iPhone に連絡先を転送する
Samsung デバイスを新しい iPhone に切り替える場合、おそらく SIM カードもそれに移動します。 ただし、連絡先の一部が SIM ではなく、Samsung の内部ストレージに保存されている場合は理解できます。 この場合、転送のために iPhone に挿入する前に、Samsung の連絡先を SIM カードにエクスポートできます。
SIM カードを使用して Samsung から iPhone に連絡先を転送する方法については、以下の簡単な手順に従ってください。
ステップ 1Samsung デバイスで、[連絡先] に移動し、画面の左側の領域にある XNUMX つのバーのアイコンをタップします。 これにより、使用できるオプションが表示されます。 連絡先を管理する. その後、[連絡先のインポート/エクスポート] タブを選択します。
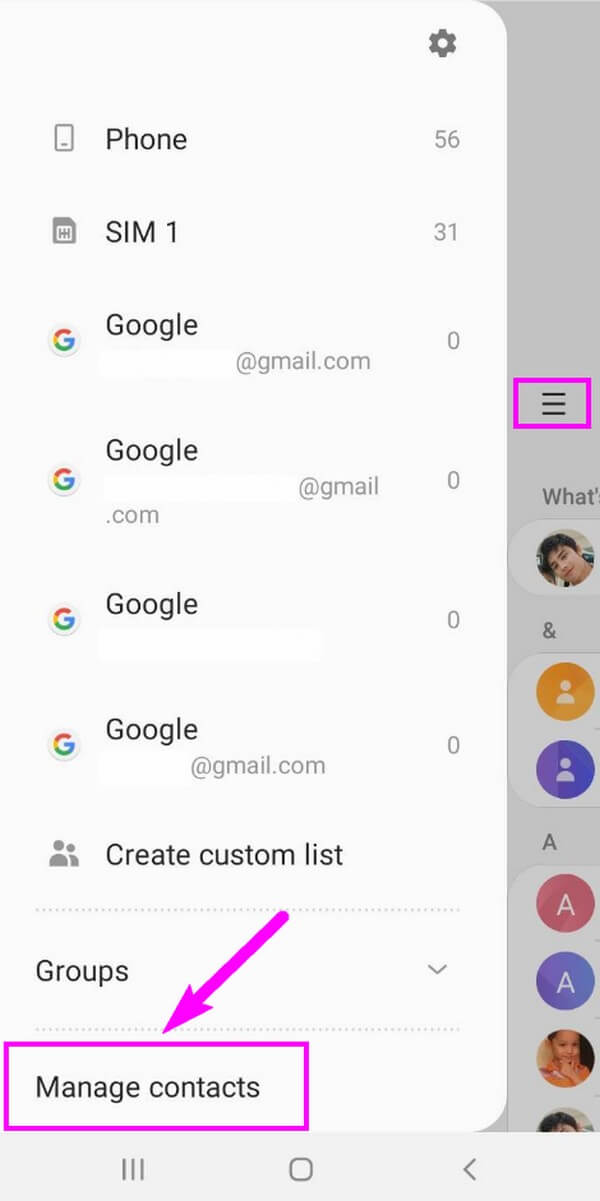
ステップ 2次の画面に XNUMX つの選択肢が表示されます。 インポート & 輸出. 後者を選択して続行します。 次に、 YES 連絡先をエクスポートする場所。 その後、Samsung の連絡先が表示されます。 転送したいものを選択し、[完了] をタップします。
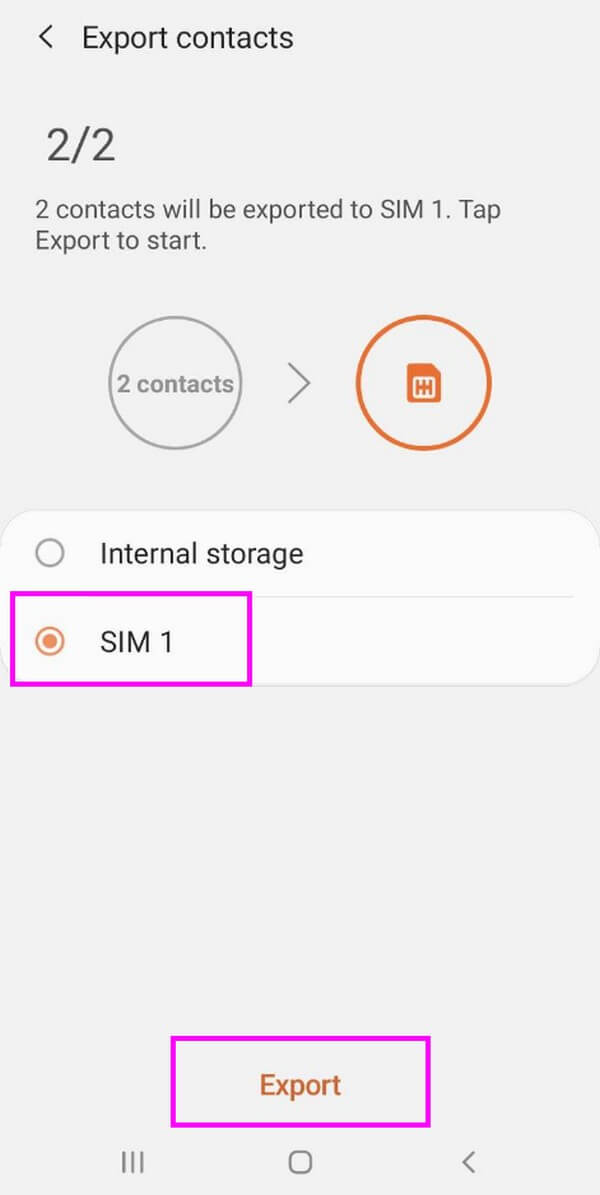
ステップ 3前の画面に戻ると、選択した連絡先の数と、SIM 内の移動先のアイコンが表示されます。 ヒット 輸出 画面の最下部にある ボタンをクリックして、選択した連絡先を SIM カードに転送します。 最後に、Samsung の電話から SIM を取り外して iPhone に挿入し、Samsung の連絡先を iPhone で表示します。
パート 6. Samsung から iPhone への連絡先の転送に関する FAQ
1. Bluetooth 経由で Samsung から iPhone に連絡先を転送する方法
残念ながら、Samsung の連絡先を Bluetooth で iPhone に転送することはできません。 OS の制限により、Android フォンから iOS にデータを転送することはできません。 Bluetooth. Apple は、Apple デバイスと Apple 以外のデバイスとの間で Bluetooth データを共有することを許可していないため、iPhone の Bluetooth 機能は他の Apple 製品でのみ使用でき、Android デバイスでは使用できません。
2. Samsung で AirDrop を使用できますか?
いいえ、できません。 Samsung およびその他の Android デバイスでは、 AirDrop 機能なので、これは達成できません。 AirDrop は、iPhone、iPad などの Apple デバイスでのみ利用できますが、心配する必要はありません。 他の方法を使用して、Samsung でデータを転送することもできます。 上記の記事のようなものを試すことができます FoneLab HyperTrans、データの共有に役立ちます。
この投稿をお読みいただきありがとうございます。 その他のデバイスの問題については、次の URL にアクセスしてください。 FoneLab HyperTrans 保証された技術と解決策を見つけるためのページ。
iPhone、Android、iOS、コンピュータからどこへでもデータを損失なく転送できます。
- iPhone、iPad、iPod touch、Androidの間でファイルを移動します。
- iOSからiOSへ、またはAndroidからAndroidへファイルをインポートします。
- iPhone / iPad / iPod / Androidからコンピュータにファイルを移動します。
- コンピュータからiPhone / iPad / iPod / Androidにファイルを保存します。
