クイックメソッドを使用してPCからiPadにファイルを簡単に転送する方法
 更新者 リサ・オウ / 10年2022月09日00:XNUMX
更新者 リサ・オウ / 10年2022月09日00:XNUMX コンピュータを使用すると、確かにファイルの表示が向上します。 また、オーディオまたはビデオファイルを再生するのに適した場所を提供し、より良い楽しみを提供します。 ただし、PCを使用すると、必要なときにいつでもPCにアクセスできなくなります。 iPadなどのポータブルデバイスを使用すると、ファイルをより便利に持ち運ぶことができます。 したがって、PCからiPadにファイルを転送すると便利で、いつでもどこでも必要なファイルを使用できます。 ありがたいことに、この投稿では、PCからiPadにファイルを転送する4つの異なる方法について説明します。
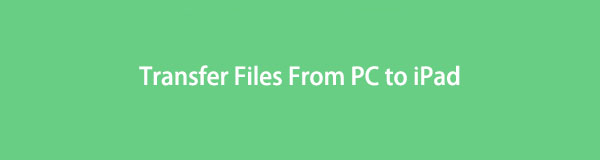

ガイド一覧
パート1。iTunes/Finderを介してPCからiPadにファイルを転送する方法
iTunes/Finderを使用してPCからファイルを移動します。 iTunesはWindowsで利用でき、FinderはMacで利用できます。 PCからiPadにファイルを転送するための同じ機能を備えているという理由で、上記のソフトウェアのいずれかを使用できます。
iOS用のFoneTransを使えば、iPhoneからコンピュータへデータを自由に転送できます。 iPhoneのテキストメッセージをコンピュータに転送できるだけでなく、写真、ビデオ、連絡先も簡単にPCに移動できます。
- 写真、ビデオ、連絡先、WhatsApp、その他のデータを簡単に転送します。
- 転送する前にデータをプレビューします。
- iPhone、iPad、iPod touchが利用可能です。
iTunes/Finderを使用してPCからファイルを移動します。 iTunesはWindowsで利用でき、FinderはMacで利用できます。 PCからiPadにファイルを転送するための同じ機能を備えているという理由で、上記のソフトウェアのいずれかを使用できます。
iTunes/Finderを介してPCからiPadにファイルを転送する方法の手順
ステップ 1iTunesをダウンロードしてPCにインストールします。 ダウンロードが完了したら、インストールのステップバイステップのプロセスに従います。
ステップ 2USBケーブルを使用してiPadをPCに接続します。
ステップ 3iTunesを起動します。 iTunesを起動します。 クリック iPad ソフトウェアのインターフェースの左上にあるボタン。
ステップ 4iPadボタンのウィンドウで、 ファイル共有 ファイルを転送するアプリを選択します。 PCからiPadのローカルドライブにファイルを転送する場所を選択し、をクリックします リストに保存する.
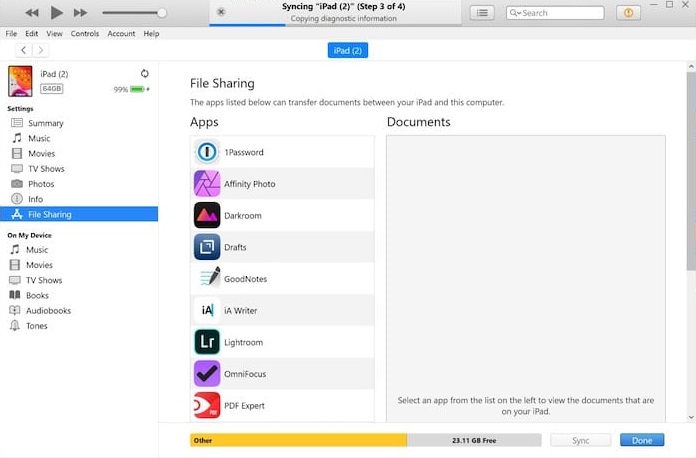
パート2。USBケーブルを使用してPCからiPadにファイルを転送する方法
USBを使用してPCから別のデバイスにファイルを移動することは、現在よく知られている方法です。 別のOSのデバイスを使用してファイルを転送する場合、通常、デバイスがiPadからファイルにアクセスできるようにする必要があります。 したがって、USBを使用してファイルを転送すると、上記の要件が発生するのを防ぐことができます。 PCとiPadの間でファイルを移動するためにUSBを使用すると、ファイルの転送速度を上げながら、このような中断を減らすことができます。 以下のUSBを使用してPCからiPadにファイルを適切なタイミングで転送する簡単な方法を提供します。
USBケーブルを使用してPCからiPadにファイルを転送する方法の手順
ステップ 1USBケーブルを使用してiPadをPCに接続します。
ステップ 2PCがiPadを読み取るようにした後、PCのローカルドライバーマネージャーに移動して、iPadに転送するファイルを選択します。
ステップ 3次に、PCからファイルをコピーし、iPadのファイルマネージャーに貼り付けて転送を開始します。 そこに、あなたはそれを持っています。
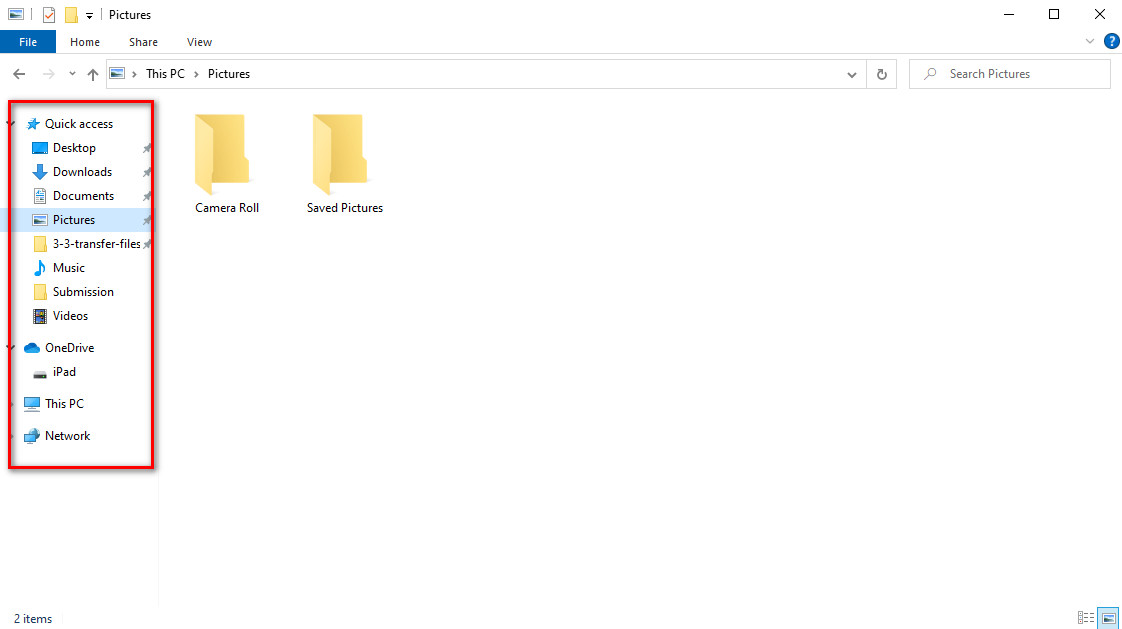
USBケーブルがない場合、またはUSBケーブルなしでファイルを転送したい場合はどうなりますか? 次の部分に移動する必要があります。
パート3。iCloud経由でPCからiPadにファイルを転送する方法
iCloudを使用してPCからiPadファイルにアクセスできます。 コンピュータにファイルのバックアップコピーがあると、間違いなく便利です。 ファイルをiCloudのようにストレージに保存しておくと、何らかの理由でファイルを保存し、いつでもアクセスできるようになります。 たまに、PCからiPadにファイルを転送する必要があります。 あなたはあなたのiPadが求めるものに従ってそれをする必要があります。 要約すると、この投稿には、iCloudを介してPCからiPadにファイルを転送する方法の手順が含まれています。
iCloud経由でPCからiPadにファイルを転送する方法の手順
ステップ 1検索エンジンの検索バーに、次のように入力します iCloud.com、次にAppleIDにサインインします。
ステップ 2ログイン後、[アップロード]ボタンを選択して、PCのローカルドライブに移動します。 そこで、転送するファイルを選択します。
ステップ 3 Open ファイルを選択してiCloudへのアップロードを開始した後。 完了するまでアップロードを待ちます。
ステップ 4最後に、iPadでファイルをチェックして、ファイルが正常に転送されたかどうかを確認します。
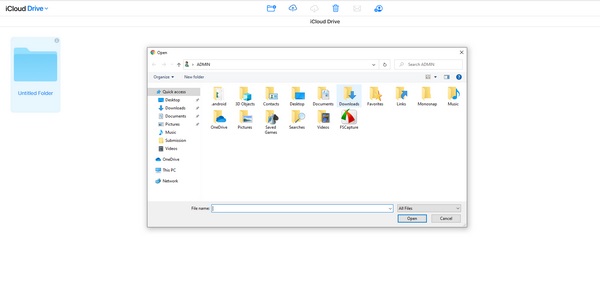
パート4。iOS用のFoneTransを使用してPCからiPadにファイルを転送する方法
写真を転送する、ビデオ、連絡先、メッセージ、ドキュメントなど、PCとiOSデバイス間。 さらに、 iOS用FoneTrans ファイルを転送するために、ファイルを移動する前または後にファイルからデータを消去することはありません。 そうは言っても、ツールがセキュリティを保証するので、転送するファイルについては問題ありません。 ツールはWindowsとMacの両方で動作するため、使用するPCの種類について心配する必要はありません。 それでも、ファイルをデバイスから別のデバイスに転送するときに、ツールを使用してもリスクがないことを確認できます。 私たちが提供するプログラムを使用してPCからiPadにファイルを転送する方法については、以下の手順を参照してください。 iTunesなしでPCからiPadにファイルを転送できるようになりました。
iOS用のFoneTransを使えば、iPhoneからコンピュータへデータを自由に転送できます。 iPhoneのテキストメッセージをコンピュータに転送できるだけでなく、写真、ビデオ、連絡先も簡単にPCに移動できます。
- 写真、ビデオ、連絡先、WhatsApp、その他のデータを簡単に転送します。
- 転送する前にデータをプレビューします。
- iPhone、iPad、iPod touchが利用可能です。
PCからiPadにファイルを転送する方法の手順 iOS用FoneTrans:
ステップ 1ソフトウェアのWebサイトにアクセスして、FoneTransforiOSをダウンロードしてインストールします。 Webサイトで、をクリックします 無料ダウンロード ダウンロードを開始します。 ダウンロードが完了するまで待ってから、ステップバイステップのプロセスに従ってインストールします。

ステップ 2FoneTransforiOSを起動します。 USBケーブルを使用してiPadをコンピュータに接続します。 デバイスをコンピューターに接続すると、インターフェースにiPadの情報が表示されます。
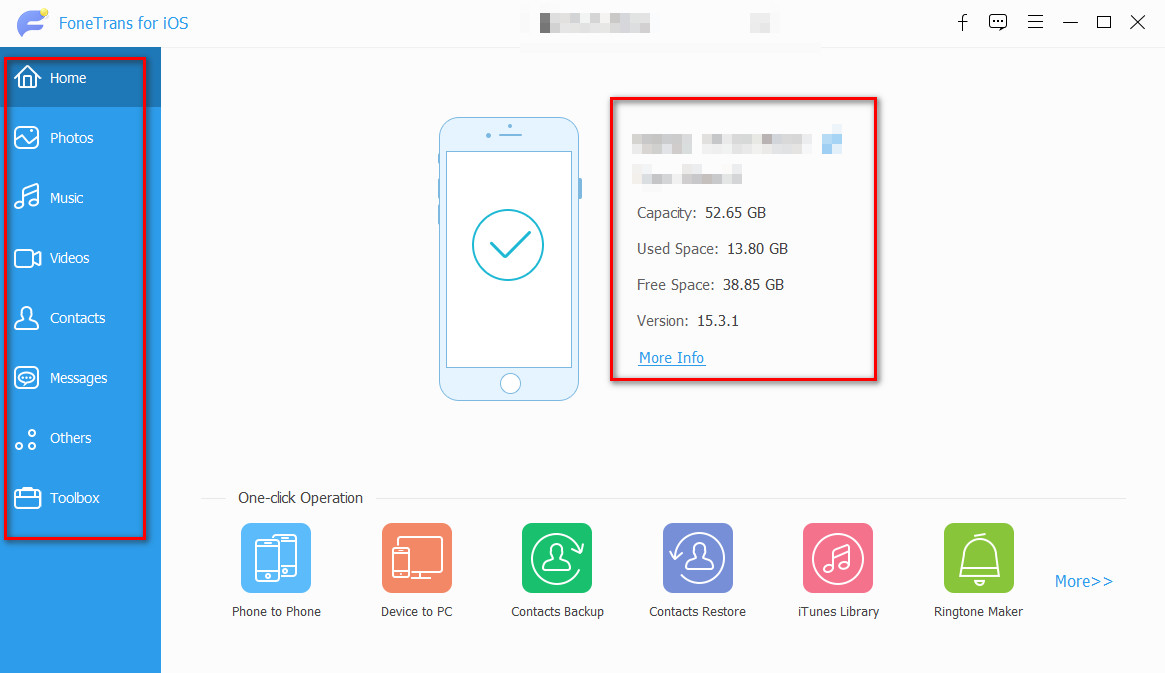
ステップ 3続行するには、インターフェイスの左側のペインでファイルが配置されているセクションを選択し、ファイルの上にあるボックスにチェックマークを付けます。
ステップ 4選択後 Add ボタンをクリックすると、ファイルを転送するための新しいウィンドウが表示されます。 ファイルに名前を付け、iPadのローカルドライブに転送する場所を選択して、[ Open.
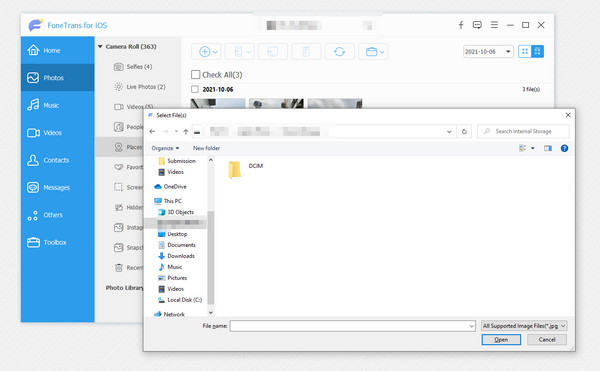
この方法は、iTunesなしでiPadからPCにファイルを転送するためにも利用できることに注意してください。
パート5。PCからiPadにビデオを転送する方法に関するFAQ
1. iTunes / Finderを介してWi-Fi同期を使用してファイルを転送するにはどうすればよいですか?
まず、Wi-Fi同期を使用してファイルを転送するには、USBを使用してiPadをPCに接続します。 その後、チェックマークを付けます iPad iTunes/Finderアプリケーションを使用してインターフェイスの左上にあるボタン。 最後に、をクリックします まとめ とトグル 同期 にあるWi-Fi経由でこれを使って オプション パネル。
2. iCloud Driveを使用してiPadからPCにファイルを転送するにはどうすればよいですか?
iCloud経由でファイルの移動を開始するには、 iPadを使用して転送するファイルを見つけて選択します。 それを見つけたら、ファイルを押し続けて、 移動 ドロップダウンボタンからのオプション。 ナビゲート iCloudのドライブ ファイルを移動する場所を選択します。 アップロードが完了するまで待ちます。
iOS用のFoneTransを使えば、iPhoneからコンピュータへデータを自由に転送できます。 iPhoneのテキストメッセージをコンピュータに転送できるだけでなく、写真、ビデオ、連絡先も簡単にPCに移動できます。
- 写真、ビデオ、連絡先、WhatsApp、その他のデータを簡単に転送します。
- 転送する前にデータをプレビューします。
- iPhone、iPad、iPod touchが利用可能です。
とりわけ、これらはPCからiPadにファイルを転送する方法の4つのトラブルのない方法です。 PCからさまざまなデバイスにファイルを転送するためのさまざまなソリューションを確認した後、最適なソリューションを選択できるようになりました。 しかし、 iOS用FoneTrans 数回クリックするだけでiOSデバイス、コンピューター、iTunes間でデータを移動できるため、最適な選択となる可能性があります。 ダウンロードして今すぐお試しください!
