iPadからコンピュータへの音楽の転送:5つのベストプラクティステクニック
 投稿者 リサ・オウ / 21年2022月09日00:XNUMX
投稿者 リサ・オウ / 21年2022月09日00:XNUMX どこにいてもモバイル デバイスで曲を聴くことは、日常生活の一部となっています。 人は音楽を聞くと気分が良くなります。 そのため、iPad などのデバイスに曲を保存しています。 しかし、iPad のストレージが不足しているためにコンピューターに転送したい、または単にお気に入りの曲のバックアップが必要なだけである、他のユーザーは単にコンピューターで音楽を再生したいなどの理由で、このように、あなたがここにいてよかった。 実用的で信頼できる方法で、iPad からコンピュータに曲を転送する方法を学びましょう。
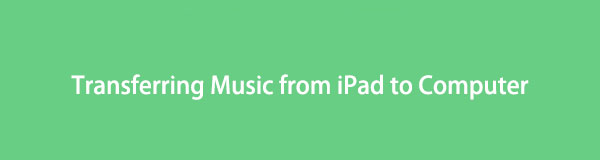

ガイド一覧
パート1。Airdropを使用してiPadからコンピューターに音楽を転送する
Airdropは、ユーザーがAppleデバイス間でファイルを共有できるようにする機能です。 したがって、Macコンピュータのユーザーであれば、Airdropを使用してiPadから音楽を転送できます。 これは、ファイルをコンピューターに送信してバックアップまたは保存するための最も簡単で簡単な方法です。 Airdropを使用して曲を送信する方法は次のとおりです。
iPadからAirdropを使用してコンピューターに音楽を転送する方法の手順:
ステップ 1まず、MacコンピューターでAirdrop機能を開きます。 これを行うには、をクリックします Go メニュータブで、を選択します システム環境設定 ドロップダウンリストから選択します。
ステップ 2次に、iPadデバイスから曲を選択します。 次に、をタップします シェアする アイコンと Airdrop オプションを選択します。
ステップ 3その後、送信できる場所または開いたAirdropのすべてのリストが表示されます。 選択するだけです Macの名前 受信者として。
ステップ 4最後に、 受け取ります Macにメッセージプロンプトが表示されたら、オプションを選択します。 以上です!
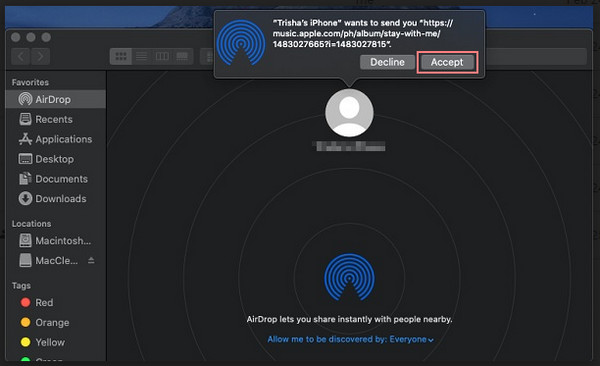
他のツールをダウンロードまたはインストールする必要がないため、iPadからMacまたはAppleデバイス間でファイルを共有するための最も簡単で簡単な方法のXNUMXつです。 ただし、iTunesを使用したい場合は、次のパートに進むことができます。
パート2。iTunesでiPadからコンピュータに音楽をコピーする
iTunesは、メディアプレーヤーとして機能できることで広く知られています。 これにより、曲の購入と管理を同時に行うことができます。 それだけでなく、購入した音楽をコピーしたり、iPadからMacまたはWindowsPCに曲を転送したりできます。 また、復元して iOSデバイスをバックアップする それを介して、iPadからコンピュータにデータを同期します。 それでは、iPadからPCに音楽を転送する方法を学びましょう。
iTunesを使用してiPadからコンピュータに音楽をコピーする方法の手順:
ステップ 1まず、iTunesをインストールしていない場合は、ダウンロードしてコンピュータにインストールします。 そして、その最新バージョンを実行します。
ステップ 2次に、USBケーブルを使用してiPadデバイスをコンピューターに接続します。 アプリは自動的にデバイスを検出します。
ステップ 3その後、 デバイス ツールバーのアイコン。 次に、をクリックします まとめ.
ステップ 4ソフトウェア設定ページで、下図のように まとめ タブをクリックします。 今すぐバックアップする ボタン - 最後に、曲を含む iPad からのすべてのデータ。
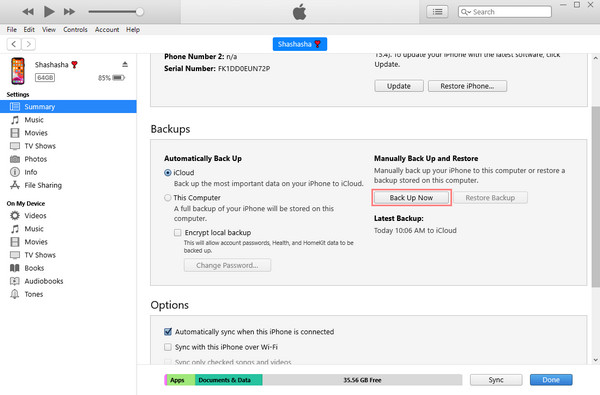
Windows PCにはiTunesを使用できますが、Macユーザーがそれ以降のmacOSバージョンを使用している場合は、iTunesが既に置き換えられているため、AppleMusicを使用する必要があります。
iOS用のFoneTransを使えば、iPhoneからコンピュータへデータを自由に転送できます。 iPhoneのテキストメッセージをコンピュータに転送できるだけでなく、写真、ビデオ、連絡先も簡単にPCに移動できます。
- 写真、ビデオ、連絡先、WhatsApp、その他のデータを簡単に転送します。
- 転送する前にデータをプレビューします。
- iPhone、iPad、iPod touchが利用可能です。
パート3。AppleMusicを使用してiPadからMacに音楽を転送する
Apple Musicプランに登録しましたか? その場合、音楽を手動で転送する必要はありません。 自動同期機能を有効にすると、同じApple IDアカウントを使用して、iPadの曲がMacコンピューターで同期されます。 これまでに行ったことがない場合は、以下の手順に従ってください。
Apple Musicを使用してiPadからMacに音楽を転送する方法の手順:
ステップ 1まず、をオンにする必要があります iCloudのミュージック・ライブラリー または ライブラリを同期 特徴。 それを行うには、に移動します 設定 > Music > ライブラリを同期 iPadで。 次に、iPadからMacに音楽を転送または同期します。
ステップ 2次に、 Apple Music Macで。 また、iPadでAppleMusicを購入またはサブスクライブするために使用したものと同じAppleIDアカウントにサインインします。
ステップ 3その後、電源を入れます iCloudのミュージック・ライブラリー に移動して、 環境設定 に切り替えます iCloudのミュージック・ライブラリー.
ステップ 4最後に、をクリックします Ok ボタン。 そして、すべての曲がMacのAppleMusicアプリで同期されました。
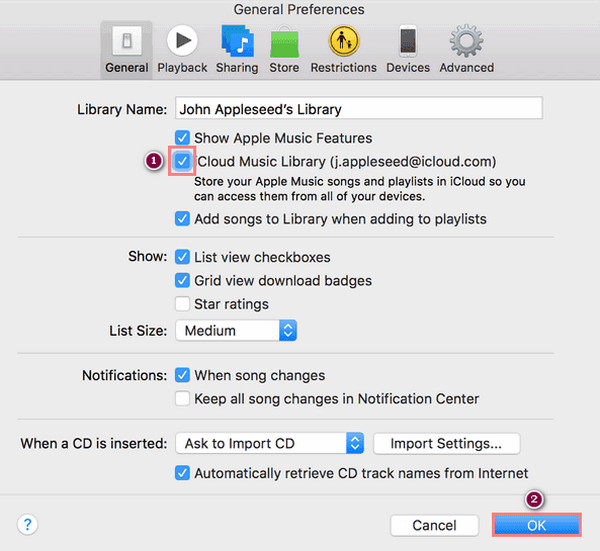
Apple Musicを使用すると、同じApple IDを使用して、iPadからコンピュータに保存したものを確実に同期できます。 ただし、これはAppleMusicに保存されているものに限定されることに注意してください。 それ以外では、それらを同期することはできません。
パート4。USBケーブルを介してiPadからPCに音楽を転送する
iPadからPCにファイルを転送するために使用できるオンラインツールを探している場合は、Dropboxを使用できます。これは、ユーザーがさまざまなデバイス間でファイルを同期およびバックアップできるオンラインクラウドストレージです。 何を保存しても、適切なアカウントで使用しているどのデバイスからでもアクセスできます。 iPadからコンピューターに音楽を表示したい場合は、Dropboxを使用してみてください。 使い方は次のとおりです。
オンラインツールを介してiPadからPCに音楽を転送する方法の手順:
ステップ 1まず、iPad検索ブラウザで、Dropboxの公式サイトに入力してアクセスします。
ステップ 2その後、次のことができます ユーザー登録 このオンラインツールを無料で利用できます。
ステップ 3サインアップした後、タップすることができます アップロード ボタンをクリックして、インポートする音楽を選択します。
ステップ 4最後に、コンピューターのブラウザーでDropboxを検索し、同じアカウントでサインインします。 そして、アップロードされた音楽ファイルを見ることができます。 必要に応じて、コンピュータに保存できます。
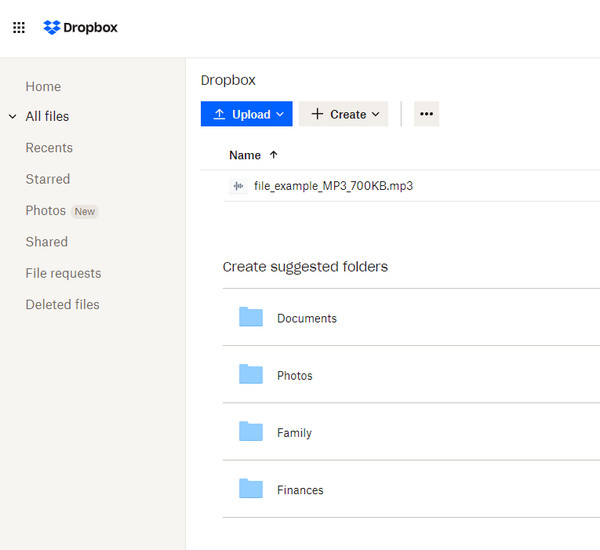
Dropboxを使用することの唯一の欠点は、ストレージの制限で提供されることです。 より多くの曲ファイルを保存または保存するには、2 GBの無料ストレージしか提供できないため、プランにアップグレードする必要があります。 それでも、iPadからコンピューターに曲を転送するための最良の方法であるFoneTransforiOSを使用できます。
パート5。iOS用のFoneTransを使用してiPadからコンピューターに曲を転送するための最良の方法
最近使用できる最高のiOSファイル転送のXNUMXつは iOS用FoneTrans。 転送のニーズに関しては、最も用途が広くプロフェッショナルなソフトウェアです。 このツールを使用すると、数回クリックするだけで、WindowsでもMacでも、iPadからコンピューターに音楽を転送できます。 このプログラムを使用することの最も興味深い部分は、それが使いやすく、理解しやすいことです。 これは、iPadからコンピューターに曲を転送する方法に関する完全なチュートリアルです。
iOS用のFoneTransを使えば、iPhoneからコンピュータへデータを自由に転送できます。 iPhoneのテキストメッセージをコンピュータに転送できるだけでなく、写真、ビデオ、連絡先も簡単にPCに移動できます。
- 写真、ビデオ、連絡先、WhatsApp、その他のデータを簡単に転送します。
- 転送する前にデータをプレビューします。
- iPhone、iPad、iPod touchが利用可能です。
を使用してiPadから曲を転送する方法の手順 iOS用FoneTrans:
ステップ 1まず、iOS用のFoneTransをダウンロードするには、 ダウンロード 下のボタン。 次に、インストーラーを実行します。 その後、ツールが自動的に起動します。
ステップ 2次に、USBケーブルを使用してiPadデバイスをコンピューターに接続します。 そしてそれはあなたにあなたのデバイスの詳細を表示します。
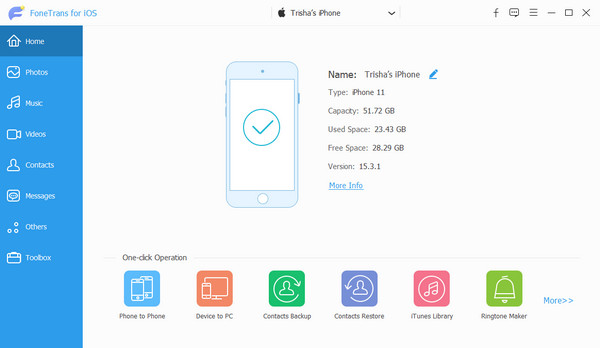
ステップ 3続いて、をクリックします Music メインインターフェイスの左側のサイドバーのカテゴリにあります。 そして、あなたがあなたのコンピュータで転送したいメッセージを選び始めてください。
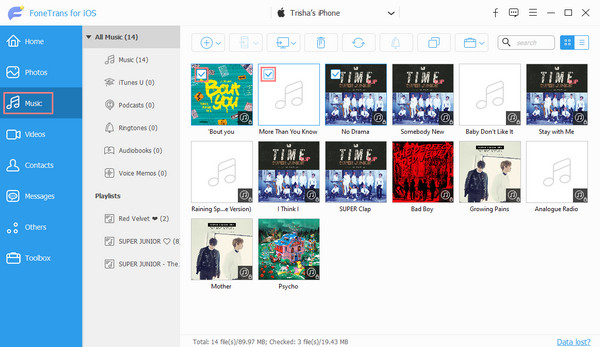
ステップ 4この最後のポイントで、をクリックします 輸出 アイコンを選択して PCにエクスポート ドロップダウンメニューで
![[PCにエクスポート]を選択します](https://www.fonelab.com/images/ios-transfer/fonetrans-for-ios-export-to-pc.jpg)
あります! 転送のニーズについては、いつでもこのツールに頼ることができます。 また、曲を失うことなく転送できることも保証されます。 また、ファイルの数に関係なく、FoneTransforiOSを使用してファイルを簡単かつ迅速に転送できます。
パート6。iPadからPCへの音楽の転送に関するFAQ
1. iTunesなしでiPadからPCに音楽を転送できますか?
絶対そうです! iTunesがなくても、iPadからパソコンに曲を転送できます。 上記の方法を使用できます。 しかし、あなたは最高の転送ツールを試すことができます– iOS用FoneTrans。 ファイルを転送する最も簡単で迅速な方法。
2. Bluetooth経由でiPadからコンピューターに音楽ファイルを送信できますか?
残念ながら、Bluetooth を使用して iPad デバイスからコンピュータに音楽ファイルを共有または転送することはできません。 Android とは異なり、Apple は他のデバイスがファイルを送信できるようにしていません。 コンピューターと iPad の両方に同じ Bluetooth 機能がありますが、曲を送信することはできません。
結論として、音楽やファイルの転送はそれほど複雑であってはなりません。 これらの簡単で実用的で信頼性の高い方法を使用すると、iPadからコンピューターに曲を自由に共有できます。 それでも、強くお勧めします iOS用FoneTrans 転送要求とiOSまたはAppleデバイス用。 それは確かにその性能のためにあなたのニーズが何であれ提供することができます。 最後に、あなたはあなたの質問のために以下にメッセージを残すことができます。
iOS用のFoneTransを使えば、iPhoneからコンピュータへデータを自由に転送できます。 iPhoneのテキストメッセージをコンピュータに転送できるだけでなく、写真、ビデオ、連絡先も簡単にPCに移動できます。
- 写真、ビデオ、連絡先、WhatsApp、その他のデータを簡単に転送します。
- 転送する前にデータをプレビューします。
- iPhone、iPad、iPod touchが利用可能です。
