ラップトップから iPhone に写真を転送する効率的な方法
 投稿者 関 / 31年2023月09日00:XNUMX
投稿者 関 / 31年2023月09日00:XNUMX お気に入りのアーティストの写真をラップトップにダウンロードして、ホーム画面にしました。残念ながら、ダウンロードすると画質が低下するため、iPhone では同じことはできません。ラップトップの写真を iPhone に正常に転送するには、どのような操作を実行する必要がありますか?
多くの場合、画質の点で、iPhone や携帯電話よりもラップトップに写真をダウンロードする方がはるかに優れています。しかし、これらの高品質の写真をラップトップから iPhone に取り込みたい場合は、写真を効率的に転送する方法が必要です。幸運なことに、あなたは適切な投稿を見つけました。この記事では、わかりやすいガイド付きで写真を転送するための専門的な方法を紹介します。したがって、段階的な手順が提供されるため、プロセスで道に迷うことを心配する必要はありません。以下に進んでください。
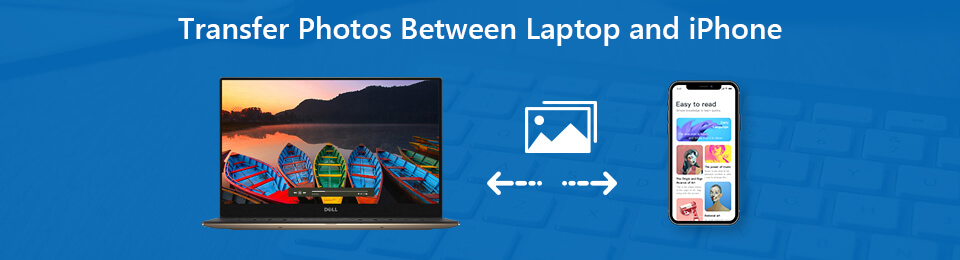

ガイド一覧
パート 1. FoneTrans for iOS を使用してラップトップから iPhone に写真を転送する方法
リストの最初にあるのは、効率的なサードパーティ製ツールです。 iOS用FoneTrans. この転送ツールは、iPhone、iPad、および iPod Touch の複数のモデルをサポートしているため、iOS ユーザーに有名です。 これは、上記のデバイス、ラップトップ、またはコンピューター間でデータを共有できることを意味します。 また、できることだけではありません 写真を転送する。 それができます ビデオを転送する、オーディオ ファイル、メッセージ、連絡先、ドキュメント、WhatsApp など。 したがって、FoneTrans for iOS を利用してラップトップの写真を iPhone に転送できます。 さらに、このツールは macOS と Windows の両方で提供されています。
iOS用のFoneTransを使えば、iPhoneからコンピュータへデータを自由に転送できます。 iPhoneのテキストメッセージをコンピュータに転送できるだけでなく、写真、ビデオ、連絡先も簡単にPCに移動できます。
- 写真、ビデオ、連絡先、WhatsApp、その他のデータを簡単に転送します。
- 転送する前にデータをプレビューします。
- iPhone、iPad、iPod touchが利用可能です。
HPラップトップからiPhoneまたは他のラップトップブランドに写真を転送する方法については、以下のトラブルのない手順を覚えておいてください。 iOS用FoneTrans:
ステップ 1FoneTrans for iOS のウェブページにアクセスすると、 無料ダウンロード 左下のタブ。 ソフトウェア ファイルをダウンロードするには、それをクリックして、後でファイルを開きます。 プログラム ウィンドウが表示されたら、ボタンを押す前に、好みの言語を選択できます。 インストールを開始する ボタン。 約 XNUMX 分間続きます。その後、ラップトップで iOS 転送ツールを実行できます。
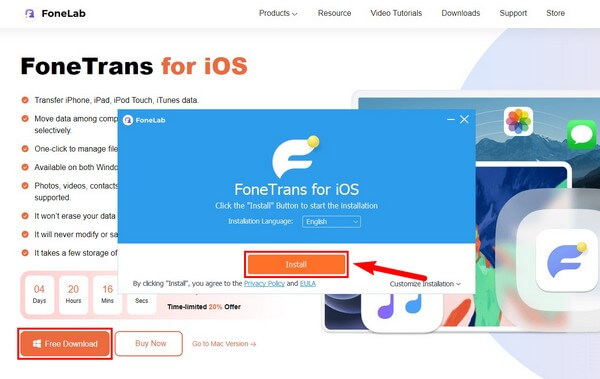
ステップ 2ライトニング ケーブルで iPhone をラップトップに接続します。 これにより、プログラムはそのデータを検出して読み取ることができます。 デバイスの画面にダイアログ ボックスが表示された場合は、コンピューターを信頼して許可してください。 次に、上部にある下向き矢印のあるタブをクリックし、接続されたデバイスが表示されたら、ラップトップをソース デバイスとして選択します。
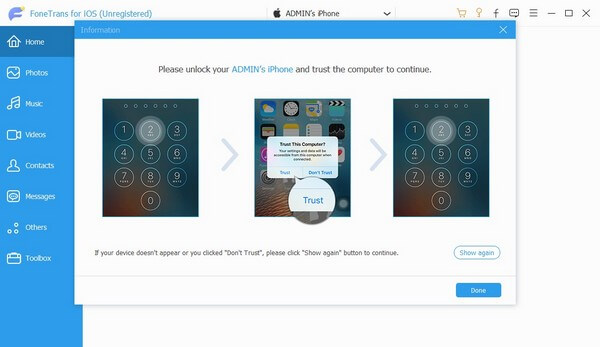
ステップ 3インターフェイスの左側にあるデータ タイプをクリックすると、ラップトップ上のファイルが表示されます。 したがって、写真をiPhoneに転送したい場合は、 写真 転送したいすべての写真をマークします。 それらをすべてマークしたい場合は、 すべてチェック チェックボックスをクリックしてすべてを選択します。 他のデータ型に対しても同じことができます。
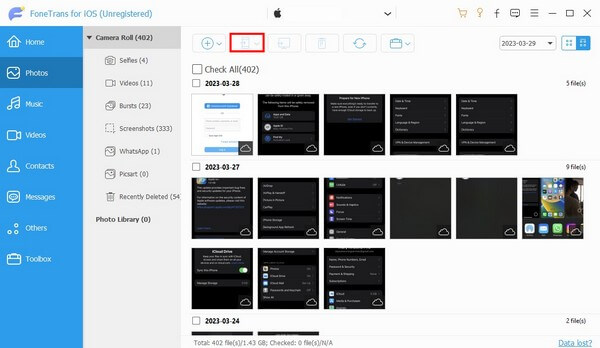
ステップ 4その後、ノートパソコンのファイルを iPhone に転送します。 これを行うには、 iOSデバイスの場合、App StoreからGoogle Authenticator インターフェイスの上部にあるアイコン。 次に、接続されているデバイスのリストから iPhone を選択して、宛先デバイスとして設定します。 選択したファイルの iPhone への転送が開始されます。 共有しているファイルのサイズと量によっては、XNUMX 分以上かかる場合があります。
iOS用のFoneTransを使えば、iPhoneからコンピュータへデータを自由に転送できます。 iPhoneのテキストメッセージをコンピュータに転送できるだけでなく、写真、ビデオ、連絡先も簡単にPCに移動できます。
- 写真、ビデオ、連絡先、WhatsApp、その他のデータを簡単に転送します。
- 転送する前にデータをプレビューします。
- iPhone、iPad、iPod touchが利用可能です。
パート 2. USB ケーブルを使用してラップトップから iPhone に写真を転送する方法
一方、ラップトップから iPhone にファイルを転送する最も一般的な手法の XNUMX つは、USB ケーブルを使用することです。 この方法は、特にファイルを手動で転送する場合に、ほぼすべてのデバイスで使用できます。 充電器のケーブルを試して、ラップトップと iPhone の間でファイルが転送されるかどうかを確認してください。
USBケーブルを使用してラップトップからiPhoneにファイルを転送する方法については、以下のトラブルのない手順を覚えておいてください。
ステップ 1USB ケーブルを使用して iPhone をラップトップのポートにリンクします。 ラップトップが iPhone にアクセスできるように、必ずすべての権限を付与してください。 安全な接続が確立されると、iPhone デバイスがラップトップのファイル エクスプローラーに表示されます。
ステップ 2デバイスを開くと、そのファイルとフォルダが画面に表示されます。 ただし、その前に、まずラップトップ ファイルにアクセスしてください。 写真が保存されているフォルダーを参照します。 次に、iPhone に転送する画像を選択します。
ステップ 3選択が完了したら、右クリックして選択します コピー or 移動 表示されるリストから。 その後、iPhone デバイスに戻ります。 ファイルを保存するフォルダーを選択または作成します。 フォルダ内に入ったら、空のスペースを右クリックして、 貼り付ける iPhone で選択した写真を移動します。
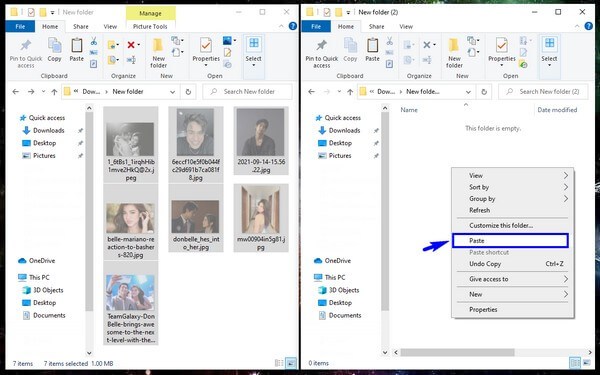
写真やその他のファイルの転送は、以前の方法と比較して USB ケーブルを使用すると整理されません。 これには、ラップトップのフォルダーを個別に参照して写真を見つける必要があります。
パート 3. iCloud 経由でラップトップから iPhone に写真を転送する方法
iCloud は、ラップトップから iPhone に写真を転送する一般的な方法の XNUMX つでもあります。 これにより、ラップトップの写真を転送して、すぐに iPhone で表示できます。 さらに、iCloud をインストールして同じ Apple ID でログインすると、他のデバイスでもそれらが表示されます。
以下は、iCloud 経由で Dell ラップトップから iPhone に写真を転送する方法の例です。
ステップ 1ラップトップに iCloud をインストールして起動し、iPhone で使用しているのと同じ Apple ID でサインインします。 iCloud インターフェイスが表示されたら、 オプション 写真に沿ったタブ。
![[オプション] タブをクリックします](https://www.fonelab.com/images/ios-transfer/transfer-photos-between-laptop-and-iphone/transfer-photos-via-icloud-click-photos-options.jpg)
ステップ 2時 写真のオプション 表示されます、確認してください iCloudの写真、[OK]をクリックします クリックします. 最後に、ヒット 申し込む ボタンをクリックしてプロセスを終了します。 ラップトップの写真は、iPhone で確認すると表示されます。
![[完了]をクリックします](https://www.fonelab.com/images/ios-transfer/transfer-photos-between-laptop-and-iphone/transfer-photos-via-icloud-check-icloud-photos.jpg)
これは写真を転送する簡単な方法ですが、iCloud には最大 5 GB の無料ストレージしか保存されないことに注意してください。 スペースを拡張したい場合は、毎月のサブスクリプションを支払うことができます。
iOS用のFoneTransを使えば、iPhoneからコンピュータへデータを自由に転送できます。 iPhoneのテキストメッセージをコンピュータに転送できるだけでなく、写真、ビデオ、連絡先も簡単にPCに移動できます。
- 写真、ビデオ、連絡先、WhatsApp、その他のデータを簡単に転送します。
- 転送する前にデータをプレビューします。
- iPhone、iPad、iPod touchが利用可能です。
パート 4. iTunes を使用してラップトップから iPhone に写真を転送する方法
この記事で試すことができる最後の方法は iTunes です。 前の方法と同様に、iTunes を使用すると、写真やその他のデータを iTunes、コンピュータ、および iOS デバイス間で転送できます。 さらに、ラップトップから選択した画像を iPhone で表示できます。
iTunes を使用して HP ラップトップから iPhone に写真を転送する方法については、以下の簡単な手順を参照してください。
ステップ 1まず、ラップトップのファイルにアクセスし、転送したいすべての写真を XNUMX つのフォルダーに集めます。 その後、iTunes プログラムを起動し、iPhone を USB ケーブルでラップトップに接続します。
ステップ 2プログラムがデバイスを検出したら、 電話 プライマリ インターフェイスの左上部分にあるアイコン。 次に、 写真 その他のオプションについては、左側のリストのタブをクリックします。
ステップ 3Mark Hodder Syncの写真、続いて 選択したフォルダ 画面の右側の領域にあります。 転送する写真を保存したフォルダーを選択します。 次に、 申し込む 右下のタブ。
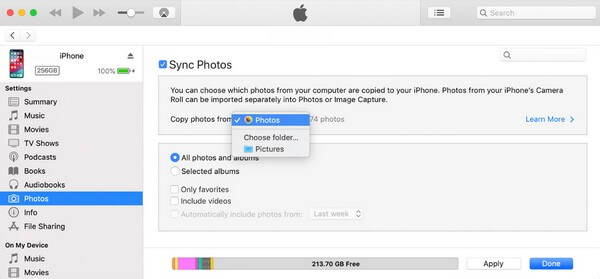
パート 5. ラップトップから iPhone に写真を転送する方法に関する FAQ
1. Windows ラップトップから iPhone にワイヤレスで写真を転送する方法は?
上記の方法から、Windows または Mac ラップトップから iPhone にワイヤレスで写真を転送したい場合は、iCloud が推奨されます。この方法では、USB ケーブルは必要ありません。転送するには安定したインターネット接続のみが必要です。
2. USB から iPhone に写真をインポートできますか?
はい、間違いなく。 転送する必要がある写真が USB に保存されている場合は、USB と iPhone をラップトップに接続できます。 次に、USB から写真をコピーし、ラップトップを使用して iPhone デバイスに貼り付けることができます。
3. 品質を落とさずにラップトップから iPhone に写真を転送するにはどうすればよいですか?
品質を落とさずにラップトップから iPhone に写真を転送するには、いくつかの方法があります。 しかし、これに最も推奨されるのは、 iOS用FoneTrans. 品質や解像度を変更することなく、写真やその他のデータを転送します。
これで、ラップトップから iPhone への写真の転送についての説明は終わりです。デバイスのトラブルに関する詳しいガイドラインを探している場合は、次のサイトにアクセスしてください。 iOS用FoneTrans いつでもウェブサイト。
iOS用のFoneTransを使えば、iPhoneからコンピュータへデータを自由に転送できます。 iPhoneのテキストメッセージをコンピュータに転送できるだけでなく、写真、ビデオ、連絡先も簡単にPCに移動できます。
- 写真、ビデオ、連絡先、WhatsApp、その他のデータを簡単に転送します。
- 転送する前にデータをプレビューします。
- iPhone、iPad、iPod touchが利用可能です。
