主要な方法を使用してiPhoneからコンピュータに写真を簡単にインポート
 投稿者 リサ・オウ / 11年2023月09日00:XNUMX
投稿者 リサ・オウ / 11年2023月09日00:XNUMX HD 写真をソーシャル メディア アカウントに投稿したいのですが、iPhone を使用してアップロードしようとすると画質が低下します。 したがって、写真をコンピュータにインポートしてそこに投稿する予定です。 iPhone から Windows に写真をインポートする方法を教えてください。
写真をコンピュータに保存しておくと、写真を管理する上で大きな利点があります。 たとえば、高品質の画像をオンラインにアップロードするには、コンピューターまたはラップトップを使用する方が効率的です。 したがって、iPhone から写真をインポートしたい場合は理解できます。 さらに、多くの編集プログラムには、iPhone の他のアプリよりも多くの写真編集オプションが含まれています。 また、パソコンに取り込むと、より大きな画面で楽しむこともできます。
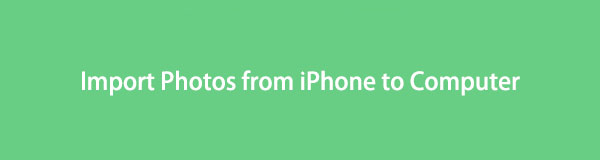

ガイド一覧
パート 1. FoneTrans for iOS を使用して iPhone から写真をインポートする
iOS用FoneTrans は、多くの iOS デバイス ユーザーのサポートを提供してきた信頼できるプログラムです。 iPhone から他の Apple デバイスにデータを転送する またはコンピューター。 このツールを使用すると、次のことができます iPhone から別の iPhone に写真をインポートする、iPad、iPod Touch、Mac、さらには Windows コンピュータでも利用できます。 写真の他に、FoneTrans for iOS はメッセージ、ビデオ、連絡先、音楽ファイルなどの他のファイルタイプもサポートしています。さらに、次のようなボーナス機能も使用できます。 HEICコンバーターを使用すると、HEIC 写真を PNG または JPG 形式に変換できます。
iPhone から PC に写真をインポートする方法の例として、以下の簡単な手順を参照してください。 iOS用FoneTrans:
iOS用のFoneTransを使えば、iPhoneからコンピュータへデータを自由に転送できます。 iPhoneのテキストメッセージをコンピュータに転送できるだけでなく、写真、ビデオ、連絡先も簡単にPCに移動できます。
- 写真、ビデオ、連絡先、WhatsApp、その他のデータを簡単に転送します。
- 転送する前にデータをプレビューします。
- iPhone、iPad、iPod touchが利用可能です。
ステップ 1公式サイトで FoneLab for iOS を入手するには、次のボタンを押します。 無料ダウンロード ページの左側にあります。 ファイルを開く際には、プログラムウィンドウの表示を許可してください。 次に、「インストール」ボタンをクリックして、インストールの処理を開始します。 しばらくすると、コンピューターで FoneTrans ツールを起動できるようになります。
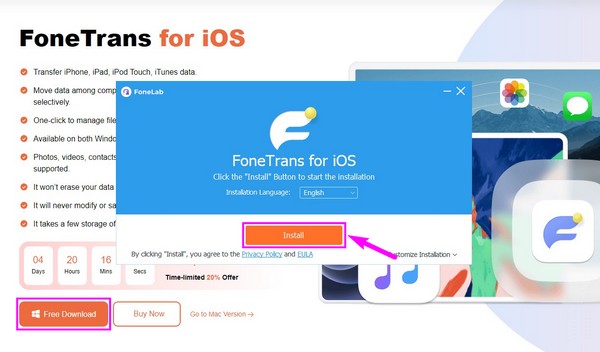
ステップ 2プライマリインターフェイスを確認したら、iPhone とコンピュータを USB ケーブルで接続する必要があります。 ただし、プログラムにデバイスへのアクセスを許可するには、iPhone 画面の信頼プロンプトなど、次の権限を付与する必要があります。 これを行うと、プログラムが iPhone データをコンピュータ上に表示できるようになります。
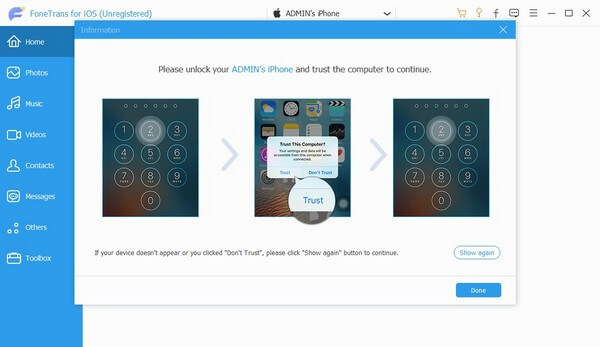
ステップ 3転送ツールのインターフェイスの中央にある上部のバーをクリックし、iPhone デバイスをクリックして送信者として設定します。 次に選択します 写真 左側の列から iPhone の写真を右側のインターフェイスに表示します。 表示されたら、項目の横にあるチェックボックスをクリックして、写真を選択することも、一度にすべて選択することもできます。
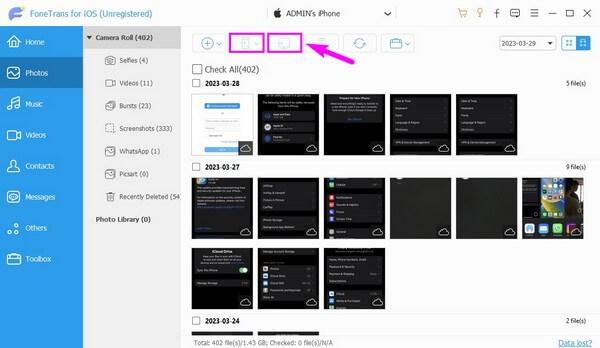
ステップ 4インポートしたい項目を選択したら、上部のコンピューターアイコンのボタンをクリックしてコンピューターに転送します。 または、 iPhone 別のデバイスに移動したい場合は、アイコンをクリックします。
iOS用のFoneTransを使えば、iPhoneからコンピュータへデータを自由に転送できます。 iPhoneのテキストメッセージをコンピュータに転送できるだけでなく、写真、ビデオ、連絡先も簡単にPCに移動できます。
- 写真、ビデオ、連絡先、WhatsApp、その他のデータを簡単に転送します。
- 転送する前にデータをプレビューします。
- iPhone、iPad、iPod touchが利用可能です。
パート 2. iCloud フォト ライブラリを使用して iPhone から写真をインポートする
iCloud フォト ライブラリは、iPhone および同じ Apple ID を持つ他の Apple デバイスに写真を保存する場所です。 同期機能を使用すると、iPhone 上の写真を他の iOS デバイス、macOS、および Windows コンピューターにインポートできます。
iCloud フォト ライブラリを介して iPhone から Mac に写真を転送するには、以下の簡単な手順に従ってください。
ステップ 1iPhone にアクセスしてください 設定をタップし、プロフィール名をタップします > iCloud > 写真。 その後、iCloud 写真の横にあるスライダーを切り替えて有効にします。 iPhone 上の写真が iCloud に同期されます。
ステップ 2Mac で同期された写真を確認するには、写真アプリを開いて、 設定 > 好み > iCloud。 有効にする iCloudのフォトライブラリ 横にある小さなボックスをチェックしてください。 その後、次のことが表示されます。 写真 iPhone から Mac 上で。
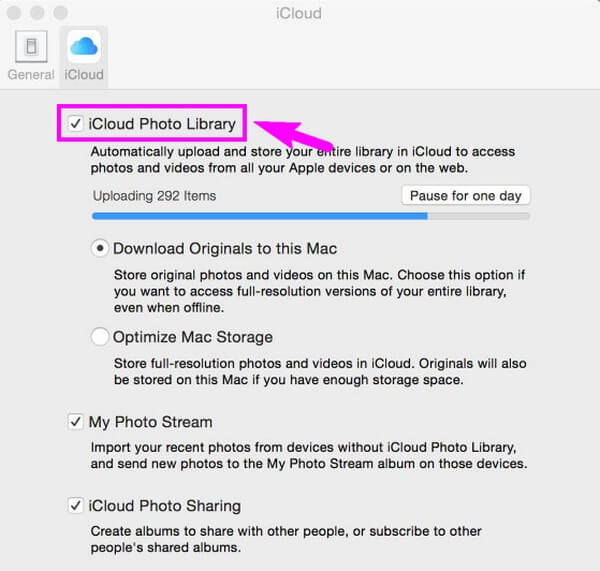
パート 3. AirDrop を使用して iPhone から写真をインポートする
Apple デバイスには、ファイルをワイヤレスで転送できる AirDrop 機能もあります。 ただし、この方法は、iPhone と Mac など、デバイスが両方とも Apple である場合にのみ機能します。
AirDrop を使用して iPhone から Mac に写真をコピーするための以下の簡単な手順に注意してください。
ステップ 1iPhone と Mac の Bluetooth、Wi-Fi、Airdrop をオンにします。 を実行します。 写真 iPhone でアプリを起動し、インポートする写真を表示します。 画面の下部にある シェアする アイコンをクリックし、 Airdrop 共有オプションから。
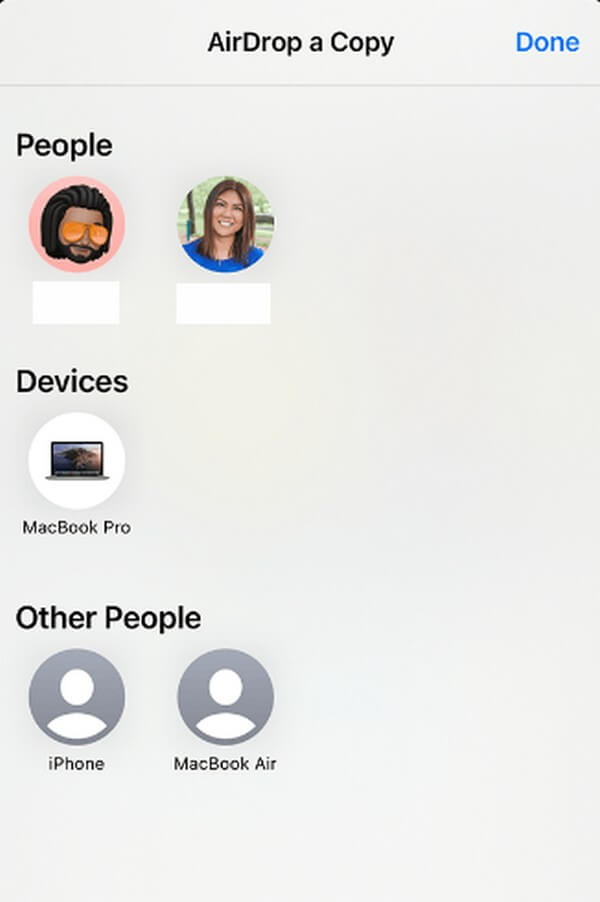
ステップ 2iPhone は Mac を含む近くのデバイスのスキャンを開始します。 表示されたら、Mac プロファイルのアイコンをクリックします。 Mac の Airdrop 画面に通知が表示されます。 写真が正常に転送されるかどうかを確認するプロンプトを受け入れます。
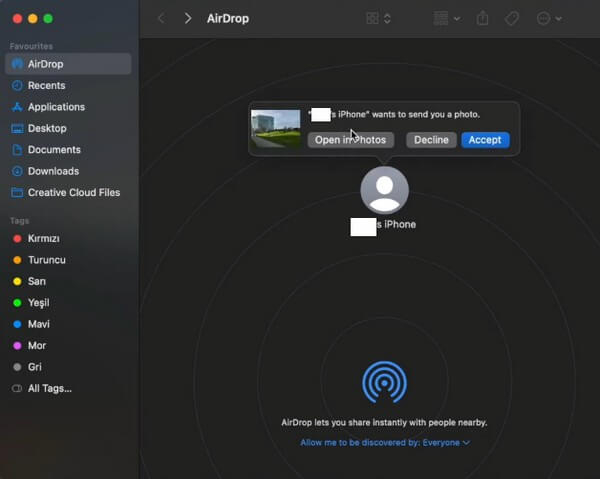
パート 4. iCloud.com 経由で iPhone から写真をインポートする
もう XNUMX つの方法は、iCloud Web サイトを通じて iPhone の写真をインポートすることです。 写真を同期している場合は、サイトにサインインすると写真が表示されます。
iCloud の公式ページを通じて iPhone から写真をインポートするには、以下の問題のないガイドラインに注意してください。
ステップ 1写真が同期されていない場合は、iPhone で [設定] にアクセスし、自分の名前をタップします。 その後、選択します iCloud > 写真 > iCloudの写真 それらを同期します。
ステップ 2ブラウザを開いて、コンピュータまたは他のデバイス上の写真を表示します。 icloud.com にアクセスし、Apple ID を使用してサインインします。その後、 写真 セクション; そこからiPhoneの写真が表示されます。
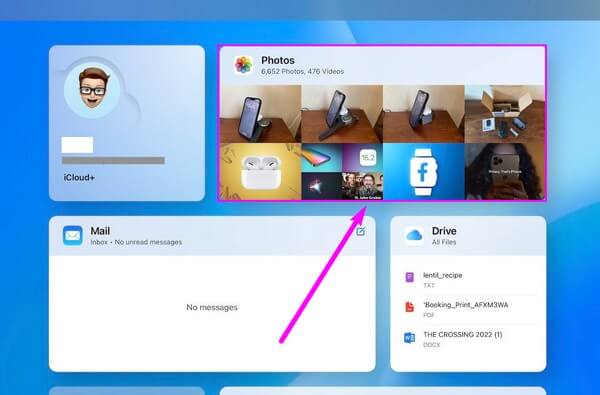
パート 5. iTunes を使用して iPhone から写真をインポートする
USB コードがある場合は、iPhone をコンピュータに接続し、iTunes で写真の転送を処理できます。 ただし、iTunes は Windows と以前の macOS バージョンでのみ利用できます。 最新バージョンを使用している場合は、同じプロセスを使用して代わりに Finder を使用できます。
USB ケーブルを使用して iPhone の写真をコンピュータに転送するには、以下の簡単な手順に従ってください。
ステップ 1最新バージョンの iTunes をコンピュータにインストールして起動し、USB ケーブルを使用して iPhone をコンピュータに接続します。 iTunes インターフェースにアクセスしたら、 iPhone アイコンをクリックすると、デバイスのコンテンツが表示されます。
ステップ 2左側の列で、 写真 その設定にアクセスするオプション。 上部にある [写真を同期] チェックボックスをオンにし、横にあるプルダウン バーをクリックします。 写真をコピーする場所: オプションを選択します。
ステップ 3以下のセクションでインポートする写真を選択してください。 その後、ヒットします 申し込む iTunes インターフェイスの右下にある をクリックして、iPhone の写真をコンピュータに同期してコピーします。
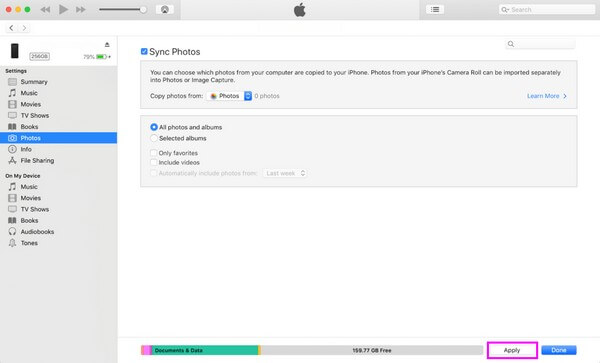
パート 6. iPhone からの写真のインポートに関する FAQ
1. iPhone からコンピュータに写真を手動でインポートするにはどうすればよいですか?
iPhone から写真を手動でインポートする方法は、USB ケーブルを使用することです。 この方法の詳細な手順は、上記のパート 5 に記載されています。手動で転送するには、手順を慎重に従ってください。
2. Wi-Fi がなくても写真をインポートできますか?
はい、できます。 iPhone の写真をインポートするためにインターネットや Wi-Fi ネットワークに接続する必要がないため、上記の方法のいくつかを確認してください。 試してみることができます iOS用FoneTrans およびUSBケーブルの方法。
iPhone から他のデバイスに写真をインポートする方法は以上です。 さらに質問がある場合は、コメント欄でお知らせください。より多くの解決策を提供できるよう努めます。
iOS用のFoneTransを使えば、iPhoneからコンピュータへデータを自由に転送できます。 iPhoneのテキストメッセージをコンピュータに転送できるだけでなく、写真、ビデオ、連絡先も簡単にPCに移動できます。
- 写真、ビデオ、連絡先、WhatsApp、その他のデータを簡単に転送します。
- 転送する前にデータをプレビューします。
- iPhone、iPad、iPod touchが利用可能です。
