6つの実証済みの方法でiPhoneからMacに写真を転送する方法を学ぶ
 更新者 関 / 21年2021月13日30:XNUMX
更新者 関 / 21年2021月13日30:XNUMXiPhoneの写真をMacに同期する理由はさまざまです。 まず、理由のリストは、iPhoneのメモリスペースを解放することです。 これを行うには、まず写真をMacに移動してから、携帯電話で写真を削除します。 iPhoneの写真をMacに同期する次の理由は、写真をより安全な場所にバックアップまたは保存するためです。 携帯電話は、コンピューターよりもデータの損失やメモリスペースの不足のリスクがはるかに高くなります。 もうXNUMXつの理由は、アクセシビリティまたは作業目的のためです。 おそらくあなたはあなたのMacで何かに取り組んでいて、そこにあなたのiPhoneからのこれらの写真が必要です。 また、Macで写真にアクセスしたいと思うかもしれません。
これらすべての点を念頭に置いて、iPhoneからMacに写真を転送し、iPhoneから写真を削除するかどうかを決定するさまざまな方法があります。 以下は、iPhoneからMacに写真を同期または共有するための6つの異なるツールとテクニックです。 上記の理由を提供し、この投稿の最後まで読んで、あなたにとって最良の解決策をお見逃しなく。
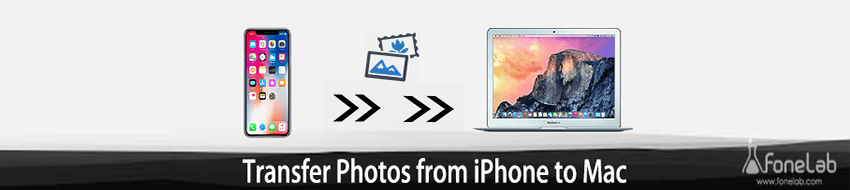

ガイド一覧
1.iPhoneの写真をiCloudでMacに同期する方法
iCloudを使用して、iPhoneからMacまたは他のデバイスに写真を同期できます。
さらに、iCloudはAppleデバイスが使用するデフォルトのクラウドストレージサービスです。 そのため、iCloudは、iPhoneデータの保存、管理、バックアップへのアクセス、Macを介した復元で人気があります。 iPhoneの写真をMacに同期する方法は次のとおりです。
iPhoneの写真をiCloudでMacに同期する方法の手順:
ステップ 1あなたのiPhoneで、に行く 設定。 その後、画面上部の名前をタップして選択します iCloud メニューから。

ステップ 2その後、 写真、リストの最初に表示され、次にオンに切り替えます iCloudの写真 or フォトストリームにアップロードする.

ステップ 3一方、Macに移動します システム環境設定 をクリックして iCloud.
ステップ 4最後に、 写真 をクリックし オプション、新しいiCloudウィンドウにあります。
ステップ 5最後に、iPhoneの写真をMacに同期するには、 iCloudのフォト or iCloudのフォトライブラリ.
ご存知のとおり、iCloudには5GBのストレージ制限があります。そのため、より多くのデータがある場合は、これを行うために別のクラウドサービスを探す必要があります。 したがって、iCloudに似たソリューションを探している場合は、Googleフォトが最適です。 同様に、いつでもどこからでも写真にアクセスして、後でコンピューターに保存できるように、写真をクラウドストレージに保存することをお勧めします。
2.iPhoneフォトをGoogleフォトでMacに同期する方法
Googleフォトは、写真用に特別に作成されたGoogleが開発した共有および保存サービスです。 さらに、Googleフォトはすべてのオペレーティングシステムでダウンロードおよびアクセスできるため、画像を保存してからMacなどの他のデバイスにダウンロードできます。
iPhoneフォトをGoogleフォトでMacに同期する方法の手順:
ステップ 1開始するには、ダウンロードして起動します Googleフォト アプリを あなたのiPhoneで。 その後、サインインするか、Googleアカウントを選択します。
ステップ 2MFAデバイスに移動する 写真の設定 画面のプロフィールアイコンをタップします。 次に、 バックアップと同期 選択して バックアップする.
ステップ 3その後、iPhoneの写真をMacに同期する写真が含まれているフォルダを選択します。
ステップ 4最後に、アクセス Googleフォト Macで Safari.

ステップ 5そこから、iPhoneの写真をMacに同期する写真を選択し、ブラウザの右隅から省略記号メニューを開きます。 最後になりましたが、クリックしてください ダウンロード 写真をMacのローカルストレージにダウンロードします。

それどころか、あなたはおそらくあなたのiPhoneの写真をあなたのMacに直接転送する方法を探しているでしょう。 それらをiPhoneからすぐに削除することを計画しているとします。 まあ、それに代わるものが他にもあるので心配しないでください。
3. iPhoneからMacに写真を転送し、AirDropを介して電話から削除する方法
iPhoneからMac、さらには他のiOSデバイスに写真を転送する最も速くて簡単な方法はAirDropを使用することです。 AirDropは、iOSおよびmacOSデバイス用のワイヤレスファイル共有メカニズムです。 さらに、これはiPhoneを降りて、後で削除するための良い方法です。
AirDropを介してiPhoneからMacに写真を転送する方法の手順:
ステップ 1iPhoneとMacの両方で、WiFi、Bluetooth、および AirDrop。 iPhoneでAirdropを使用するには、 コントロールセンター、WiFiを長押ししてから、 AirDrop。 次に、どちらかを選択します 連絡先のみと全員.

MacでFinderウィンドウを開き、に移動します AirDrop。 Choose betweenの中から選ぶ 連絡先のみと全員 下 私を発見させてください.

ステップ 2次に、iPhoneの写真アプリでMacに転送する写真を選択します。 その後、画面の左下隅にある共有アイコンをタップします。

ステップ 3最終的に、AirDropセクションでMacの名前を選択し、プロンプトが表示されたらMacで[同意する]をクリックします。 共有した写真はダウンロードフォルダにあります。 その後、あなたは最終的にあなたのiPhoneからそれらの写真を削除することができます。

一方、AirDropは失敗するか、写真の転送中にエラーが発生する可能性があります。 それでは、iPhoneの写真をMacと共有または同期するための非常に直接的で効果的な方法を探す必要があります。 そのため、USBを介した転送の方がはるかに優れています。
4. iPhoneからMacに写真を転送し、USBケーブルを介して電話から削除する方法
USBを介した転送は、iPhoneデータを転送する効果的な方法であり、特に写真の場合、はるかに安全で効果的かつ直接的な方法です。 さらに、Macでの転送と保存をより細かく制御できるため、これははるかに簡単です。
USBケーブルを介してiPhoneからMacに写真を転送する方法の手順:
ステップ 1まず、USBコードを使用してiPhoneをMacに接続します。 iPhoneにメッセージボックスが表示された場合は、 信頼。 次に、Macで、 iPhotoの or 写真 プログラム。
ステップ 2数秒後、Macの画面にすべての写真が表示されます カメラロール。 そこからMacにインポートする画像を選択します。 最後に、画面の上部に移動して、 図書館をタップし、その後、 新しいアルバム あなたの写真のために。 その後、あなたは最終的にあなたのiPhoneからそれらの写真を削除することができます。
または、Appleが提供する別のデフォルトのデバイス管理ユーティリティを使用することもできます。 さらに、iTunesまたはFinderは、USBを介してiPhoneの写真を同期するもうXNUMXつの方法です。
5. iTunes / Finderを使用してiPhoneの写真をMacに同期する方法
上記のように、iOSデバイス用のAppleのデフォルトのデータ管理ツールはiTunesとFinderです。 iCloudとは対照的に、FinderとiTunesは、バックアップファイルではなくiPhoneから直接iPhoneの写真をMacに同期します。 次に、MacでmacOS Catalina以降のバージョンを実行している場合は、Finderを使用します。 そうでない場合は、代わりにiTunesを使用してください。
iTunes / Finderを使用してiPhoneの写真をMacに同期する方法の手順:
ステップ 1まず、MacでiTunesまたはFinderを起動します。 USBケーブルを同時に使用してiPhoneをMacに接続します。
ステップ 2次に、サイドバーからiPhoneの名前を選択します。 その後、パネルの上部に移動して選択します 写真.
ステップ 3最終的に、横のボックスにチェックマークを付けます Syncの写真。 選択する 写真, ピクチャー、またはMacに同期するiCloudのフォルダ。
ステップ 4最後に、Macで、同期する写真を選択します。 横のボックスにチェックマークを付けます お気に入り、ビデオ、またはすべての写真のみ 同期するものを決定します。 最後に、すべてが整ったら、をクリックします 適用する.
それにもかかわらず、効果的、効率的、そしてユーザーフレンドリーであることが保証され証明されているサードパーティのツールに勝るものはありません。 さらに、FoneTrans for iOSは、写真をまとめて、選択的に、またはカメラロール全体をコンピューターに転送するように設計されています。
6. iPhoneからMacに写真を転送し、iOS用のFoneTransを介して電話から削除する方法
MacとWindows用の最高のサードパーティツールは iOS用FoneTrans。 FoneTrans for iOSを使用すると、品質を損なうことなく写真を転送できます。 さらに、このツールにはプレビュー機能と高速読み込み機能があり、効率的です。 また、iPhoneデータを管理し、コンピューターとの間、または2つのデバイス間で転送する権利もあります。
iOS用のFoneTransを使えば、iPhoneからコンピュータへデータを自由に転送できます。 iPhoneのテキストメッセージをコンピュータに転送できるだけでなく、写真、ビデオ、連絡先も簡単にPCに移動できます。
- 写真、ビデオ、連絡先、WhatsApp、その他のデータを簡単に転送します。
- 転送する前にデータをプレビューします。
- iPhone、iPad、iPod touchが利用可能です。
FoneTrans for iOSを介してiPhoneからMacに写真を転送する方法の手順:
ステップ 1まず、FoneTrans for iOS forMacをMacにダウンロードしてインストールします。
その間、USBコードを使用してiPhoneをMacに接続します。
ステップ 2FoneTrans for iOSがiPhoneを正常に認識したら、画面の左側に移動して[写真]を選択します。

ステップ 3その後、すべての写真がパネルのプレビュー側に表示されます。 Macに転送する画像を選択し、そこから[エクスポート]ボタンをクリックします。 あなたはついにあなたのiPhoneからそれらの写真を削除することができるでしょう。

7.iPhoneからMacに写真を転送する方法に関するFAQ
iPhoneからMacに写真を転送できないのはなぜですか?
iPhoneの写真をMacに転送するのに問題があるとします。 その場合、両方のデバイスのオペレーティングシステムに互換性がない可能性があります。 Apple、iCloud、またはGoogleフォトのシステムアップデートが行われている可能性もあります。
iCloudの写真がMacに表示されないのはなぜですか?
写真が同期されない、またはMacに表示されない最も一般的な理由は、次のとおりです。写真の同期がiPhoneとMacでオフになっている。 iPhoneまたはMacをインターネットに接続しなかったため、デバイス間で画像が反映されません。 最後に、iCloudストレージがいっぱいになっている可能性があるため、写真の同期が拡張されなくなり、Macに表示されなくなります。
iOS用のFoneTransを使えば、iPhoneからコンピュータへデータを自由に転送できます。 iPhoneのテキストメッセージをコンピュータに転送できるだけでなく、写真、ビデオ、連絡先も簡単にPCに移動できます。
- 写真、ビデオ、連絡先、WhatsApp、その他のデータを簡単に転送します。
- 転送する前にデータをプレビューします。
- iPhone、iPad、iPod touchが利用可能です。
要約すると、上記はiPhoneからMacに写真を転送する6つの異なる方法です。 iOS用FoneTrans 上記のすべてのソリューションで、そのパフォーマンスが最も際立っています。 転送ツールの最も優れた機能は、その効率、汎用性、影響力、およびセキュリティです。これらはすべて、FoneTrans foriOSの機能です。 それでも、iPhoneからMacに写真を転送するツールについては完全な裁量権があります。
