iPhone から Windows 10 に写真を転送する専門的な方法
 投稿者 ボーイウォン / 17年2023月09日00:XNUMX
投稿者 ボーイウォン / 17年2023月09日00:XNUMX ストレージがいっぱいになって不足してくるにつれて、iPhone の動作が徐々に遅くなっていきます。 デバイス上のファイルのほとんどは写真なので、領域を空けるために、それらのほとんどを Windows 10 を実行しているコンピューターに移動したいと考えています。 誰かが効果的な iPhone から PC への写真転送方法を見つけるのを手伝ってくれませんか?
iPhoneはカメラの品質が優れていることでよく知られています。 したがって、iPhone で撮影した写真が少し大きくても不思議ではありません。 当然のことながら、特にいつでもどこでも写真を撮りたい場合は、ストレージがより早くいっぱいになってしまいます。 しかし、PC があれば、他の写真や写真を保存することができます。 iPhoneの空き容量を増やす。 これにより、より多くの写真が撮れるだけではありません。 また、デバイスのパフォーマンスも向上します。
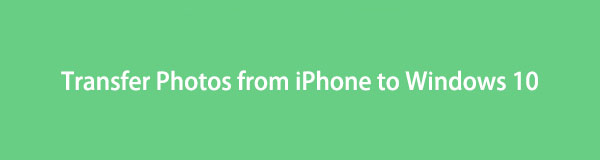
それとは別に、これを行うと、コンピュータの大きな画面で写真を表示できるようになります。 したがって、 iPhone の写真を Windows コンピュータに転送する いくつかの利点があります。 そうは言っても、この投稿では、Windows 10 でファイルを共有するための専門的なテクニックについて詳しく説明します。支援のために、各方法の段階的なプロセスが含まれています。 次の部分に進んで転送を開始してください。

ガイド一覧
パート 1. FoneTrans for iOS を介して iPhone から Windows 10 に写真を転送する
ウェブ上で見つけられるトップの転送ツールには、 iOS用FoneTrans。 このサードパーティ プログラムは、iPhone、iPad、iPod Touch、Windows と Mac の両方のコンピュータを含む、さまざまなデバイス間でさまざまなファイルを安全に転送することで知られています。 したがって、次のような能力が期待できます。 写真を移動する iPhone から Windows 10、11、7 などのさまざまなバージョンの Windows にいくつかの形式で保存できます。 このプログラムの効率性により、簡単な指示だけを使用して、複雑な問題に遭遇することなく迅速に転送できます。 その後、他の機能もお楽しみいただけます。
iOS用のFoneTransを使えば、iPhoneからコンピュータへデータを自由に転送できます。 iPhoneのテキストメッセージをコンピュータに転送できるだけでなく、写真、ビデオ、連絡先も簡単にPCに移動できます。
- 写真、ビデオ、連絡先、WhatsApp、その他のデータを簡単に転送します。
- 転送する前にデータをプレビューします。
- iPhone、iPad、iPod touchが利用可能です。
iPhone の写真を Windows 10 に転送するには、以下の例示的な手順を参照してください。 iOS用FoneTrans:
ステップ 1公式サイトでインストーラーファイルを入手して、FoneTrans for iOS ツールをインストールします。 打つ 無料ダウンロード Windows そのためには、左側のロゴをクリックしてください。 保存すると、ツールがデバイスに変更を加えてインストールを開始することを承認できます。 XNUMX分ほど経ってから、 スマートフォンで、すぐに開始 プログラムウィンドウに表示されるボタンをクリックして起動します。
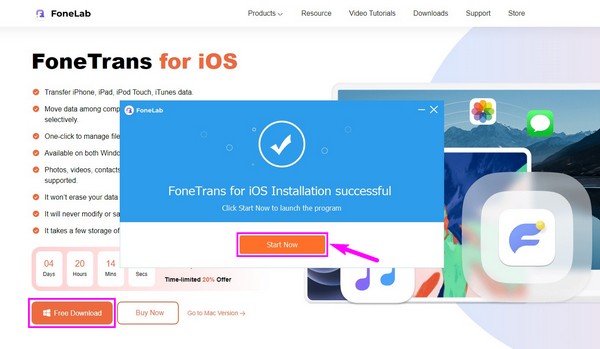
ステップ 2プライマリ インターフェイスが表示されたら、ライトニング ケーブルを使用して iPhone と Windows 10 を接続してデータを管理する必要があります。 接続を支援するための手順がインターフェースに表示されます。 その後、上部のプルダウン バーにアクセスし、表示されるリストから iPhone を選択して、iPhone を送信者として設定します。
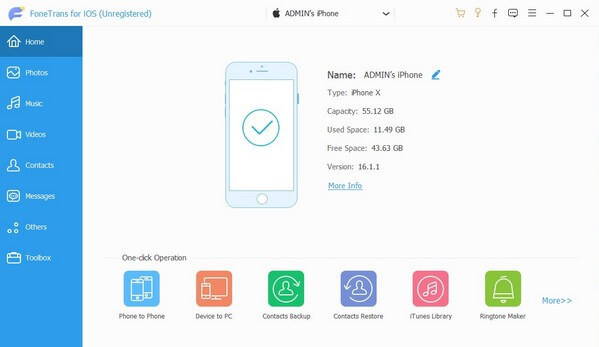
ステップ 3プログラムのインターフェイスの左側には、サポートされているデータ型が含まれています。 そこから、 写真 タブをクリックすると、追加の列が表示され、iPhone に保存されている写真のフォルダーが表示されます。 転送する写真が含まれるフォルダーをクリックします。 その後、各画像のチェックボックスを使用して選択します。
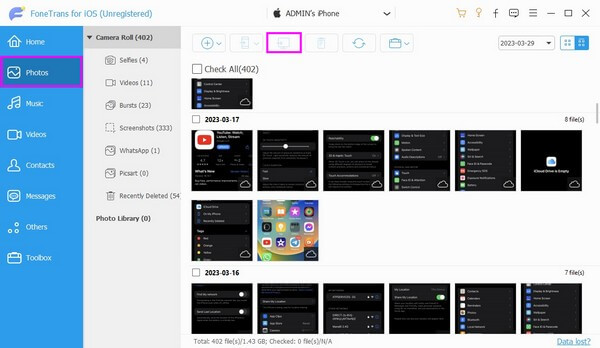
ステップ 4目的のファイルを選択したら、中央上部にあるコンピューターのアイコンのあるタブを押します。 画像は iPhone から Windows 10 に転送されます。
iOS用のFoneTransを使えば、iPhoneからコンピュータへデータを自由に転送できます。 iPhoneのテキストメッセージをコンピュータに転送できるだけでなく、写真、ビデオ、連絡先も簡単にPCに移動できます。
- 写真、ビデオ、連絡先、WhatsApp、その他のデータを簡単に転送します。
- 転送する前にデータをプレビューします。
- iPhone、iPad、iPod touchが利用可能です。
パート 2. iCloud 経由で iPhone から Windows 10 に写真を転送する
iCloud は効率的な方法の XNUMX つです。 iPhone とコンピュータ間でファイルを転送する USB 物理接続を使用します。 公式サイトまたは Windows 用プログラムを使用できます。
オプション 1. iCloud 公式ページ
iCloud の公式 Web ページは icloud.com で、コンピュータで Web ブラウザを開いてアクセスできます。
iPhone の公式 iCloud Web サイトで iPhone から Windows に写真をワイヤレスで転送するには、以下の簡単な手順に従ってください。
ステップ 1iPhone で「設定」に入り、上部のプロフィールをタップします。 サービスのリストから iCloud を選択し、 写真 のセクションから無料でダウンロードできます。
ステップ 2次に、横にあるスライダーを切り替えます。 iCloudの写真 iPhone の写真を iCloud に同期するオプション。 その後、コンピュータに進み、ブラウザを開きます。
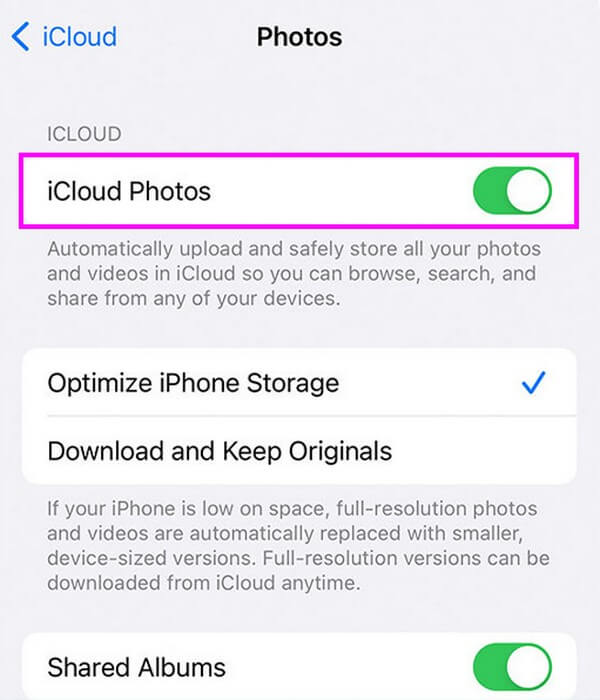
ステップ 3アドレスバーに「icloud.com」と入力し、iPhone で使用しているのと同じ Apple ID にログインします。 そこから、iCloud で同期した iPhone の写真が表示されます。
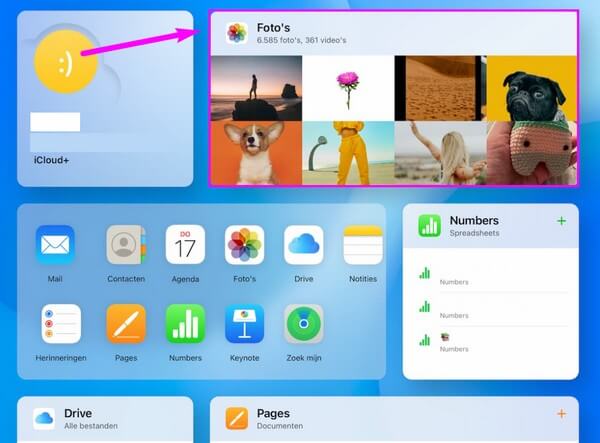
オプション 2. Windows 用 iCloud
一方、Windows 10 以降のバージョンに iCloud for Windows プログラムをインストールすると、ブラウザを実行する必要がなくなります。
Windows 10 で iCloud for Windows を使用して iPhone から写真をインポートするには、以下の管理可能なプロセスに従ってください。
ステップ 1あなたのiPhoneで、タップ 設定 > iCloud > 写真, 次に、iCloud 写真を有効にして iPhone の写真を iCloud と同期します。
ステップ 2起動する インストールする iCloud Windows 10 コンピューター上で。 その後、iPhone の Apple ID を使用してログインします。
ステップ 3アクセス 写真 iCloud for Windows iPhone から同期された写真を表示するプログラム。
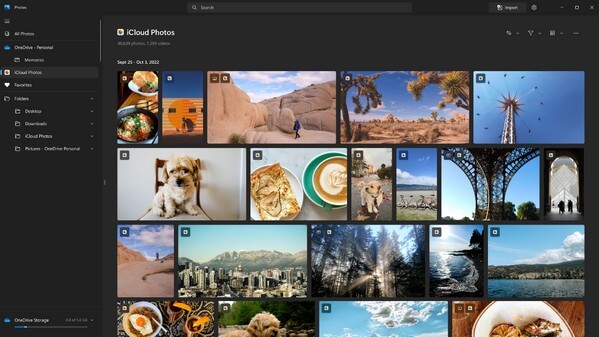
パート 3. iTunes を介して iPhone から Windows 10 に写真を転送する
前の方法と同様に、iTunes を使用して iPhone の写真を同期すると、Windows 10 コンピューターで写真を表示できるようになります。 iTunes プログラムは Microsoft Store で入手できます。
iTunes を使用して iPhone の写真を Windows 10 に同期するには、以下の直接手順に注意してください。
ステップ 1Windows 10 に最新の iTunes バージョンをインストールして実行します。起動したら、USB コードを使用して iPhone を接続します。 次に、 携帯電話 インターフェイス上のボタン。
ステップ 2次の画面の左側のオプションから、 写真 iPhoneの画像を管理します。 転送する場合はチェックを入れてください Syncの写真 を選択して 写真 アプリを 写真をコピーする場所: 場所。
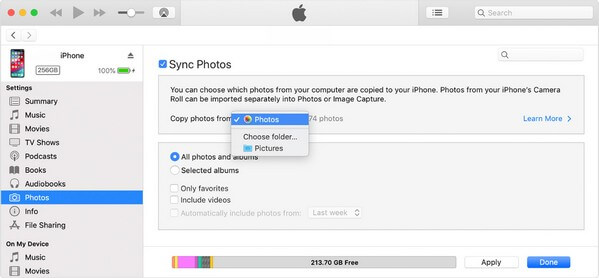
ステップ 3下のボックスで同期オプションを管理し、 申し込む iPhone の写真を Windows 10 に保存するには。
iOS用のFoneTransを使えば、iPhoneからコンピュータへデータを自由に転送できます。 iPhoneのテキストメッセージをコンピュータに転送できるだけでなく、写真、ビデオ、連絡先も簡単にPCに移動できます。
- 写真、ビデオ、連絡先、WhatsApp、その他のデータを簡単に転送します。
- 転送する前にデータをプレビューします。
- iPhone、iPad、iPod touchが利用可能です。
パート 4. USB 経由で iPhone から Windows 10 に写真を転送する
プログラムをインストールしたくない場合は、USB ケーブルだけを使用して、Windows 10 フォト アプリで iPhone の写真をコンピュータに転送するのに十分です。
iPhone から Windows 10 に USB 写真を転送するには、以下の簡単なガイドラインをエミュレートします。
ステップ 1ライトニングコードを使用して iPhone をコンピュータに接続します。 Windows 10 がデータにアクセスできるようにデバイスのロックが解除されていることを確認してください。
ステップ 2 開始 デスクトップ画面上の アイコンをクリックして開きます 写真 アプリ。 画面の右上にある三点記号をクリックし、[ インポート.
ステップ 3その後、クリック 接続されたデバイスから。 次に、次のプロンプトに従って iPhone の写真を選択し、Windows 10 コンピューターに転送します。
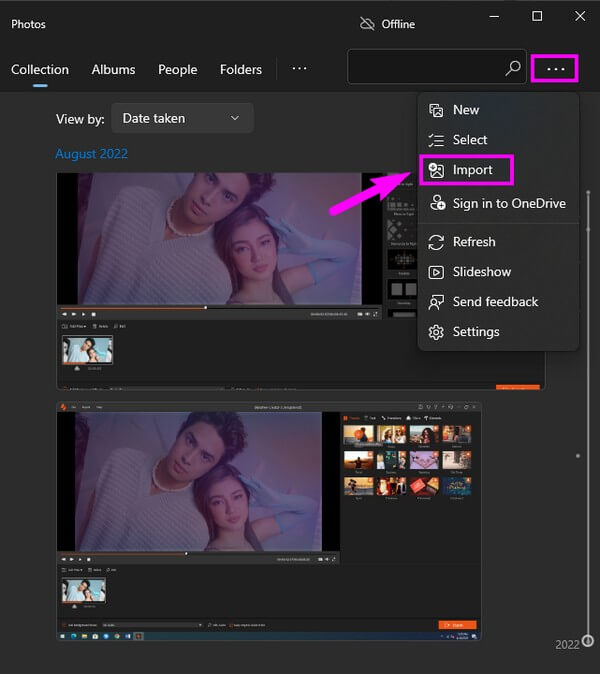
パート 5. iPhone から Windows 10 への写真の転送に関する FAQ
1. iPhone から Windows 10 に写真を転送できないのはなぜですか?
USB ケーブルが故障している可能性があります。 多くの転送方法では、デバイス間でファイルを共有するために USB ケーブルが必要です。 したがって、データを転送するにはケーブルが適切に機能することを確認する必要があります。 欠陥がある場合は、他の USB ケーブルを使用して転送プロセスを試してください。
2. iPhone の写真が Windows 10 に表示されないのはなぜですか?
接続するときに iPhone のロックを解除する必要があることは上で述べました。 したがって、コンピュータが iPhone を認識してその内容を表示するには、iPhone を開く必要があります。 また、許可を遵守し、デバイス上のコンピューターを信頼する必要があります。
iOS用のFoneTransを使えば、iPhoneからコンピュータへデータを自由に転送できます。 iPhoneのテキストメッセージをコンピュータに転送できるだけでなく、写真、ビデオ、連絡先も簡単にPCに移動できます。
- 写真、ビデオ、連絡先、WhatsApp、その他のデータを簡単に転送します。
- 転送する前にデータをプレビューします。
- iPhone、iPad、iPod touchが利用可能です。
この記事の各方法は、安全かつ効率的であることが保証されています。 ご試用にご尽力いただきありがとうございます。移行に関する懸念を解消できれば幸いです。
