サムスンギャラクシーからPCウィンドウに完全に写真を転送する方法
 投稿者 リサ・オウ / 17年2022月09日00:XNUMX
投稿者 リサ・オウ / 17年2022月09日00:XNUMX サムスンからPCに写真を転送することは珍しいことではありません。特に、バックアップを作成したり、コンピューターを介して写真を処理したりする場合はそうです。 いずれにせよ、それはまったく複雑な作業ではありません。 あなたはそうするための最良の方法を学ぶ必要があります。 おそらくあなたはすでにサムスンのデバイスからコンピューターに写真を転送する方法を知っていますが、あなたが知っているその方法は十分に効率的で効果的ですか? さて、あなたはちょうど最高の、最も効率的で、そして最も効果的な解決策を学ぼうとしています。
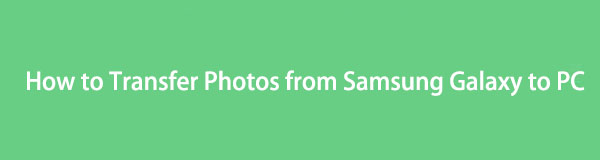
さらに、Samsung Galaxyからコンピューターに写真を転送することは、問題やストレスの原因であってはなりません。 したがって、この投稿では、理解を容易にするための簡略化された詳細な手順を備えた最良のソリューションのみを示します。 自分で準備し、最高のソリューションの中から上位4つのソリューションを学びましょう。

ガイド一覧
iPhone、Android、iOS、コンピュータからどこへでもデータを損失なく転送できます。
- iPhone、iPad、iPod touch、Androidの間でファイルを移動します。
- iOSからiOSへ、またはAndroidからAndroidへファイルをインポートします。
- iPhone / iPad / iPod / Androidからコンピュータにファイルを移動します。
- コンピュータからiPhone / iPad / iPod / Androidにファイルを保存します。
パート1:Googleフォトを使用してSamsungからPCに写真を転送する
Googleフォトは、Googleが導入した写真共有および保存サービスを目的としたアプリです。 Googleフォトを使用すると、すべての写真のバックアップを作成して、後でまたは必要に応じて任意のデバイスで写真にアクセスできます。 Googleフォトは、Android、iOS、およびすべてのコンピューターで利用できます。これにより、Samsung GalaxyS7で写真をコンピューターに転送するために使用できることが保証されます。
サムスンからGoogleフォトを使用してコンピュータに写真を転送する方法の手順:
ステップ 1まず、SamsungGalaxyデバイスでGoogleフォトを開きます。 ほとんどの場合、Androidフォンに自動的にインストールされます。 そうでない場合は、インストールしてください。 すぐに、Googleアカウントでサインインします。
ステップ 2サインインしたら、プロフィールアイコンを押して、[写真の設定]に移動します。そこから、[ バックアップと同期.
ステップ 3次にをタップします バックアップする PCに転送する写真のあるフォルダまたはアルバムを選択します。
ステップ 4最後に、コンピューターのWebブラウザーにアクセスし、Googleドライブを検索して、写真のバックアップに使用したGoogleアカウントでサインインします。 コンピュータに保存したいものを選択してダウンロードする必要があります。
このソリューションは、Googleフォトを介してSamsung GalaxyEdgeからPCに写真を転送する方法です。 または、Samsungデバイス用に特別に設計されたバックアップおよび復元ツールを使用することもできます。 選択した特定のブランドのすべてをXNUMXつのストアに保持する場合は、次の方法が適しています。
iPhone、Android、iOS、コンピュータからどこへでもデータを損失なく転送できます。
- iPhone、iPad、iPod touch、Androidの間でファイルを移動します。
- iOSからiOSへ、またはAndroidからAndroidへファイルをインポートします。
- iPhone / iPad / iPod / Androidからコンピュータにファイルを移動します。
- コンピュータからiPhone / iPad / iPod / Androidにファイルを保存します。
パート2。SamsungSmartSwitchを使用してSamsungからPCに写真を転送する
Samsung Smart Switchは、Samsungデバイスのシームレスな移行とそのバックアップおよび復元機能のためのアプリです。 ちなみに、Samsung SmartSwitchはWindows7、8、8.1、10、および11で利用でき、ほとんどのAndroidおよびiOSデバイスで動作します。 このアプリは確かにデータの転送とバックアップに便利です。そのため、Samsung S7からコンピューターに写真を転送する方法を知りたい場合は、このアプリを使用できます。
Samsung SmartSwitchを使用してSamsungからコンピューターに写真を転送する方法の手順:
ステップ 1最初のステップは、Samsung SmartSwitchをコンピューターにインストールすることです。 その間、USBケーブルを使用してSamsungデバイスをコンピューターに接続します。 タップ 次を許可します。 通知がポップアップしたら、デバイス上で。
ステップ 2その後、クリック バックアップ。 この手順では、Samsung SmartSwitchを使用してコンピューター上のSamsungデバイスのバックアッププロセスを開始します。 最後に、をクリックします OK プロセスが完了したら。
これが、Samsung SmartSwitchを介してSamsungGalaxyからPCに写真を転送する方法です。 ただし、Samsung Smart Switchは写真だけでなく、Samsungデバイス全体をバックアップするため、この方法は希望するよりも時間がかかります。 そのため、代わりにUSBケーブルを介してファイルエクスプローラーを使用することを検討してください。
パート3。USBケーブルでSamsungからPCに写真を転送する
サムスンのデバイスからコンピューターに直接転送することは、写真を撮るためにデバイス全体をバックアップするよりも良い選択です。 USBケーブルを介して、以前はWindowsエクスプローラーであったファイルエクスプローラーを利用できます。 WindowsコンピューターがSamsungデバイスからデータを転送しています。
USBケーブルを使用してSamsungからコンピューターに写真を転送する方法の手順:
ステップ 1まず、USBケーブルを使用してSamsungデバイスをコンピューターに接続します。 クリック 次を許可します。 あなたのコンピュータへのアクセスを与えるためにあなたのSamsungデバイスで。
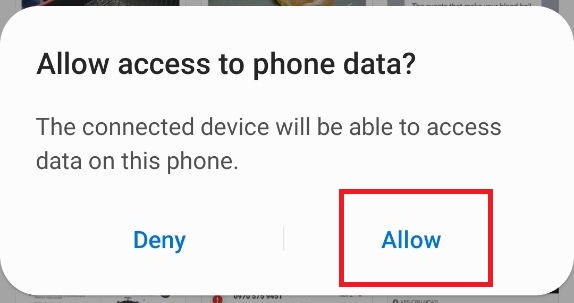
ステップ 2第二に、開く ファイルエクスプローラ コンピューターで、このPCに移動します。ここで、デバイスを見つけることができます。 Samsungデバイスをクリックしてデータにアクセスします。 開ける DCIM または、後でコンピュータに転送する写真が含まれているフォルダ。

ステップ 3第三に、を押して各写真を選択的に選択します Ctrlキー 写真を強調表示しながらキーを押します。 逆に、 Ctrlキー+ A すべての写真を転送する場合は同時に。 その後、マウスを右クリックして、コピーまたは切り取り(移動)を選択するか、 Ctrlキー+ C or Ctrlキー+ X それぞれキー。

ステップ 4最後に、コンピューターに移動して、選択した写真を保存する宛先フォルダーを設定します。 最後に、マウスを右クリックして貼り付けを選択し、写真を渡します。 または、を同時に押すこともできます Ctrlキー+ V キー。

そしてこれは、USBを使用してSamsungGalaxyからPCに写真を転送する方法です。 この方法は確かに直接的で効果的です。 しかし、Samsungの写真をコンピューターに転送する最も効率的な方法ではありません。 サムスンの最高の写真転送ツールを見つけようとしているので、気を引き締めてください。
iPhone、Android、iOS、コンピュータからどこへでもデータを損失なく転送できます。
- iPhone、iPad、iPod touch、Androidの間でファイルを移動します。
- iOSからiOSへ、またはAndroidからAndroidへファイルをインポートします。
- iPhone / iPad / iPod / Androidからコンピュータにファイルを移動します。
- コンピュータからiPhone / iPad / iPod / Androidにファイルを保存します。
パート4。FoneLabHyperTransを使用してSamsungからPCに写真を転送する
FoneLab HyperTransは、Androidデバイス間、iOS間、AndroidとiOS間、携帯電話からコンピューターへ、またはその逆に転送することを目的としたWindows上の転送ツールです。 サムスンギャラクシーS7のPCプロセスへの写真の転送は、このツールを使用して、これまでになくアクセスしやすく、高速で、効果的になりました。 写真がこのファイル形式で保存されている場合は、HEIC画像をPNGまたはJPGに変換することもできます。 また、FoneLab HyperTransの最も優れている点は、たとえば品質を損なうことなくデータを転送できることです。
転送の目的は別として、 FoneLab HyperTrans 用途の広いデータマネージャーでもあります。 これは、AndroidおよびiOSデバイスのデータを追加、削除、および変更できるためです。 これ以上何を求めますか?
FoneLab HyperTransを使用してSamsungからコンピューターに写真を転送する方法の手順:
ステップ 1まず、コンピューターにFoneLab HyperTransをインストールして実行し、USBケーブルを使用してSamsungデバイスを接続します。

ステップ 2ウォークスルー ガイドに従って、デバイスをプログラムに正常に接続します。 その後、クリック 写真 左パネルのメニューから。

ステップ 3今後、転送したい写真をすべて選択してください。 転送するすべての写真を選択したら、をクリックします。 コンピューターのエクスポート のアイコンをクリックします。

ステップ 4さらに、コンピュータに宛先フォルダを設定する裁量があります。

この方法では、SamsungタブレットからプロのようにPCに写真を効率的に転送する方法も示されていることに注意してください。 とりわけ、FoneLab HyperTransはすべてのAndroidおよびiOSデバイスで使用できるため、データを転送する必要があるたびに使用できます。
パート5。SamsungからPCに写真を転送する方法に関するFAQ
コンピューターに接続したときに電話が表示されないのはなぜですか?
スマートフォンとコンピューターの接続に問題がある場合、最初に確認する必要があるのはUSBケーブルです。 USBケーブルの不良または緩みは、コンピューターがデバイスを読み取れない最も一般的な理由です。 考慮すべきもうXNUMXつの要素は、デバイスのUSB設定です。 デバイスでファイル転送が許可されているかどうかを確認することを検討してください。
SamsungのUSB設定はどこにありますか?
SamsungデバイスのUSB設定にアクセスするには、最初に設定アプリに移動してから、[ストレージ]に移動します。 そこから、[アクションオーバーフロー]をタップして、[USBコンピューター接続]を選択します。 その後、メディア転送プロトコル(MTP)または画像転送プロトコルのいずれかを選択します。
画像を転送すると品質が低下するというのは本当ですか?
幸いなことに、それは完全に真実ではありません。 実行する方法によっては、写真の転送が写真の品質に影響を与えてはなりません。 転送とは、あるストレージから別のストレージに移動することを意味します。 したがって、画像データを変更または書き換えることはありません。 ただし、一部の方法では画質に影響を与える可能性があります。 Googleフォトなど、インターネットを介してバックアップからダウンロードする必要があるものなど。
上に示したように、SamsungGalaxyからコンピューターに写真を転送する方法は複数あります。 最初にSamsungデバイスをバックアップするか、写真だけをバックアップするか、電話からコンピューターに直接転送する必要がある場合があります。 とりわけ、 FoneLab HyperTrans は、すべてのツールの中で最も推奨されるツールです。 推奨事項は、FoneLab HyperTrans の全体的なパフォーマンスの信頼性と効率に基づいています。 写真を効果的かつ迅速に、損失なしに転送できるツールに、これ以上何が求められるでしょうか。 ただし、どのツールを使用するかはあなた次第です。 最も重要なことは、意図したとおりに Samsung の写真をコンピュータに正常に転送できることです。
iPhone、Android、iOS、コンピュータからどこへでもデータを損失なく転送できます。
- iPhone、iPad、iPod touch、Androidの間でファイルを移動します。
- iOSからiOSへ、またはAndroidからAndroidへファイルをインポートします。
- iPhone / iPad / iPod / Androidからコンピュータにファイルを移動します。
- コンピュータからiPhone / iPad / iPod / Androidにファイルを保存します。
