iPhoneからコンピュータにボイスメモを転送するための最良の方法
 投稿者 ボーイウォン / 21年2021月09日00:XNUMX
投稿者 ボーイウォン / 21年2021月09日00:XNUMX ボイスメモを保持することは、あなたが思っているよりも多くの点で有益です。 iPhoneのボイスメモアプリを使用して、クラスの講義、会議、電話などを録音できます。 さらに、ボイスメモをはるかに安全な場所に保存するのが最善です。 さらに、ボイスメモは大量のメモリを消費し、iPhoneのメモリ不足の原因となる可能性があります。 iTunesの有無にかかわらず、iPhoneからコンピュータにボイスメモを転送するために使用できます。 この手順は必須であり、ボイスメモの損失やボイスメモによるiPhoneのメモリスペースの過剰使用を防ぐのに非常に役立ちます。


ガイド一覧
1. iTunes / Finderを使用してiPhoneからコンピュータにボイスメモを転送する方法
iPhone ユーザーであれば、iTunes と Finder が Apple のデフォルトのデータ マネージャーであることをご存じでしょう。 たとえば、データ、ボイスメモなどを好きなだけ管理および同期できます。 その点については、iTunes または Finder を使用して、iPhone からボイス メモを取得し、コンピュータに保存することができます。 さらに、両方のデータ マネージャーが利用可能で、Mac と Windows でアクセスできます。
iTunes / Finderを介してiPhoneからコンピュータにボイスメモを転送する方法の手順:
ステップ 1まず、USBコードを使用してiPhoneをコンピュータに接続し、iTunesまたはFinderを実行します。 iPhoneをそのPCと同期した場合、iTunesまたはFinderはすぐにそれを認識します。 そうでない場合は、iPhoneに通知が表示されるのを待って、 信頼.
ステップ 2iTunesまたはFinderに表示されたらiPhoneの名前をクリックします。 その後、 同期 オプション。 そこからボイスメモが表示されます。
ステップ 3次に、 音声メモをコピーする。 この手順により、PC上のボイスメモの同期と保存のプロセスが開始されます。
それに加えて、FinderはmacOSCatalina以降を実行しているMacで利用できることに注意してください。 一方、iTunesは、macOS Mojave、以前のバージョン、またはWindowsPCを実行しているMac用です。 ただし、iTunesを使用せずにiPhoneからMacにボイスメモを転送する方法については、以下の方法をお読みください。
2.AirDropを使用してiTunesなしでiPhoneからコンピュータにボイスメモを転送する方法
AirDropは、バックアップを同期せずにボイスメモをコンピューターに直接共有するため、同期せずにiPhoneからPCにボイスメモを転送する方法です。 開始する前に、iPhoneとMacでWi-FiとBluetoothを有効にしてください。
AirDropを介してiTunesなしでiPhoneからMacにボイスメモを転送する方法の手順:
ステップ 1まず、iPhoneでボイスメモアプリを開き、コンピューターに転送するボイスメモを選択します。
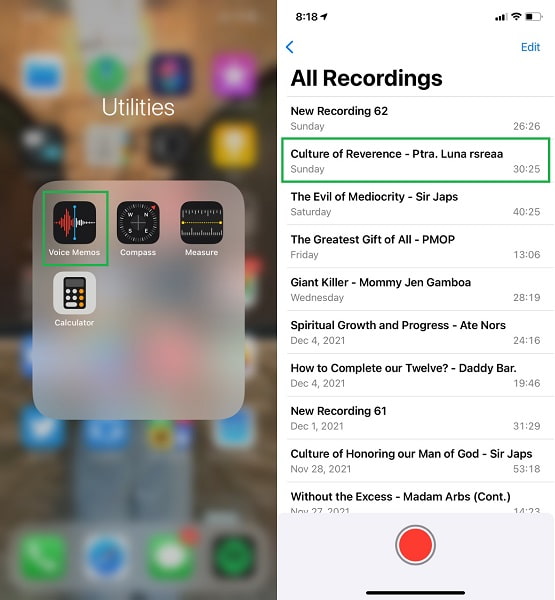
ステップ 2次に、転送したいメモが開いているときに、 省略記号 展開されたボイスメモの左側にあるメニュー。
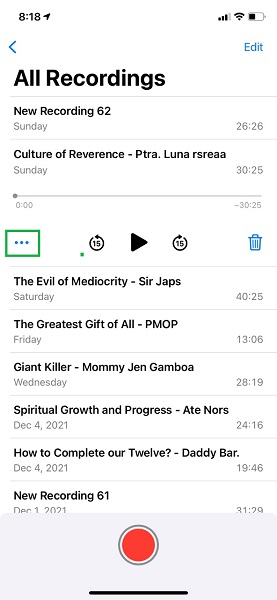
ステップ 3ポップアップメニューから、をタップします シェアする、その後、選択し AirDrop 転送方法として。
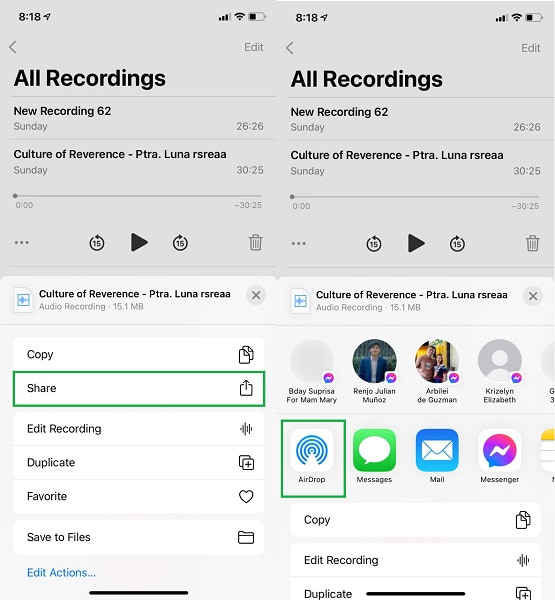
ステップ 4一方、クリック 同意 通知が表示されたら、PCで。
注:この方法を使用する前に、まずiPhoneとコンピューターでWi-Fi、Bluetooth、およびAirDropをオンにする必要があります。 さらに、両方のデバイスに連絡先のみまたは全員を設定する必要があります。

AirDropは確かに、ボイスメモをiPhoneからコンピュータに転送する簡単で迅速な方法です。 前述のように、この方法では、iTunesを使用せずにiPhoneからMacにボイスメモを転送する方法が制限されます。 つまり、PCがWindowsオペレーティングシステムを実行している場合、この方法を使用することはできません。 それで、あなたはMacとWindowsの両方に同じ効率と効果を提供する方法を見つけなければなりません。
3. FoneTrans for iOSを使用して、iTunesを使用せずにiPhoneからコンピュータにボイスメモを転送する方法
iOS用FoneTrans FoneLabからのMacおよびWindowsベースの転送プログラムです。 このプログラムは、品質を低下させることなくデータを転送するときに効果的、安全、かつ高速であることが保証されている素晴らしいデータ転送ツールです。 さらに、他のソリューションとは異なり、このアプローチには同期やリセットは含まれません。 お使いのコンピュータのどのオペレーティングシステムでも利用できます。
iOS用のFoneTransを使えば、iPhoneからコンピュータへデータを自由に転送できます。 iPhoneのテキストメッセージをコンピュータに転送できるだけでなく、写真、ビデオ、連絡先も簡単にPCに移動できます。
- 写真、ビデオ、連絡先、WhatsApp、その他のデータを簡単に転送します。
- 転送する前にデータをプレビューします。
- iPhone、iPad、iPod touchが利用可能です。
iOS用FoneTransを介してiTunesなしでiPhoneからコンピュータにボイスメモを転送する方法の手順:
ステップ 1PCに、まずFoneTrans foriOSをダウンロードしてインストールします。 プログラムが正常にインストールされると、すぐに起動します。 そうでない場合は、手動で実行してください。 その後、USBコードでiPhoneをコンピュータに接続します。

ステップ 2画面の左側から、 Music 選択。 その後、 音声メモ.
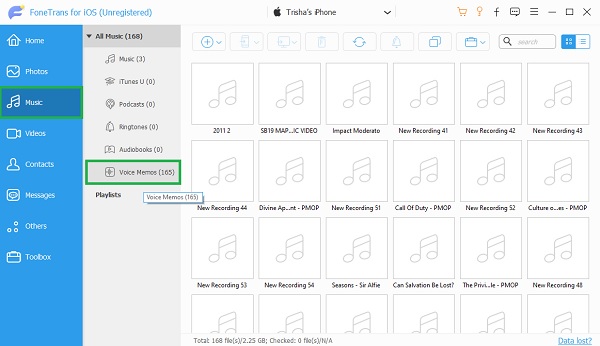
ステップ 3FoneTrans for iOSは、iPhoneのすべてのボイスメモをリストに表示するようになりました。 FoneTrans for iOSを使用すると、必要なものを追加、エクスポート、および消去できます。 コンピュータに保存したいものを選択し、をクリックします 輸出
![[エクスポート]ボタンをクリックします](https://www.fonelab.com/images/ios-transfer/fonetrans-for-ios-export-to-pc.jpg)
4.iPhoneからコンピュータにボイスメモを転送する方法に関するFAQ
iPhoneボイスメモはどのフォーマットを使用していますか?
iPhoneでは、ボイスメモはM4Aファイル形式で保存されます。 また、ボイスメモの録音にはMPEG-4コーデックを使用しています。 iPhoneのボイスメモアプリでオーディオファイルを再生するときは、Advanced Audio Coding(AAC)コーデックまたはApple Lossless Audio Codec(ALAC)が使用されます。 ボイスメモアプリは音声のみを録音するため、MP4の代わりにM4Aが使用されます。
ボイスメモをマージできますか?
現在、ボイスメモの録音をマージする公式の方法はありません。 しかし、がっかりしないでください。 サードパーティのアプリケーションやその他のオプションは、ボイスメモを統合するのに役立ちます。 FoneLab Video ConverterUltimateのようなオーディオコンバーターやエディターを利用できます。 また、FoneLab Screen Recorderを使用して、ボイスメモを順番に録音および再生できます。
ボイスメモをGoogleドライブにアップロードできますか?
はい、ボイスメモをGoogleドライブにアップロードできます。 iOSデバイスとAndroidデバイスの両方で、ボイスメモを含むオーディオ録音をGoogleドライブにアップロードできます。 これを行うには、iPhoneにGoogleドライブをダウンロードしてインストールし、画面の右下隅にあるプラスボタンを押します。 次に、[アップロード]を押してから、コンピュータに保存するボイスメモに移動して選択します。 XNUMX番目に、コンピューターのWebブラウザーでGoogleドライブを開き、ボイスメモのアップロードに使用したのと同じGoogleドライブアカウントを使用してログインします。 最後に、転送するボイスメモを選択し、マウスを右クリックして、メニューから[ダウンロード]を選択します。
iOS用FoneTrans iPhoneユーザーがボイスメモをコンピュータに転送するようにカスタマイズされています。 Outlookから連絡先をエクスポートする iPhoneに転送したり、写真、ビデオ、着信音、映画、書籍、音楽、SMSなどの他のファイルを転送したりする
上記のすべての点を踏まえると、iPhoneからPCへのボイスメモの転送は可能であり、簡単であると結論付けるのが妥当です。 iPhoneからコンピュータにボイスメモを転送する方法がわかったので、ボイスメモについてリラックスできます。 さらに、あなたが使用したアプローチが成功し、効率的であることを知っていることは、あなたの心を安心させます。 そのことを念頭に置いて、転送に必要なものがすべて含まれているため、FoneTrans foriOSを強くお勧めします。 今こそ、iPhoneで使用するメモリの量を減らしながら、ボイスメモを移動して安全な場所に保存するときです。
iOS用のFoneTransを使えば、iPhoneからコンピュータへデータを自由に転送できます。 iPhoneのテキストメッセージをコンピュータに転送できるだけでなく、写真、ビデオ、連絡先も簡単にPCに移動できます。
- 写真、ビデオ、連絡先、WhatsApp、その他のデータを簡単に転送します。
- 転送する前にデータをプレビューします。
- iPhone、iPad、iPod touchが利用可能です。
