iPhoneでメッセージのプレビューをオフにする方法:最良かつ詳細なガイド
 更新者 リサ・オウ / 10年2023月14日00:XNUMX
更新者 リサ・オウ / 10年2023月14日00:XNUMXiPhone がロックされている場合でも、画面にメッセージ通知が表示されます。 iPhone には、iPhone のメッセージ プレビューと呼ばれる、内容や送信者などの詳細情報を表示する機能があります。 メッセージを表示するために電話を開く必要がないため、一部のユーザーにはメリットがあります。 しかし、そうでない人もいます。 電話の電源がオフになっている場合でも、誰かが自分のプライベート メッセージにアクセスできるのではないかと恐れているかもしれません。 この投稿の助けを借りて、iPhone でメッセージのプレビューをオフにする方法を見つけることができます。 さらに、ボーナスのヒントがあります バックアップメッセージ 最高のソフトウェアを使用しています。 詳細については、下にスクロールしてください。
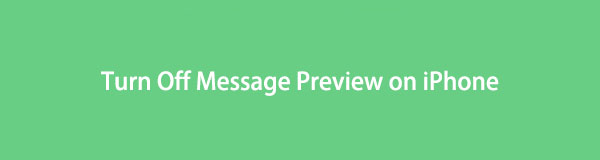

ガイド一覧
パート1。 メッセージアプリを介してiPhoneでメッセージのプレビューをオフにする方法
現在、オンラインでダウンロードまたは使用できるメッセージング アプリケーションが多数あります。 しかし、iPhone のメッセージ アプリは最高です。 また、電話がロックされているときに、画面上の通知にアクセスすることもできます。 ただし、この機能が役に立たない場合は、プライバシーのためにオフにすることができます。 以下は、それを行う方法の手順です。 下へスクロール。
ステップ 1iPhoneの設定アプリに移動します。 その後、上にスワイプして、携帯電話のアプリの場所でメッセージ アプリを見つけます。 その後、それをタップします。
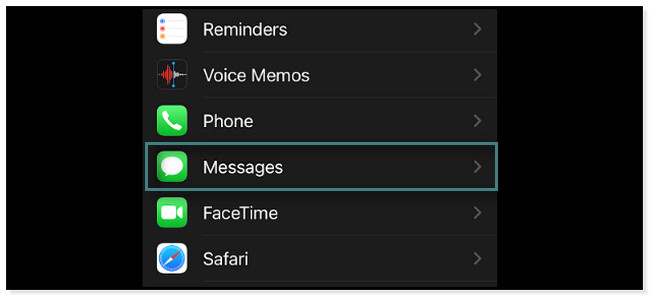
ステップ 2のすべての設定が表示されます。 メッセージ アプリ。 を見つけます メッセージのアクセスを許可 ボタン。 をタップしてください 通知 ボタンをクリックして、アプリのカスタマイズを表示します。
![[メッセージのアクセスを許可] ボタンを見つけます](https://www.fonelab.com/images/ios-backup-restore/turn-off-message-preview-on-iphone/choose-the-allow-messages-to-access-button-on-settings.jpg)
ステップ 3中を上にスワイプ 通知ですよ を見つけるための画面 ロック画面の外観 ボタン。 その後、をタップします プレビューを表示 その下のボタン。
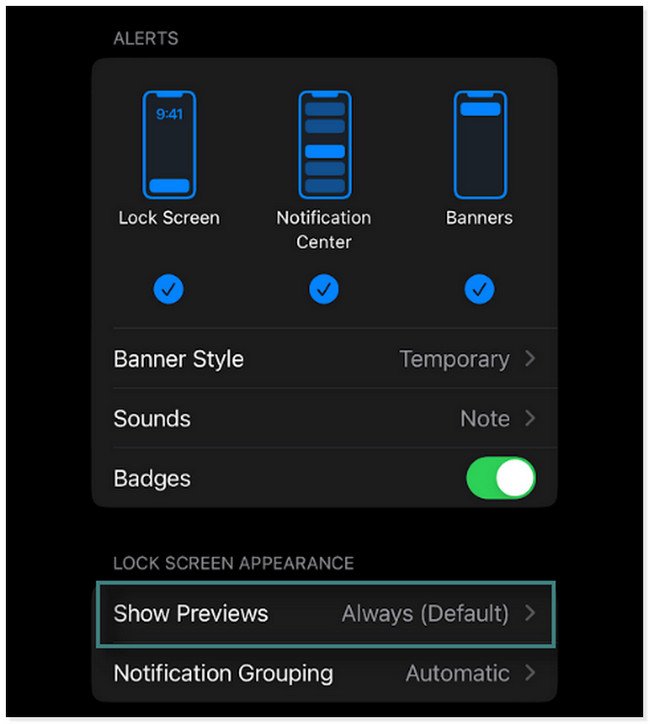
ステップ 4ソフトウェア設定ページで、下図のように プレビューを表示 画面に、メッセージのプレビュー用の XNUMX つのオプションが表示されます。 あなたがしなければならないのは、 決して 下部のボタン。 この場合、通知とメッセージはロックされると画面に表示されなくなります。
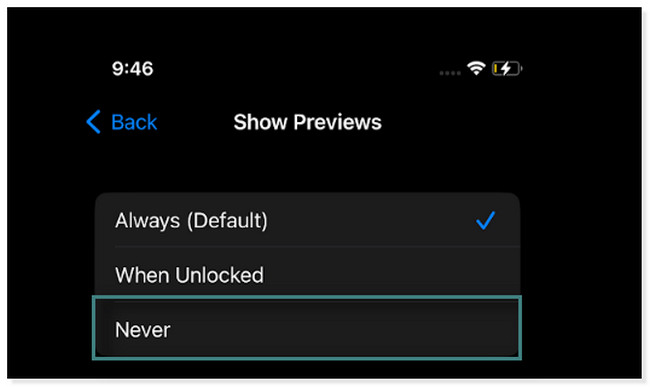
画面上のすべての通知プレビューをオフにしますか? 下にスクロールして、すべてのアプリでそれを行う方法を確認してください。 進む。
FoneLabを使用すると、データを失うことなくiPhone / iPad / iPodをバックアップおよび復元できます。
- iOSデータをPC / Macに簡単にバックアップおよび復元できます。
- バックアップからデータを復元する前にデータを詳細にプレビューします。
- iPhone、iPad、およびiPod touchのデータを選択的にバックアップおよび復元します。
パート2.設定でiPhoneのメッセージプレビューをオフにする方法[すべてのアプリ]
多くのアプリのプレビュー通知をオフにしたい場合、11 つずつオフにするのは面倒です。 その必要はありません。 それらをすべてオフにしてみませんか? iPhone では、画面を数回タップするだけでオフにすることができます。 ただし、メッセージング アプリは含まれません。 下にスクロールして、iPhone XNUMX のすべてのアプリでメッセージのプレビューをオフにする方法を確認してください。
ステップ 1iPhone の設定で、通知アイコンを探します。 通常、電話画面の XNUMX 行目に配置されます。 すでにそれを見つけたら、それをタップします。
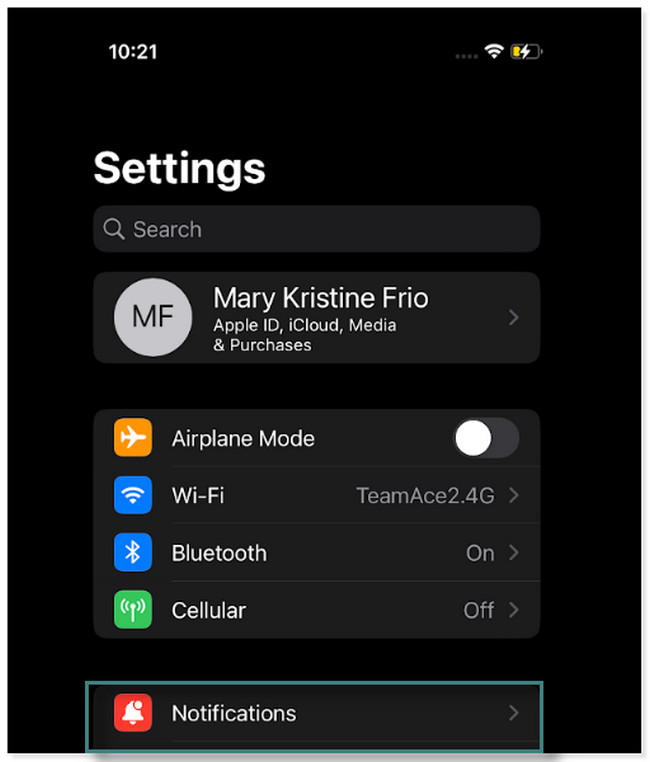
ステップ 2下 通知 画面に、 アプリ 底に。 画面上の以前のアプリをオフにするアプリをそれぞれ見つける必要はありません。 全体としてこれを行うには、 プレビューを表示 画面の最初の列にあるボタン。
![[プレビューを表示] ボタンをタップします](https://www.fonelab.com/images/ios-backup-restore/turn-off-message-preview-on-iphone/tap-show-previews-button-on-iphone-settings.jpg)
ステップ 3通知プレビューの XNUMX つのオプションが画面に表示されます。 あなたがしなければならないのは、 決して ボタンをクリックして、ロックされている場合にアプリが画面にアクセスして通知を送信できないようにします。
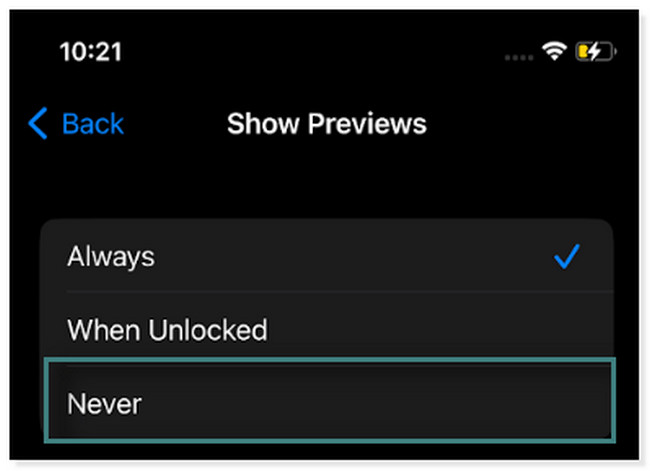
iPhoneのデータをバックアップする データ損失を防ぐ最も効率的な方法です。 そんなときに便利なツールをご紹介します。
パート 3. おまけのヒント: FoneLab iOS のバックアップと復元を使用して iPhone でメッセージをバックアップする方法
iOS デバイスのデータをすばやくバックアップおよび復元する必要がある場合は、 FoneLabiOSのバックアップと復元. iOS 17 以前のバージョンをサポートしています。 それとは別に、それを使用して行った以前のバックアップおよび復元セッションまたは手順を表示できます。 さらに、データの標準モードと暗号化モードのプロセスを選択できます。 以下のガイドを読むと、それらの使用方法がわかります。 進む。
FoneLabを使用すると、データを失うことなくiPhone / iPad / iPodをバックアップおよび復元できます。
- iOSデータをPC / Macに簡単にバックアップおよび復元できます。
- バックアップからデータを復元する前にデータを詳細にプレビューします。
- iPhone、iPad、およびiPod touchのデータを選択的にバックアップおよび復元します。
ステップ 1FoneLab iOS バックアップ & 復元をダウンロードします。 をクリックできます。 無料ダウンロード お使いのコンピューターのオペレーティング システムに基づいてボタンを選択します。 その後、ツールをセットアップします。 Mac を使用している場合は、ダウンロードしたファイルをアプリケーション フォルダーにドラッグします。 PCをお使いの方は、画面下部のダウンロードしたファイルをクリックしてください。 その後、 インストールを開始する ボタンをクリックして、コンピューターでツールを起動します。
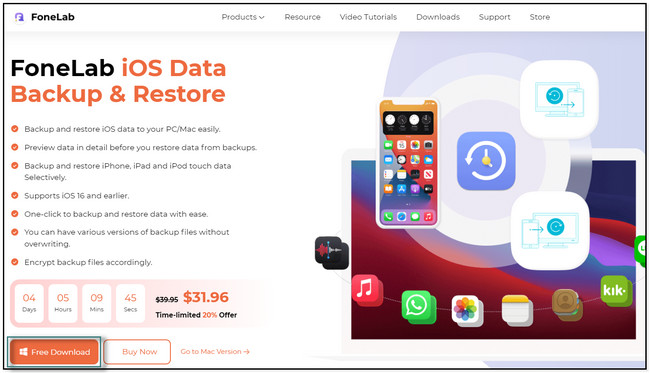
ステップ 2ソフトウェアの XNUMX つのオプションすべての中から、 iOSデータのバックアップと復元 ボタン。 ツールの中央右側に配置されます。 その後、それに関連するオプションとツールが表示されます。
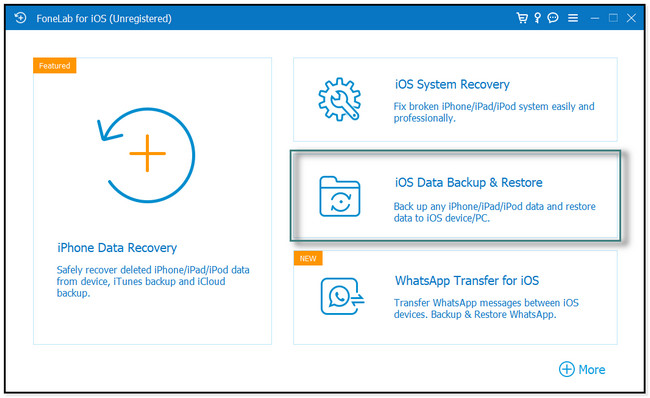
ステップ 3ソフトウェア内に、データのオプションが表示されます。 バックアップする場合は、 iOSデータバックアップ その左側にあるボタン。 一方、 iOSデータの復元 携帯電話のデータを復元する場合。 後で、ケーブルを使用して iPhone をコンピュータに接続します。
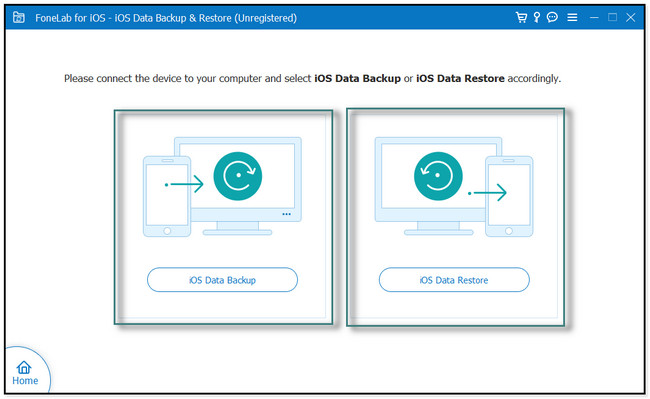
ステップ 4間の選択 標準バックアップ またはb。 その後、 開始 ボタン。 バックアップしたいメッセージのボックスにチェックを入れ、 Next ボタン。 を選択してください コンピューター上のファイルのパス。 後で、 バックアップ データを処理する準備ができたら、 ボタンをクリックします。 ソフトウェアは、電話のロック画面のパスワードを要求します。 その後、ソフトウェアがデータのバックアップを完了するまで待ちます。
![[スタート]ボタンをクリックします](https://www.fonelab.com/images/ios-backup-restore/turn-off-message-preview-on-iphone/click-next-button-on-fonelab-tool.jpg)
FoneLabを使用すると、データを失うことなくiPhone / iPad / iPodをバックアップおよび復元できます。
- iOSデータをPC / Macに簡単にバックアップおよび復元できます。
- バックアップからデータを復元する前にデータを詳細にプレビューします。
- iPhone、iPad、およびiPod touchのデータを選択的にバックアップおよび復元します。
パート 4. iPhone でメッセージのプレビューをオフにすることに関する FAQ
1. iPhone の吹き出しをオフにできますか?
いいえ、できません。 使用している場合 IMessageが、画面に吹き出しが表示される場合があります。 アプリの大きな特徴の一つです。 しかし、iPhone の機能をオフにしたい場合は、方法がありません。
2. iPhone 11 のメッセージ表示を変更するにはどうすればよいですか?
iPhone のメッセージ表示を簡単に変更できます。 あなたはその場所に行くだけです 設定 アプリ。 その後、を選択します ユーザー補助 オプションを見つけて、 表示とテキストサイズ ボタンをタップします。 その後、好みに応じて表示されるメッセージをカスタマイズします。 ボタンの形状、透明度などを変更できます。
FoneLabを使用すると、データを失うことなくiPhone / iPad / iPodをバックアップおよび復元できます。
- iOSデータをPC / Macに簡単にバックアップおよび復元できます。
- バックアップからデータを復元する前にデータを詳細にプレビューします。
- iPhone、iPad、およびiPod touchのデータを選択的にバックアップおよび復元します。
この投稿を使用して、iPhone でメッセージのプレビューを簡単にオフにすることができます。 それとは別に、データのバックアップと復元に最適なソフトウェアを示します。 ダウンロード FoneLabiOSのバックアップと復元 今!
