iOSのボイスメモの回復:簡単な手順で元に戻すiPhoneのボイスメモ
 更新者 リサ・オウ / 01年2021月09日40:XNUMX
更新者 リサ・オウ / 01年2021月09日40:XNUMX先週のインタビューの音声メモを共有したいと思います。 しかし、未知の理由で失われました。 それらを取り戻す方法がわからないのですか? 出来ますか? 助けてください!
AppleはiPhoneにボイスメモと呼ばれるデジタルボイスレコーダーを搭載しています。 ボイスメモとは
Voice Memoは、好きな音楽、インタビュー、保存したいサウンドなど、必要なものを録音できるiOSアプリです。
それは間違いないです…
iPhoneでボイスメモを録音、共有、名前変更、トリミングするのに便利です。
あなたは疑問に思うかもしれません…
どうやって? あなたが知りたいことは以下の通りです。

ガイド一覧
1。 iPhoneで音声メモを作成する
あなたが自分自身に何かについての素早い思い出させたいと思うとき、あなたはあなたのiPhoneを釣ってあなたのiPhoneにそれを記録することができます。 あなたの電話はいつもあなたのポケットの中にあり、あなたはそれを簡単にすることができます。
ステップ 1起動する ボイスメモ あなたのiPhoneの画面上のアプリ。
ステップ 2赤い録音ボタンをタップします。
ステップ 3いつでも録画を停止したい場合は、赤いボタンをもう一度タップします。
ステップ 4をタップ クリックします 録音が完了すると、赤いボタンの横に表示されます。
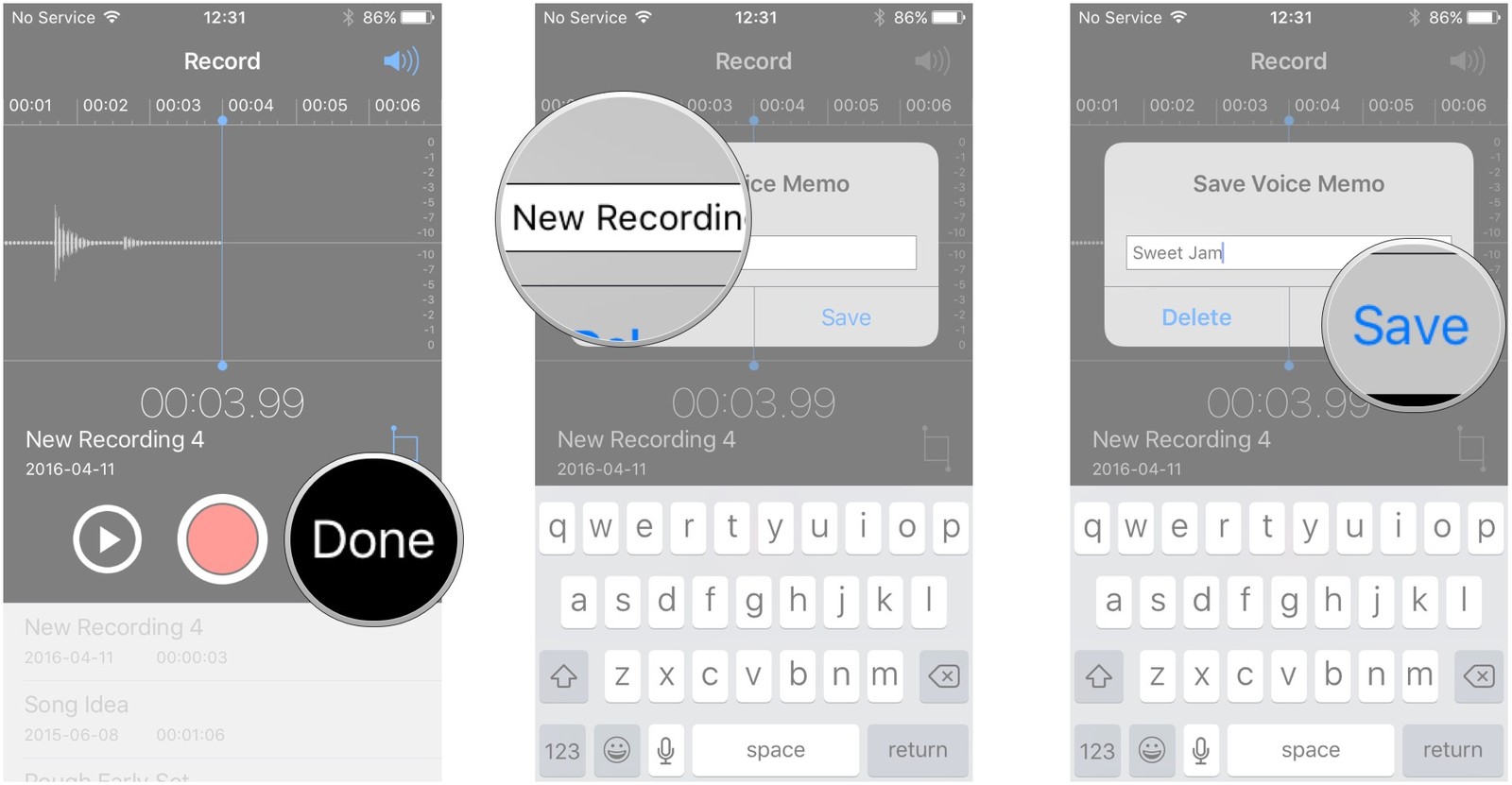
ステップ 5録音の名前を入力して Save ボイスメモを保存します。
2。 iPhoneで音声メモを聞く
ボイスメモを録音したら、後でそれを聞く必要があります。 あなたがボイスメモを演奏する方法を知りたいならば、以下のチュートリアルを読んでください。
ステップ 1開く ボイスメモ アプリ。
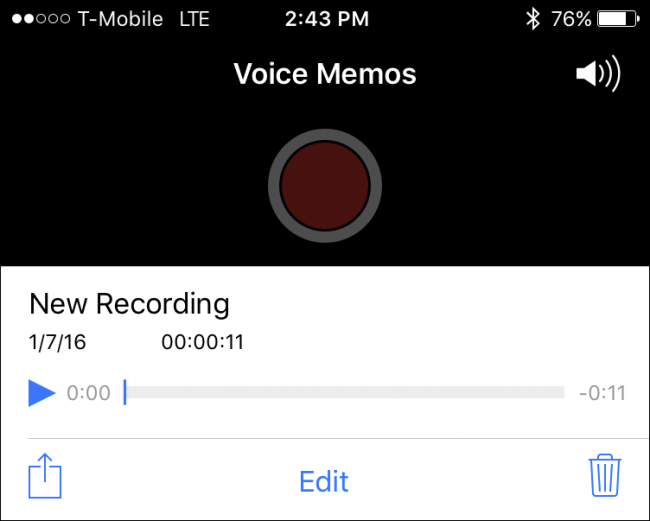
ステップ 2聞きたいボイスメモをタップします。
ステップ 3 青い三角の再生ボタンをタップします。
3。 iPhoneで音声メモを共有する
時々あなたは素晴らしい何かを記録していて、あなたの友人や家族にそれを送りたいと思うなら、あなたはそれらをアプリ内で共有することができます。
ステップ 1ラン ボイスメモ iPhone上のアプリ。
ステップ 2記録のリストから共有したい項目を選択します。
ステップ 3共有ボタンをタップします。
ステップ 4あなたが共有したい方法を選択してください。
![ページの[設定]をクリックします](https://www.fonelab.com/images/ios-data-recovery/share-voice-memo.jpg)
ステップ 5画面の指示に従ってボイスメモを共有してください。
4。 iPhoneで音声メモをトリミングする
ボイスメモが長すぎると思いませんか? または、その中に表示されたくないものがあります。
幸いなことに、それらの一部を切り取って保存することができます。
ステップ 1あなたがトリミングしたいボイスメモを選択してください ボイスメモ アプリ。
ステップ 2 編集.
ステップ 3画面の右中央にある青い四角のトリムボタンをタップします。
ステップ 4その後、どちらの方向にも2つの赤いスライダが表示されます。ドラッグしてボイスメモをトリムします。
ステップ 5 トリム あなたが終わったら。
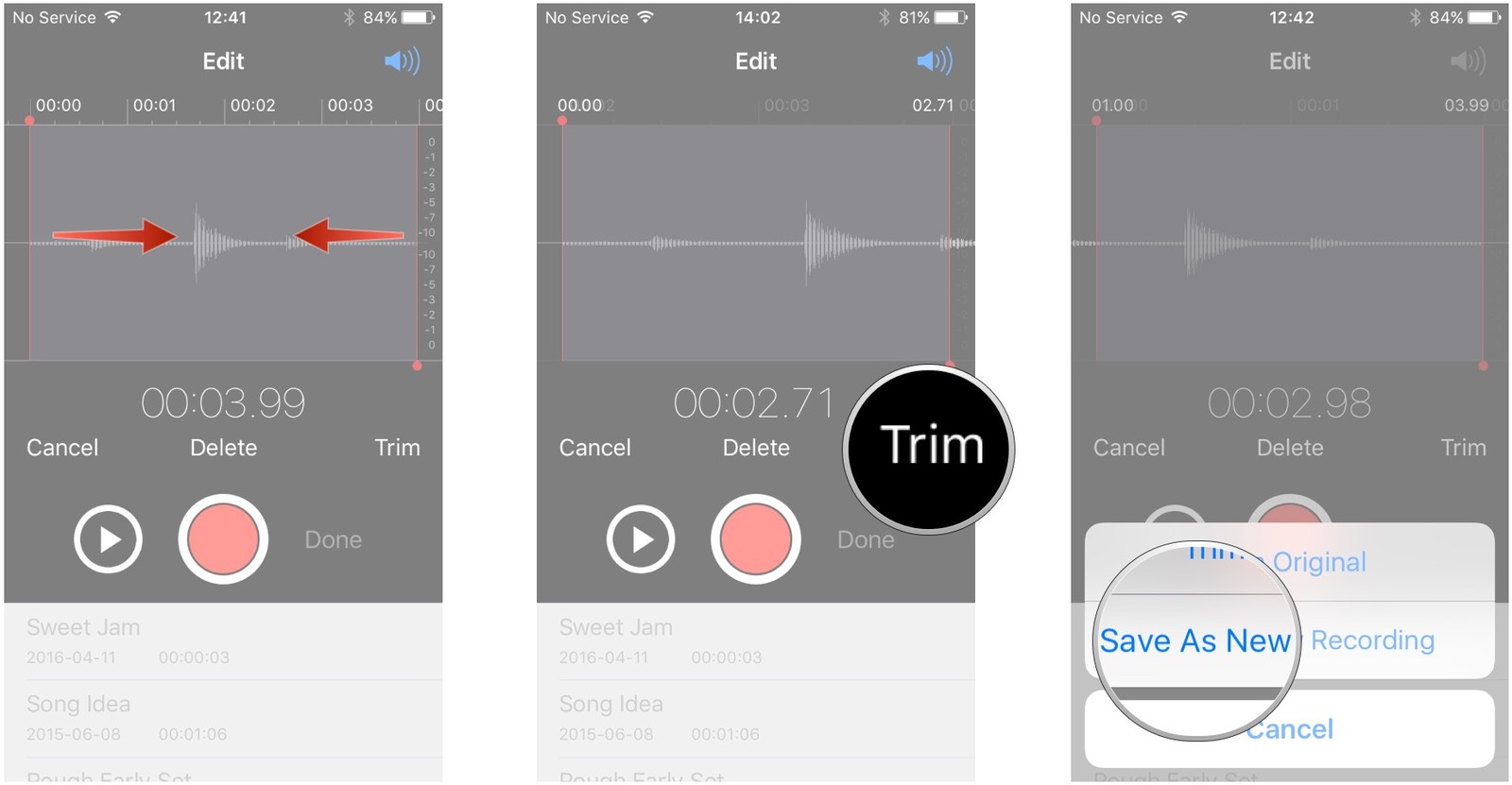
ステップ 6 元のトリム or 新しい録音として保存 好きなように。
5。 iPhoneで音声メモの名前を変更する
一部のボイスメモユーザーは、満足のいくファイル名なしで緊急に録音を保存しました。
心配しないでください。後で好きなように名前を変更できます。
ステップ 1開く ボイスメモ あなたのiPhoneで。
ステップ 2リストから名前を変更したいボイスメモの名前をタップします。
ステップ 3新しい名前を入力してください。
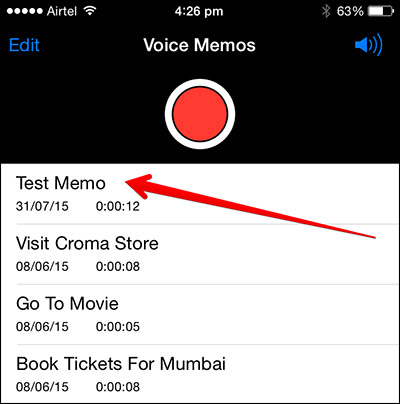
ステップ 4 編集.
6。 iPhoneで音声メモを削除する
誤って録音などをテストするには、iPhoneにほぼ同じボイスメモを保存します。 iPhoneでボイスメモを削除するにはどうすればいいですか。
ボイスメモを削除するには3のさまざまな方法があります。 ボイスメモを1つずつ削除したい場合は、最初のオプションが必要です。
オプション1個々の記録を削除
ステップ 1開く ボイスメモ アプリ。
ステップ 2削除したいボイスメモを1つ選択してタップします。
ステップ 3それを取り除くためにゴミ箱をタップします。
あなたが好きならあなたはボイスメモを削除するために左にスワイプすることができます。
1つずつ削除するオプション2スワイプ
ステップ 1起動します ボイスメモ お使いのデバイス上で。
ステップ 2削除したいボイスメモを見つけて、左にスワイプします。
ステップ 3表示されたら[削除]をタップします。
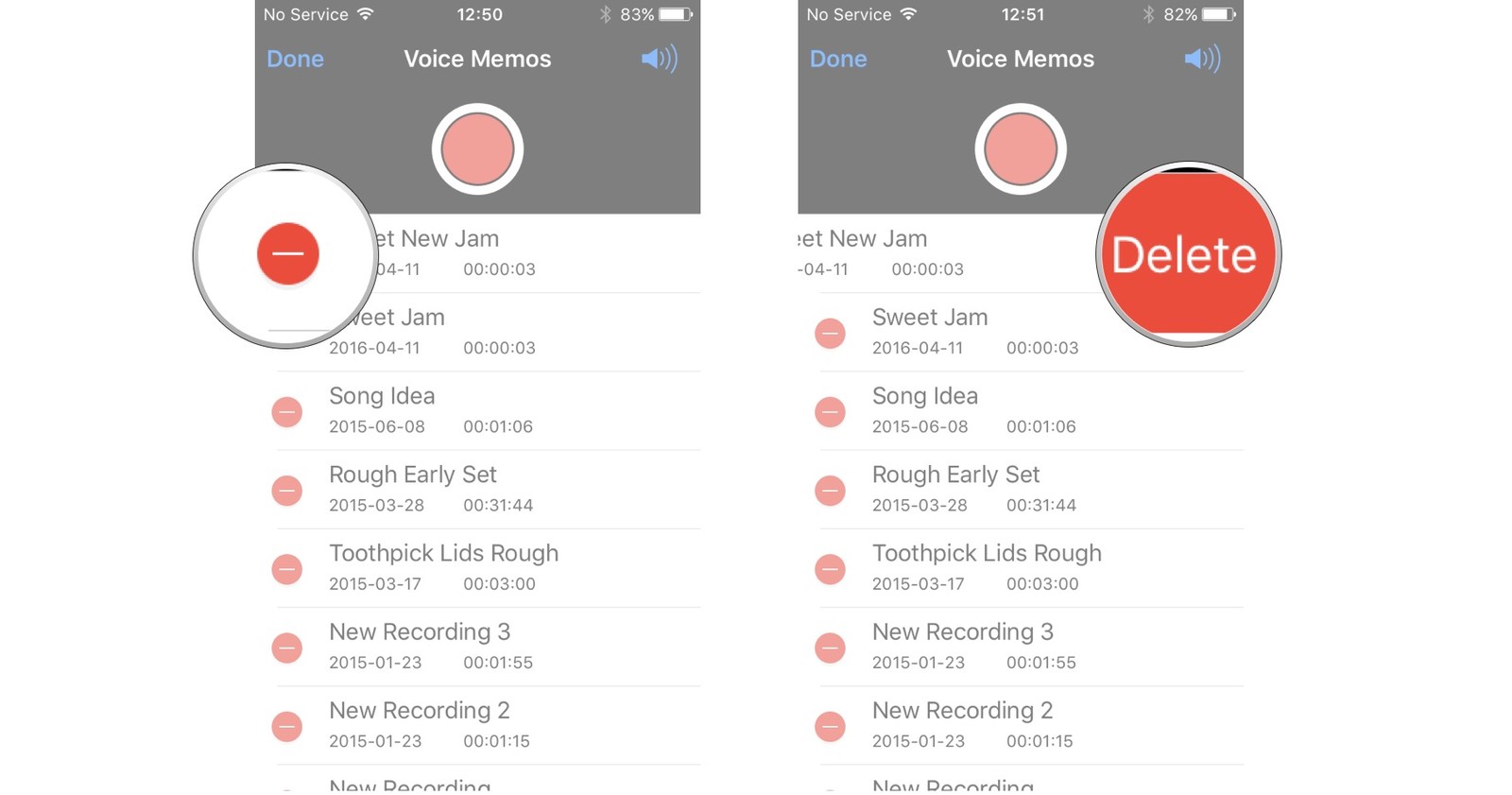
一度にすべてのボイスメモの削除を終了する別の方法があります。
オプション3複数の音声メモを一度に削除
ステップ 1記録セクションの編集をタップします。
ステップ 2削除ボタンをタップします。
ステップ 3録画の右側に表示されたら、[削除]をタップします。
7。 iPhoneの音声メモを復元する
iPhoneユーザが音声メモを誤って削除したり、未知の理由でそれらを紛失したりすることはよくあることです。 それで、あなたがこれらの不足しているアイテムを回復したいならば、あなたは何をすべきですか?
iCloud と iTunes は、iPhone ユーザーの復元問題を解決するためのトップ 2 の方法です。 両方に精通していれば、それほど複雑ではありません。
オプション1 iCloud
ステップ 1に行く 設定 > > リセット > すべてのコンテンツと設定をリセット 〜へ iPhoneを出荷時設定にリセット.

ステップ 2に アプリデータ 画面、タップ リストア iCloudバックアップから。
ステップ 3復元元のバックアップを選択してください。
オプション2 iTunes
ステップ 1起動します iTunes あなたのコンピュータ上で。
ステップ 2デバイスアイコンが表示されたらクリックします。
ステップ 3選択する サマールサイドバーを作ります。

ステップ 4 バックアップのリストア iTunesで。
ステップ 5デバイスアイコンが表示されたらクリックします。
ステップ 6バックアップファイルを選択してから復元を選択します。
覚えておいてください…
これらのXNUMXつのオプションは、デバイス上の既存のデータを上書きし、回復するデータを選択することはできません。
あなたが選択的にデータを回復したいならば、あなたのために以下の役に立つ方法をチェックしてください。
オプション3 FoneLab
その中には、iPhoneデータ復旧、iOSシステム復旧、iOSデータバックアップと復元のXNUMXつのツールがあります。 インターフェイスでiPhoneのデータ復旧を選択した後、あなたはXNUMXつのモードを見ることができます iPhoneのデータを回復する.
バックアップファイルがない場合は、デバイスから直接iPhoneデータを回復することを選択できます。
さもないと、
iCloudまたはiTunesのバックアップファイルからデータを回復することはあなたにとって適切な選択でしょう。
iPhoneユーザーがデバイスから直接データを復元するのは簡単で安全です。
方法は?
読み続けます…
FoneLab for iOSを使用すると、写真、連絡先、ビデオ、ファイル、WhatsApp、Kik、Snapchat、WeChatなどの失われた/削除されたiPhoneデータをiCloudまたはiTunesのバックアップまたはデバイスから復元できます。
- 写真、ビデオ、連絡先、WhatsApp、その他のデータを簡単に復元します。
- 回復前にデータをプレビューします。
- iPhone、iPad、iPod touchが利用可能です。
iOSデバイスから復旧する
ステップ 1選択する デバイスから回復 インターフェイス上。

ステップ 2iPhoneをUSBケーブルでコンピュータに接続します。
ステップ 3 スキャンの開始.
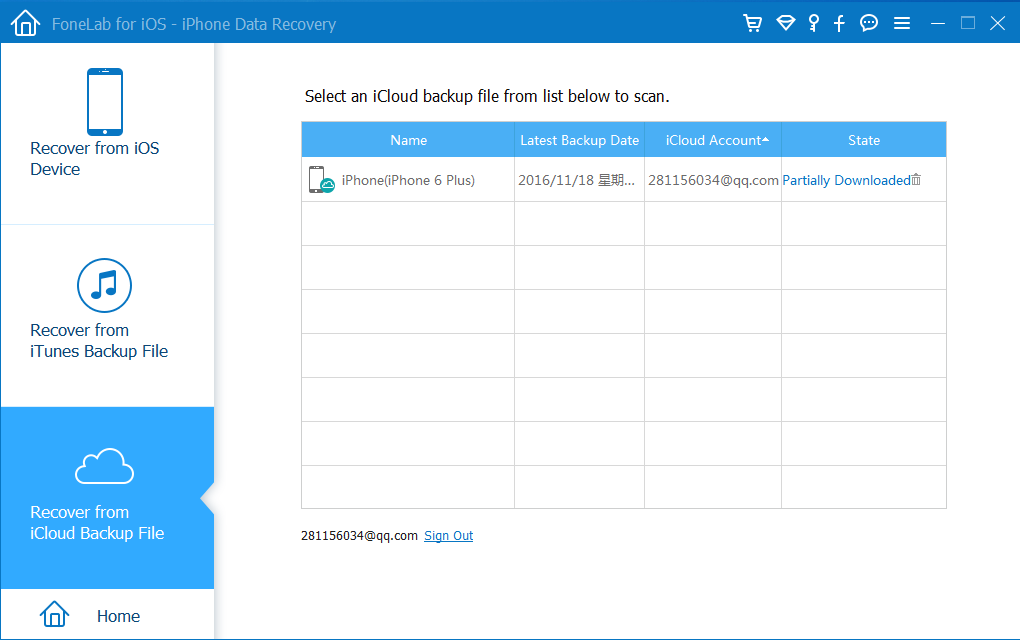
ステップ 4その後、スキャン結果を確認してプレビューできます。 ボイスメモ 左パネルから。
ステップ 5回復したいボイスメモの横にあるボックスをチェックしてから、をクリックします。 回復する.
バックアップファイルがある場合は、以下の簡単な手順に従ってください。 iCloudからボイスメモを回復する 専門知識なしで。
iTunesのバックアップファイルから復旧する
ステップ 1選択する iTunesのバックアップファイルから復旧する.

ステップ 2必要なアイテムを含む特定のバックアップファイルをダウンロードします。
ステップ 3適切なボイスメモを選択してからをクリックします。 回復する.
iCloudバックアップファイルから復旧する
ステップ 1選択する iCloudバックアップファイルから復旧する.
ステップ 2iCloudアカウントとパスコードを入力してiCloudにログインします。

ステップ 3正しいiCloudバックアップファイルを選択してダウンロードします。
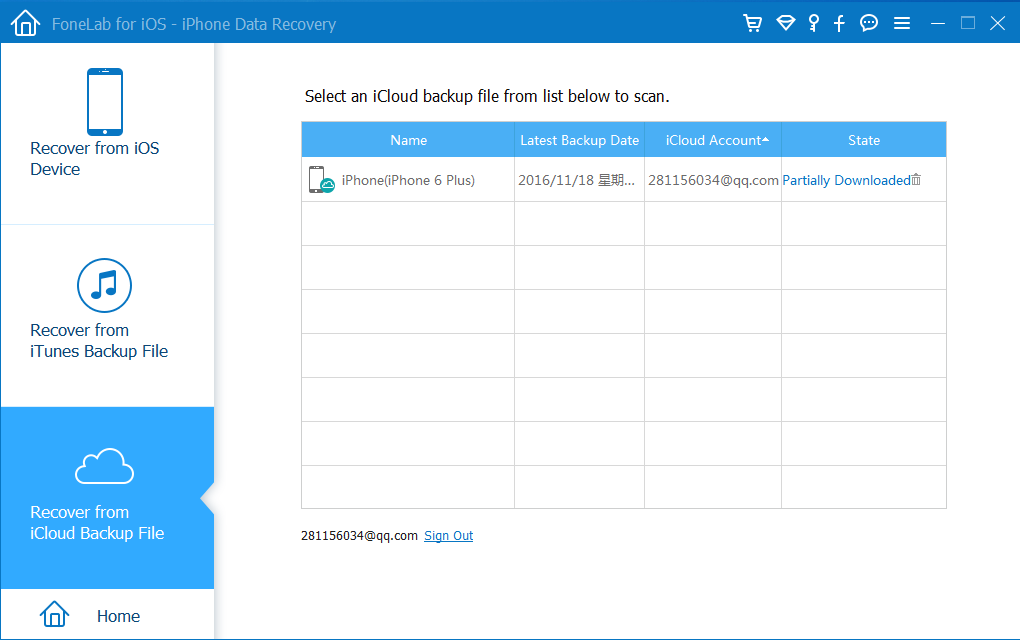
ステップ 4ダウンロードが完了したら、ボイスメモを選択してください。
ステップ 5 回復する.
それで簡単ですよね?
このプログラムをダウンロードして、30日間無料トライアルを受けることができます。 今すぐダウンロードして試してみてください。
FoneLab for iOSを使用すると、写真、連絡先、ビデオ、ファイル、WhatsApp、Kik、Snapchat、WeChatなどの失われた/削除されたiPhoneデータをiCloudまたはiTunesのバックアップまたはデバイスから復元できます。
- 写真、ビデオ、連絡先、WhatsApp、その他のデータを簡単に復元します。
- 回復前にデータをプレビューします。
- iPhone、iPad、iPod touchが利用可能です。
