2はフラッシュドライブ(USB)から削除されたファイルを回復する方法
 更新者 ヴァリンフア / 29年2020月09日20:XNUMX
更新者 ヴァリンフア / 29年2020月09日20:XNUMX偶然に私は自分のUSBフラッシュドライブからフォルダを削除しました、そして、そのフォルダは私が必要とする多くのWordとExcelドキュメントを含んでいました。 私はWindows XPとOffice 2003を使います。 誰かが私がフラッシュドライブから削除されたファイルを回復することができる何らかの方法で助言することができればありがたいです。
私たちは通常、大切な書類をUSBドライブに入れて持ち運ぶのが好きです。 あなたがしたくないファイルを削除したことに気付いたとき、それはかなり神経質です。
あなたのUSBフラッシュドライブまたは他の装置から削除されたファイルを回復することは可能であり、そうすることを試みるのが面倒なことではありません。

あなたが削除したファイルはあなたのペンドライブにまだ存在していることが多く、以下の方法で回復することができます。

ガイド一覧
1。 ソフトウェアなしでフラッシュドライブから削除されたファイルを回復する方法
試してみる価値のある最初の方法は、すべてのWindowsオペレーティングシステムで利用可能なWindowsアプリケーションであるコマンドプロンプトを使用することです。
ステップ 1ファイルを削除したUSBドライブをコンピュータに接続してから、を押します。 Windows & R 同時にキーを押すと ラン プログラム。
ステップ 2タイプ CMD ファイル名を指定して実行ウィンドウでヒット 入力します キーを開く コマンドプロンプト 窓。
ステップ 3 コマンドプロンプト ウィンドウ、タイプ chkdsk H:/ f ヒット 入力します キーまたは交換 H USBドライブのドライブ名
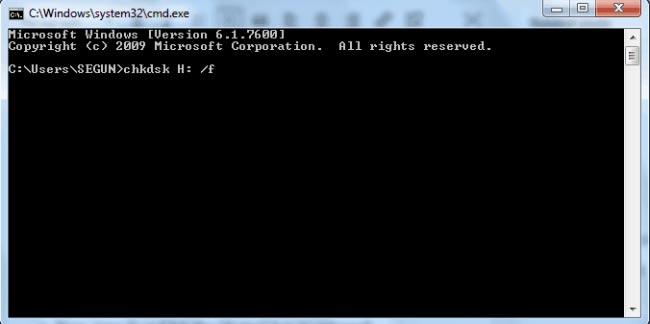
ステップ 4タイプ Y とヒット 入力します 続行するキー。
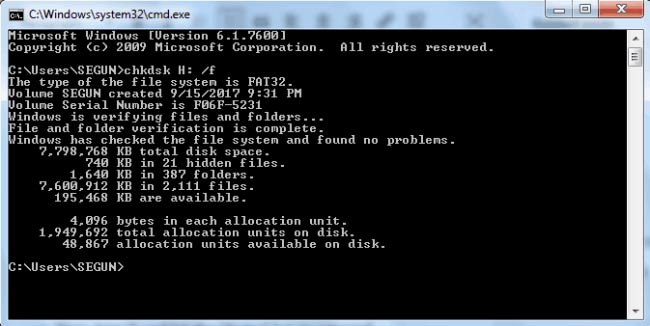
ステップ 5タイプ H (またはUSBドライブ名)を押して 入力します キー。
ステップ 6タイプ H:> attrib -h -r -s / s / d *。* または交換 H USBドライブのドライブ文字を 入力します キー。
ステップ 7プロセスが完了するのを待ちます。
この手順の後、USBドライブの新しく作成されたフォルダにすべての削除されたファイルがあります。 しかし、見つかったファイルを再び機能させるために、ファイル拡張子を通常の形式に戻すことができます。
SDカード、ハードドライブ、または他の外部記憶装置でこの修正を試すこともできます。
ただし、この方法では、もちろん、誤って削除したファイルを復元できるとは限りません。 その上、この操作プロセスは少し複雑で失敗しやすいです。
削除したファイルをコマンドプロンプトで復元できない場合は、データ復旧ツールが必要です。
2。 FoneLabでフラッシュドライブから削除されたファイルを回復する方法
FoneLabデータレトリーバー フラッシュドライブをスキャンすることにより、ほとんどすべての削除されたデータを回復することができる強力で安全なソフトウェアです。 フラッシュドライブの故障、人的ミスなど、さまざまな理由で失われたデータを取得することができます。
FoneLabを選択する理由
- 文書を回復する、電子メール、オーディオ、ビデオ、およびその他の種類のファイル。
- コンピュータからデータを回復する、メモリカード、フラッシュドライブ、デジタルカメラ、ハードドライブ、およびその他のリムーバブルドライブ。
- ウイルス攻撃、突然のクラッシュ、形成、削除など、あらゆるデータ損失の状況に適用されます。
- 詳細情報で任意のデータタイプとハードドライブをスキャン、検索、プレビューします。
- 安全なデータを保証します - あなたが失われたデータを検索するとき、それはそれらのデータをそのサーバーに保存しません。
- 使いやすい - 数回クリックするだけで、紛失したデータを簡単に取得できます。
FoneLab Data Retriever - コンピュータ、ハードドライブ、フラッシュドライブ、メモリカード、デジタルカメラなどから紛失/削除されたデータを回復します。
- 写真、ビデオ、連絡先、WhatsApp、その他のデータを簡単に復元します。
- 回復前にデータをプレビューします。
以下はステップバイステップのガイドです。
ステップ 1このソフトウェアを実行する
まず、ダウンロードしてインストールして起動する必要があります USBデータ復旧ソフト あなたのコンピュータで。 次にUSBドライブをコンピュータに挿入します。

ステップ 2スキャンデータ
メインメニューで、回復したいデータの種類とデータが失われた場所を選択します(ここでは リムーバブルドライブ) 次にクリック スキャン USBドライブでクイックスキャンを開始するボタン。

ステップ 3データを選択してください
スキャン処理が完了すると、あらゆる種類のフォーマットのファイルがウィンドウに表示されます。 あなたの必要なものを探してください。 あるいは、あなたは使うことができます フィルタ すぐに必要なファイルを見つけるための機能。

ステップ 4データのリカバリ
あなたが回復したいアイテムをマークしてからクリックしてください 回復する ボタン。 選択した項目がコンピュータに保存されます。
ヒント:必要なファイルがウィンドウに表示されない場合は、次を選択できます ディープスキャン もう一度お試しください。 ディープスキャンプロセス全体を完了するのには時間がかかりますが、より多くの結果が得られます。
3。 USBデータの損失を防ぐためのヒント
以下のようにコンピュータ上でUSBを使用した後にデータの損失を防ぐためにいくつかのヒントがあります。
- ファイルをバックアップしてください。 外付けハードディスクやDVDは今ではとても手頃な価格なので、バックアップ用に2枚目を購入しない理由はありません。
- USBフラッシュドライブを安全に取り外してください。 USBデバイスを使用した後は、絶対に取り外さないでください。 ハードウェアを安全に取り外すために適切な手順に従って、必ず取り外してください。
- 書き込み権限を設定します。 無許可のユーザーがあなたのUSBドライブのデータをめちゃくちゃにするのを防ぎたいですか? あなたはあなたのUSBドライブのユーザー許可を設定することによってそれをすることができます。 USBドライブ名を右クリックして[セキュリティ]タブに移動し、[編集]をクリックしてから適切な権限を設定しないでください。
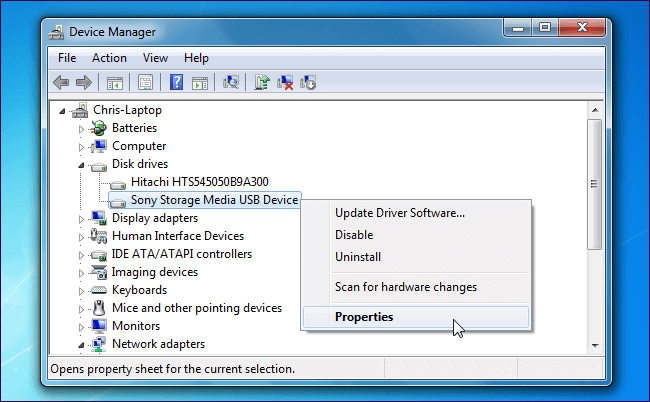
それで全部です。 Windows、Mac、ハードドライブ、メモリカードなどから失われたデータを元に戻したい場合は、試してください。 FoneLabデータレトリーバー 簡単なクリックでスキャンして回復する。
