異なるプラットフォームのベスト 3 ウェブカメラ レコーダーに関するガイド
 投稿者 リサ・オウ / 10年2022月16日00:XNUMX
投稿者 リサ・オウ / 10年2022月16日00:XNUMXウェブカメラを使用して、vlog、ライブ ストリーム、ゲーム、リアクション ビデオなどを作成していますか? 確かに、ビデオを録画するときは最高の品質が必要です。 ただし、ウェブカメラがどんなに優れていても、使用しているウェブカメラ レコーダーがその品質を正当化できなければ意味がありません。 したがって、ウェブカメラを最大限に活用できる録画ツールを見つける必要があります。
一部の人々にとって、ウェブカメラはオンラインのビデオ通話にのみ使用されます. ビデオが鮮明か少しぼやけているかは問題ではありません。 しかし、ウェブカメラを録画してソーシャル メディアで共有する人は別です。 視聴者を喜ばせるには、高品質の Web カメラとレコーダーの両方が必要です。 ビデオ通話の録音にも適用できます。 鮮明なビデオ通話画面で愛する人を見るのも良いことです. また、同様にクリアなレコーダーを使用して会話を録音できます。
この投稿では、さまざまなプラットフォームで最適な種類のソフトウェア アプリケーションを集めました。それらを以下に示します。 コンピューターにインストールする録画プログラム、オンライン ツール、拡張機能のいずれを探している場合でも、この記事は役に立ちます。 詳細については、読み続けてください。


ガイド一覧
パート 1. 最高のウェブカメラ レコーダー - FoneLab スクリーン レコーダー
デスクトップにインストールできるウェブカメラ録画ツールについて話すとき、間違いなく FoneLabスクリーンレコーダー 簡単に主導権を握ります。 このソフトウェアを使用すると、ウェブカメラを含め、コンピューターの画面に表示されるあらゆるものを記録できます。 また、 スナップショットを撮る 録音中に必要な場合。 ビデオ出力の品質やプロセスには影響しません。 さらに、背景から不要なノイズを除去するノイズ キャンセリングとマイク強化機能を備えています。 Mac と Windows の両方で利用でき、さらに、見やすいインターフェイスのため、非常に使いやすいです。
FoneLab Screen Recorderを使用すると、Windows / Macでビデオ、オーディオ、オンラインチュートリアルなどをキャプチャでき、サイズを簡単にカスタマイズしたり、ビデオやオーディオを編集したりできます。
- Windows / Macでビデオ、オーディオ、ウェブカメラを録画し、スクリーンショットを撮ります。
- 保存する前にデータをプレビューします。
- 安全で使いやすいです。
Windows および Mac の Web カメラ レコーダーの使用方法については、以下の手順に注意してください。 FoneLabスクリーンレコーダー:
ステップ 1FoneLab Screen Recorderを公式Webサイトから無料でダウンロードしてください。 完了したら、ダウンロードしたファイルをクリックしてソフトウェアをインストールします。 インストールプロセスを開始できるように、デバイスに変更を加えることを許可してください. 構成のインストールが完了するのを待ってから、構成のインストールを開始して、コンピューターでプログラムを実行します。
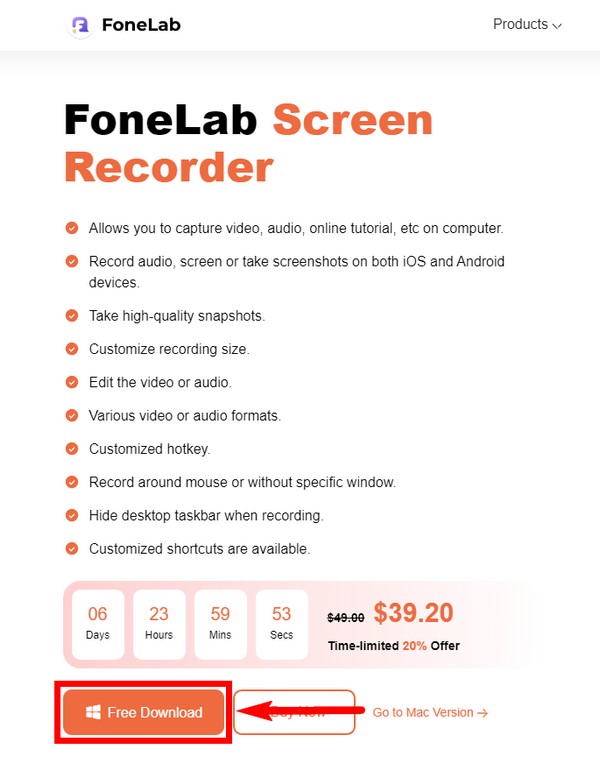
ステップ 2後で、FoneLab スクリーン レコーダーの主要なインターフェイスが表示されます。 主な機能には、ビデオ レコーダー、オーディオ レコーダー、ゲーム レコーダー、電話、ウィンドウ、ウェブカメラなどがあります。 いずれかのレコーダーを使用した後にメイン インターフェイスに戻ると、左下の部分にある [記録履歴] に出力が表示されます。 また、目的の録音に応じて設定できる他のオプションも見つけることができます。 その後、 ウェブカメラ インターフェイスの右側にある小さなボックスの XNUMX つにあるアイコン。
ステップ 3PC で Web カメラをセットアップし、正しく接続されていることを確認します。 次に、 ウェブカメラ それをアクティブにするプログラムのオプション。 その後、録音のサイズをカスタマイズできます。 システム サウンドとマイクの音量を変更することもできます。 アイコンの横にある矢印を選択すると、より多くのオプションが表示され、マイクのノイズ キャンセルおよび拡張機能を有効にすることができます。
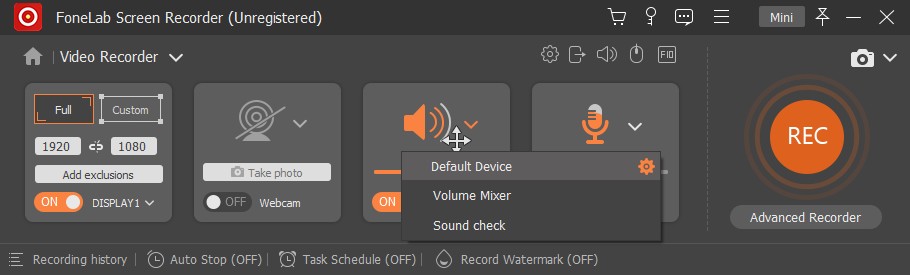
ステップ 4録音の準備ができたら、 REC 右のボタン。 マウス周辺などで記録したい場合は、Advanced Recorder オプションをクリックすることもできます。記録サイズをカスタマイズするには、複数の選択肢があります。 あなたに最適なものを選んでください。
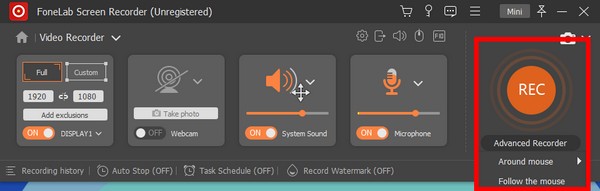
ステップ 5記録の進行中に、一時停止、再開、タイマーの設定、またはスナップショットの作成を行うことができます。 クリック stop ボタンをクリックします。 FoneLabスクリーンレコーダーは、カット、トリミングなど、ビデオを改善するために使用できる編集機能を提供します。最後に、選択した宛先フォルダーに記録を保存します.
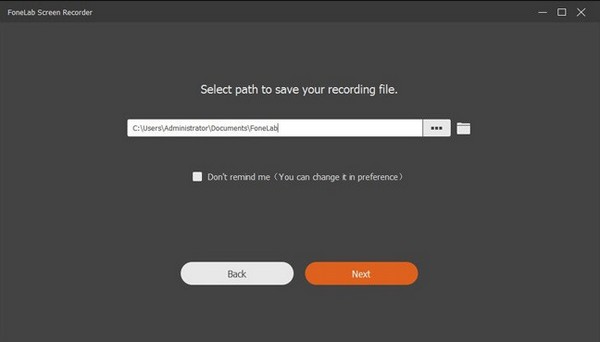
FoneLab Screen Recorderを使用すると、Windows / Macでビデオ、オーディオ、オンラインチュートリアルなどをキャプチャでき、サイズを簡単にカスタマイズしたり、ビデオやオーディオを編集したりできます。
- Windows / Macでビデオ、オーディオ、ウェブカメラを録画し、スクリーンショットを撮ります。
- 保存する前にデータをプレビューします。
- 安全で使いやすいです。
パート 2. 最高のウェブカメラ レコーダー拡張機能
Chrome ブラウザーを使用している場合は、Chrome ウェブストアにアクセスして、ソフトウェア拡張機能をインストールすることで新しい機能を追加できます。 そこから見つけられる Web カメラ レコーダーの XNUMX つが Movavi です。 Chrome 用スクリーン レコーダー. ウェブカメラ、ウェブページ、タブなど、あらゆる画面を安全に記録できます。 ブラウザのデータはスキャンされないため、データのプライバシーについて心配する必要はありません。 このソフトウェアの利点の XNUMX つは、複雑なインストール プロセスがないことです。 Chrome に拡張機能を追加するだけで使用できます。 ただし、多くのレビューでは、突然クラッシュしたり、ラグが発生したり、フリーズしたりするため、ビデオ録画を保存するのに苦労しているとのことです. 記録する非常に重要なものがある場合は、より信頼性の高いプロセスのために上記の方法に戻ることをお勧めします.
Webcam レコーダー拡張機能 Movavi Screen Recorder for Chrome の使用方法については、以下の手順に注意してください。
ステップ 1MFAデバイスに移動する Chromeウェブストア & Chromeに追加 Movavi スクリーン レコーダー。 その後、 ページ右上のアイコンをクリックし、使用するソフトウェアを選択します。
ステップ 2記録する必要がある画面に移動します。 埋め込み Web カメラへのアクセスを許可し、録音中に音声を録音します。
ステップ 3最後に、クリック 録音を開始. いつでも停止して、録音をダウンロードしてデバイスに保存できます。
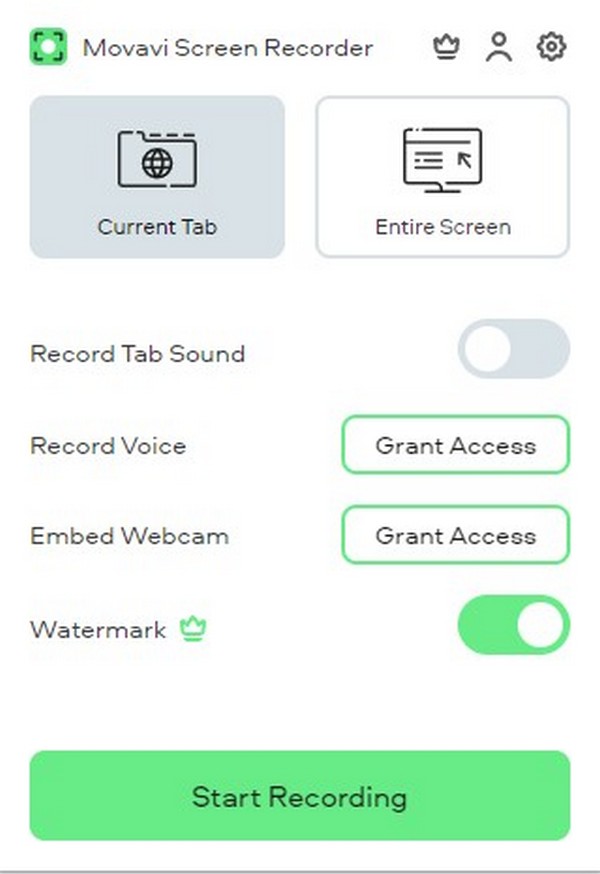
パート 3. 最高のウェブカメラ レコーダー オンライン
私たちが見つけた最高のオンライン レコーダーは RecordCast です。 このソフトウェアを使用すると、ウェブカメラと画面を一緒に、または個別に記録できます。 Web ブラウザーから動作するため、インストールする必要はありません。 しかし、この録音方法では5分しか限界がありません。 したがって、長時間の録画を計画している場合は、上記の最初のスクリーン レコーダーが最適です。
オンライン Web カメラ レコーダー RecordCast の使用方法については、以下の手順に注意してください。
ステップ 1RecordCast の公式 Web サイトにアクセスし、スクリーン レコーダーのページに移動します。
ステップ 2選択する 画面 + ウェブカメラ or ウェブカメラ 必要に応じて、XNUMX つの録音モードからのみ。 次にクリック 次のステップ.
ステップ 3 録音を開始 タブをクリックして、記録プロセスを開始します。 プロセスを成功させるために、プログラムにマイクとウェブカメラへのアクセスを許可してください。
![[記録開始] タブをクリックします。](https://www.fonelab.com/images/screen-recorder/webcam-recorder-recordcast.jpg)
FoneLab Screen Recorderを使用すると、Windows / Macでビデオ、オーディオ、オンラインチュートリアルなどをキャプチャでき、サイズを簡単にカスタマイズしたり、ビデオやオーディオを編集したりできます。
- Windows / Macでビデオ、オーディオ、ウェブカメラを録画し、スクリーンショットを撮ります。
- 保存する前にデータをプレビューします。
- 安全で使いやすいです。
パート 4. 最高のウェブカメラ レコーダーに関する FAQ
1. Movavi Screen Recorder には透かしがありますか?
はい、あります。 無料版で記録した画面には、Movavi Screen Recorder の透かしが入ります。 ソフトウェアのサブスクリプションを購入することによってのみ、透かしなしで記録できます。
2. RecordCast の音声は良好ですか?
FoneLab Screen Recorder と比較すると、RecordCast のオーディオは普通に見えるかもしれません。 ウェブカメラの録画で平均的な音声で問題なければ問題ありません。 しかし、ビデオとオーディオの両方でより高い品質が必要な場合は、 FoneLabスクリーンレコーダー より良い選択です。
3. FoneLab Screen Recorderを使用して電話の画面を録画できますか?
はい、できます。 Webカメラレコーダー以外にも、 FoneLabスクリーンレコーダー 電話画面も記録します。 お使いのデバイスが Android か iPhone かに関係なく、このアプリは携帯電話のすべてをキャプチャできます。
それが最高のレコーダーのすべてです。 ありがとうございました。ここまでたどり着いたあなたの努力に感謝します。 いつでも戻ってきて、さらに優れたツールとソリューションを入手してください。
FoneLab Screen Recorderを使用すると、Windows / Macでビデオ、オーディオ、オンラインチュートリアルなどをキャプチャでき、サイズを簡単にカスタマイズしたり、ビデオやオーディオを編集したりできます。
- Windows / Macでビデオ、オーディオ、ウェブカメラを録画し、スクリーンショットを撮ります。
- 保存する前にデータをプレビューします。
- 安全で使いやすいです。
