4 つの主要な方法で WebEx ミーティングを便利に記録する
 投稿者 ヴァリンフア / 11年2022月16日00:XNUMX
投稿者 ヴァリンフア / 11年2022月16日00:XNUMXWebEx は、オンライン会議、ウェビナー、画面共有などのためのビデオ会議ソフトウェアです。 どこにいても、同僚、友人、家族などとリアルタイムの会議を開催できます。 今日、他の多くの人気のあるビデオ会議プラットフォームがありますが、WebEx は依然としてその優れた機能のために広く使用されています.
そのうちの 1000 つは、最大 XNUMX 人の参加者を収容できることです。 また、仮想背景とノイズ低減機能のおかげで、ユーザーは常にプロフェッショナルなイメージを提示できます。 それだけでなく、独自の会議を主催することもできます。 WebEx ユーザーであれば、ウェビナー、オンライン ギャザリング、会議などの WebEx ミーティングを録画したい場合があります。 会議の重要な詳細をよりよく理解するためにそれらを確認するか、愛する人との会話の思い出として保存するかのいずれかです. 理由はともかく、 会議の記録 多くの利点があります。
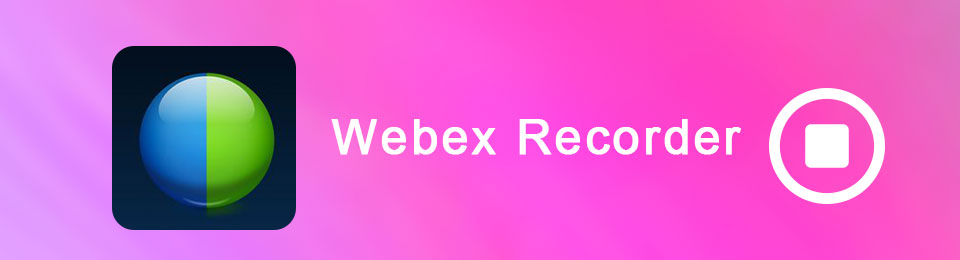
ただし、オンラインでレコーダーを検索するだけで、優れたパフォーマンスを期待することはできません。 ウェブ上で多くを見つけることができますが、本当に際立っているのはごくわずかです。 したがって、複数のレコーダーを試して、その効果をテストすることにしました。 この記事では、リストを上回った4つの主要な方法をまとめました.

ガイド一覧
パート1。 FoneLabスクリーンレコーダーでWebExミーティングを記録する方法
インターネット全体からさまざまなソフトウェアと方法をテストしたため、 FoneLabスクリーンレコーダー 特に他のすべてのレコーダーよりも優れていました。 高品質の録音を生成する軽量のソフトウェアです。 WebEx 画面全体、その一部のみ、音声のみ、または Web カメラを録画する場合でも、何でも可能です。 FoneLabスクリーンレコーダー. WebEx には ノイズ減少 このツールは、優れたオーディオ品質を維持するか、レコーダーのノイズ キャンセリングおよび拡張機能を使用して改善することさえできます。 Mac と Windows の両方で利用できるため、この素晴らしいツールを使用するためにコンピュータに必要なバージョンをインストールするだけで済みます。
FoneLab Screen Recorderを使用すると、Windows / Macでビデオ、オーディオ、オンラインチュートリアルなどをキャプチャでき、サイズを簡単にカスタマイズしたり、ビデオやオーディオを編集したりできます。
- Windows / Macでビデオ、オーディオ、ウェブカメラを録画し、スクリーンショットを撮ります。
- 保存する前にデータをプレビューします。
- 安全で使いやすいです。
以下の指示に従って、参加者として WebEx ミーティングを記録します。 FoneLabスクリーンレコーダー:
ステップ 1FoneLab Screen Recorderの公式サイトをチェックしてください。 クリック 無料ダウンロード ファイルをダウンロードするには Windows ロゴの付いたボタンを、Mac を使用している場合は Apple ロゴの付いたボタンをクリックします。 インストールするには、ソフトウェアがデバイスに変更を加えることを許可してください。 インストール ウィンドウで希望する言語を選択し、 インストールを開始する. 構成インストールの進行中に、ソフトウェアの機能の一部が表示されます。 その後、コンピューターでプログラムを起動します。
![次に、[インストール] をクリックします](https://www.fonelab.com/images/screen-recorder/fonelab-screen-recorder-record-webex-meeting-download.jpg)
ステップ 2FoneLab Screen Recorderのメインインターフェイスが表示されたら、 ビデオレコーダー 左の部分にあります。 オーディオのみを録音したい場合は、選択できます オーディオレコーダ or ウェブカメラレコーダー 会議中に自分自身を記録したい場合。 将来必要になった場合に備えて、他のタイプのレコーダーもあります。 それとは別に、インターフェイスの下部にある独自の透かしの記録透かしオプションをカスタマイズできます。
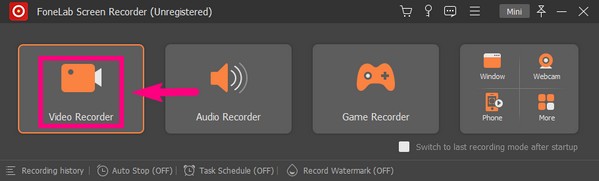
ステップ 3画面全体を録画したい場合は、 フル or カスタム 一部のみが必要な場合。 次に、アイコンの下にあるスライダーを調整して、サウンド システムとマイクの音量を変更します。 マイク アイコンの横にある下向き矢印をクリックして、ノイズ キャンセリングと強化機能を有効にすることもできます。
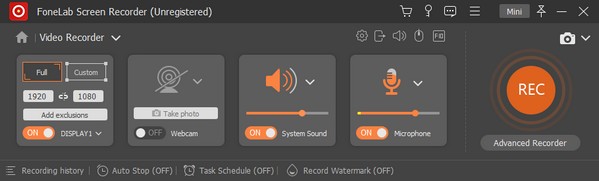
ステップ 4をクリックすると、プログラムはカウントダウンを実行します 記録 ボタン。 すぐに記録を続行したい場合は、[設定] で無効にすることができます。 録音開始時のビープ音、録音境界の表示など、いくつかのオプションも利用できます。 いつでも有効または無効にできます。
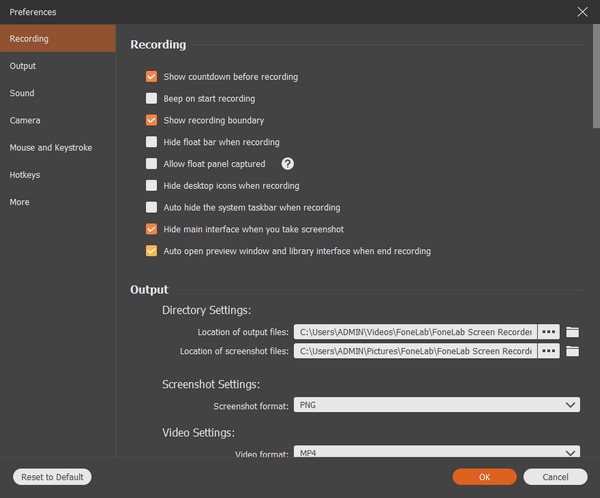
ステップ 5カスタマイズが終わったら ビデオレコーダー、コンピューターで WebEx ミーティングを表示します。 最後に、 REC 丸をクリックして会議の記録を開始します。 動画ファイルをコンピュータに保存する前に、一時停止、再開、および編集機能を試すことができます。
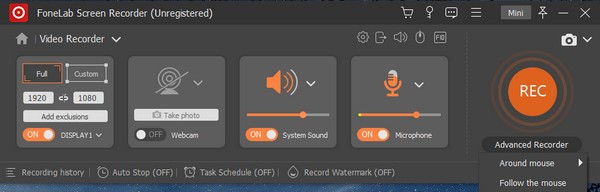
FoneLab Screen Recorderを使用すると、Windows / Macでビデオ、オーディオ、オンラインチュートリアルなどをキャプチャでき、サイズを簡単にカスタマイズしたり、ビデオやオーディオを編集したりできます。
- Windows / Macでビデオ、オーディオ、ウェブカメラを録画し、スクリーンショットを撮ります。
- 保存する前にデータをプレビューします。
- 安全で使いやすいです。
パート 2. 組み込み機能を使用して WebEx ミーティングを記録する方法
別のソフトウェアをインストールしたくない場合は、組み込み機能を使用して WebEx に記録する方法を学ぶことができます。 この方法は、コンピュータに WebEx がインストールされている場合は、記録が XNUMX 回のクリックで済むため、はるかに簡単です。 ただし、録画機能は Web 版の WebEx では利用できません。 さらに、無料版でも許可されていません。 したがって、これらの問題に遭遇したくない場合は、次の部分に進んでください。
組み込み機能を使用した WebEx 会議の記録については、以下の指示に従ってください。
ステップ 1WebEx Web サイトにアクセスし、コンピューターにソフトウェアをインストールします。 レコーダー機能を利用するには、サブスクリプションを購入してください。
ステップ 2ミーティングに参加または主催し、 USBレコーディング 画面下部のタブ。
ステップ 3ボタンが表示されない場合は、管理者に録音を有効にするよう依頼してください。 最後に、録音を停止してデバイスに録音を保存します。
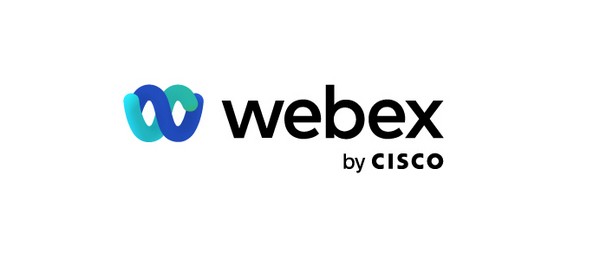
FoneLab Screen Recorderを使用すると、Windows / Macでビデオ、オーディオ、オンラインチュートリアルなどをキャプチャでき、サイズを簡単にカスタマイズしたり、ビデオやオーディオを編集したりできます。
- Windows / Macでビデオ、オーディオ、ウェブカメラを録画し、スクリーンショットを撮ります。
- 保存する前にデータをプレビューします。
- 安全で使いやすいです。
パート 3. Mac で QuickTime を使用して WebEx ミーティングを記録する方法
Mac を使用している場合は、プレインストールされているソフトウェアの QuickTime を使用できます。 ただし、この方法はMac限定なので、Windowsの場合は次に進んでください。
との WebEx ミーティングを記録するには、以下の指示に従います。 QuickTimeレコーダー:
ステップ 1QuickTime Playerを開き、クリックします File。 選択する 新しいスクリーンレコーディング ドロップダウンで。
ステップ 2WebEx ミーティングを表示し、 記録 ボタンをクリックして、録音を開始します。
ステップ 3記録はいつでも停止して、Mac に保存できます。
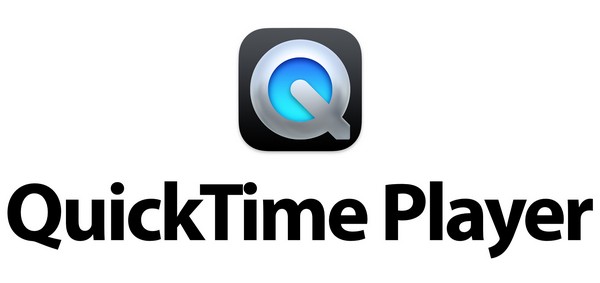
パート 4. iPhone で WebEx ミーティングを録画する方法
iPhoneにはスクリーンレコーダー機能が組み込まれています。 これを使用して、主催者の許可がなくても WebEx ミーティングを記録できます。 ただし、この機能は iPhone およびその他の Apple デバイスでのみ利用できます。 複数のデバイスで使用できるツールについては、上記の最初の方法を参照してください。
iPhone での WebEx ミーティングの記録については、以下の指示に従ってください。
ステップ 1の横にある追加記号をタップします スクリーンレコーディング 設定' コントロールセンター。
ステップ 2Video Cloud Studioで コントロールセンター iPhone のホームから 録音を開始 WebEx ミーティングが開始したら、 ボタンをクリックします。
ステップ 3をタップ 赤 上のアイコンをクリックして録音を停止し、iPhone に保存します。
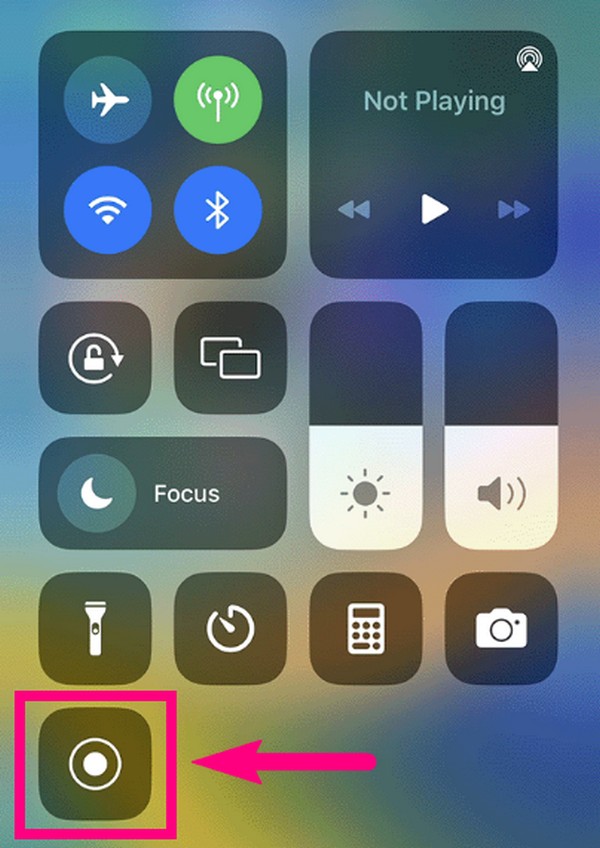
FoneLab Screen Recorderを使用すると、Windows / Macでビデオ、オーディオ、オンラインチュートリアルなどをキャプチャでき、サイズを簡単にカスタマイズしたり、ビデオやオーディオを編集したりできます。
- Windows / Macでビデオ、オーディオ、ウェブカメラを録画し、スクリーンショットを撮ります。
- 保存する前にデータをプレビューします。
- 安全で使いやすいです。
パート 5. WebEx ミーティング レコーダーに関する FAQ
1. 他の参加者が FoneLab スクリーン レコーダーを使用していることを知らずに、WebEx で会議を録画できますか?
はい、できます。 FoneLabスクリーンレコーダー は、あなたが記録していることを会議の参加者に通知しません。
2. WebEx は録画をどこに保存しますか?
WebEx の記録は、コンピューターのフォルダーの XNUMX つに自動的に保存されます。 それらが表示されない場合は、WebEx ページを調べて、記録を探します。 そこから、ダウンロードしてコンピュータに保存できます。
3. 電話を使用して WebEx でミーティングを記録できますか?
はい、できます。 携帯電話の組み込み機能に加えて、それを行うこともできます FoneLabスクリーンレコーダー. このプログラムを使用すると、電話をコンピューターに接続して、WebEx ミーティングを含む電話の画面を記録できます。
デバイスの懸念、トラブル、問題に対するより信頼性の高いツールを見つけるには、次のサイトにアクセスしてください。 FoneLabスクリーンレコーダー 公式ウェブサイトで解決策を確認してください。
FoneLab Screen Recorderを使用すると、Windows / Macでビデオ、オーディオ、オンラインチュートリアルなどをキャプチャでき、サイズを簡単にカスタマイズしたり、ビデオやオーディオを編集したりできます。
- Windows / Macでビデオ、オーディオ、ウェブカメラを録画し、スクリーンショットを撮ります。
- 保存する前にデータをプレビューします。
- 安全で使いやすいです。
