スクリーンショットはWindowsまたはMacでどこに行くのか[2023解決済み]
 投稿者 リサ・オウ / 10年2021月16日00:XNUMX
投稿者 リサ・オウ / 10年2021月16日00:XNUMX人々が Windowsでスクリーンショットを撮る またはMacを使用して、画面に表示されたものや他のファイルのコピーを簡単かつ頻繁に保存します。 スクリーンショットを撮るにはさまざまな選択肢がありますが、先に進む前に、スクリーンショットの場所など、それらについてより多くの知識を学ぶ必要があります。

ガイド一覧
![スクリーンショットはWindowsまたはMacでどこに行くのか[2023解決済み]](https://www.fonelab.com/images/screen-recorder/where-are-screenshots-saved.jpg)
1.スクリーンショットの場所
スクリーンショットを撮ることはコンピュータを使用しているときに不可欠な部分であるため、このトピックはおなじみかもしれません。 次のパートでは、スクリーンショットがWindowsまたはMacで保存された場所について説明します。
スクリーンショットはWindowsのどこに保存されますか
次のような方法を選択した場合 PrintScreenを Windowsでスクリーンショットのボタンをクリックすると、スクリーンショットがクリップボードに保存されているため、どこにもスクリーンショットを見つけることができません。 あなたはそれをどこかに貼り付ける必要があります ペイント アプリを作成し、好きな場所に保存します。
試した人は Windowsキー+ Print Screen スクリーンショットを撮るためのキーボードの組み合わせ、スクリーンショットは自動的にコンピューターのフォルダーに保存されます。 あなたはそれらを見つけることができます C:\ Users \ \ Pictures \ Screenshots.
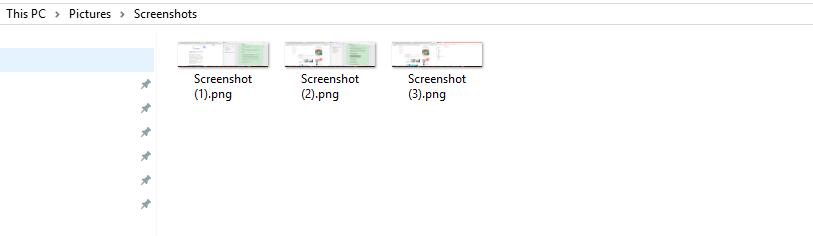
ゲームバーを使用すると、スクリーンショットを C:\ Users \ \ Videos \ Captures, Windows + Alt + プリントスクリーン キーボードショートカットは、スクリーンショットも同じ場所に保存します。
Snipping Toolは、Windowsでスクリーンショットを作成するためのもうXNUMXつのオプションです。 あなたはそのスクリーンショットを見つけることができます C:\ Users \ \ピクチャー デフォルトの場所を変更していない場合。 それ以外の場合は、以前にコンピューターに画像を保存するために使用したフォルダーを見つけることができます。
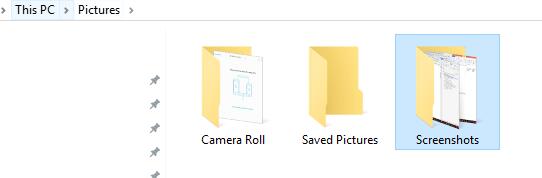
Macのスクリーンショットはどこにありますか
「Macのスクリーンショットはどこにありますか?」Macユーザーの場合はどうなりますか?
スクリーンショットを撮るために使用したショートカットに応じて、スクリーンショットは通常Macデスクトップまたはクリップボードにファイルとして保存されることを知っておく必要があります。
スクリーンショットがクリップボードにない場合は、スクリーンショットを PNG Macデスクトップで広く使用されているJPG形式ではなくファイル。 そして、あなたはそれらを「スクリーンショット[日付] [時間] .png"。
ただし、慣れている場合 Macでのスクリーンショット グラブを使用すると、保存されたスクリーンショットを見つけることができます 無題 あなたの上 ドキュメント フォルダにコピーします。
注:上記の方法を使用してWindowsまたはMacでスクリーンショットを撮ったことがあり、Minecraftのスクリーンショットがどこに保存されているかを知りたい場合は、以下のように適切なフォルダーからそれらを見つけることができます。
FoneLab Screen Recorderを使用すると、Windows / Macでビデオ、オーディオ、オンラインチュートリアルなどをキャプチャでき、サイズを簡単にカスタマイズしたり、ビデオやオーディオを編集したりできます。
- Windows / Macでビデオ、オーディオ、ウェブカメラを録画し、スクリーンショットを撮ります。
- 保存する前にデータをプレビューします。
- 安全で使いやすいです。
2.スクリーンショットを見つける方法
それでは、スクリーンショットを見つける方法に移りましょう。
Macでスクリーンショットを見つける方法
Macですべての画像を検索することも、以下のようにXNUMXつずつ検索することもできます。
オプション1.クリック ファインダー > もう完成させ、ワークスペースに掲示しましたか?、ボックスにスクリーンショットを入力します。 次にクリック 画像 メニューと選択 PNG ここに。 次に、リスト上のすべてのスクリーンショットを見ることができます。
オプション2. Macデスクトップに移動して、必要なスクリーンショットを見つけます。
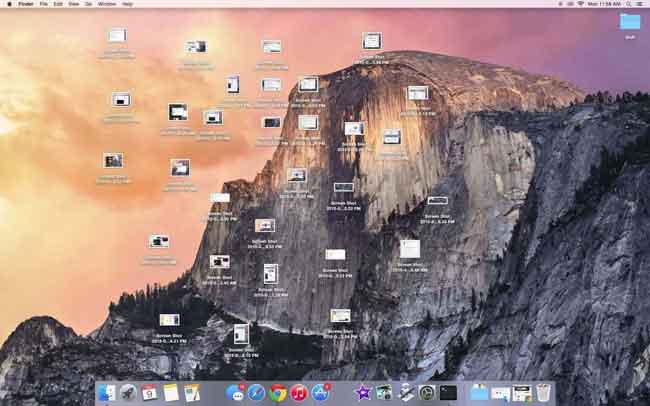
Windowsでスクリーンショットを見つける方法
次のように入力して、デフォルトのフォルダーでそれらを見つけることができます C:\ Users \ \ Pictures \ Screenshots or C:\ Users \ \ Videos \ Captures Windowsの検索バーで、リストから選択します。 その後フォルダが開かれます。
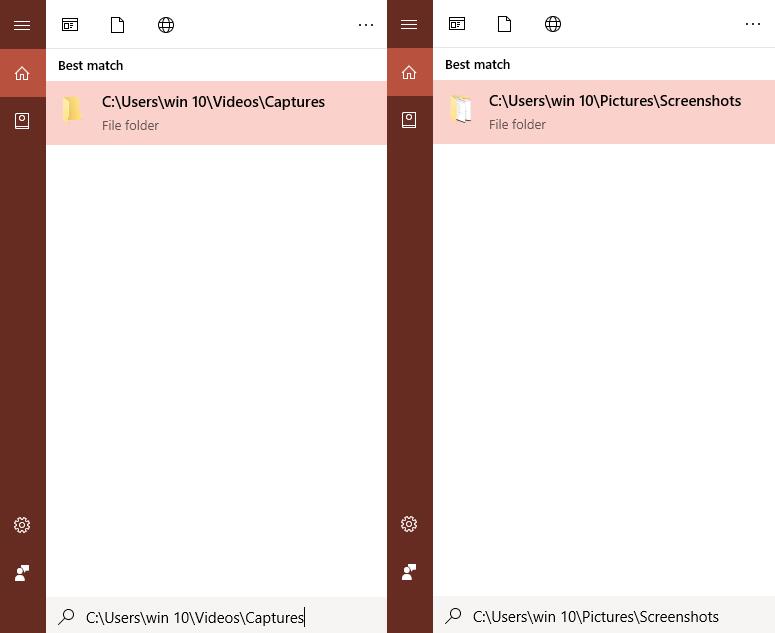
または、エクスプローラを起動して Windowsキー+ e、次に選択 写真>スクリーンショット.
それ以外の場合は、別のスクリーンショットを撮って保存してみると、最後のスクリーンショットが保存された場所を見つけることができます。
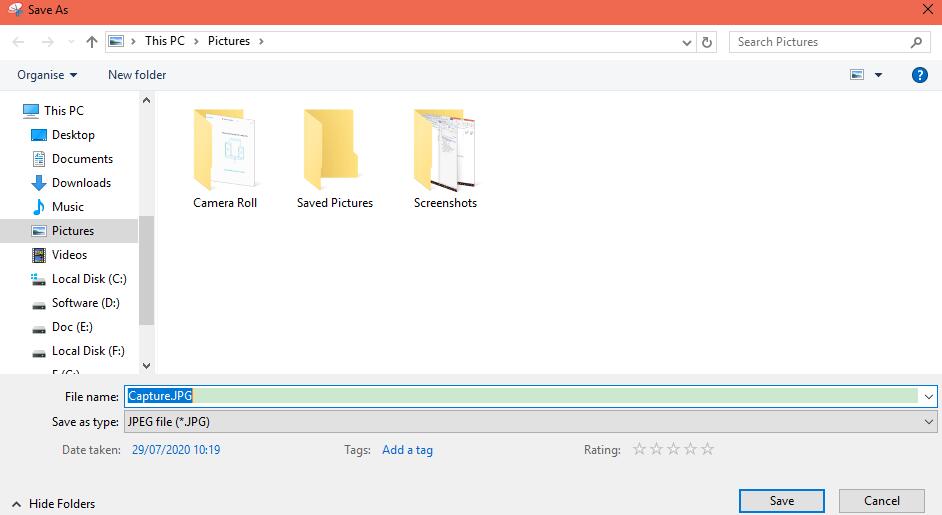
3.スクリーンショットの保存場所を変更する方法
コンピュータ上のサードパーティのスクリーンショットプログラムとは異なり、それらのほとんどは個人設定に特化しているため、クリックすることでデフォルトの場所を簡単に変更できます 環境設定 または他のボタン。 たとえば、ダウンロードした場合 FoneLabの無料の切り取りツール コンピューターでは、それを使用してコンピューター画面のスナップショットを作成し、スクリーンショットの場所を変更できます 環境設定 のセクションから無料でダウンロードできます。
ほとんどのユーザーはコンピューターに組み込まれたツールを選択することを好むので、WindowsまたはMacでスクリーンショットの場所を変更する方法をこの部分でできるだけ明確に紹介します。
スクリーンショットの保存場所を変更する方法Windows10または8.1
Windows 10および8.1では、サードパーティプログラムなしで撮ったスクリーンショットは、同じデフォルトのフォルダーに保存されます。
ステップ 1に行く C:\ Users \ \ピクチャー、 右クリック スクリーンショット をクリックして プロパティ。
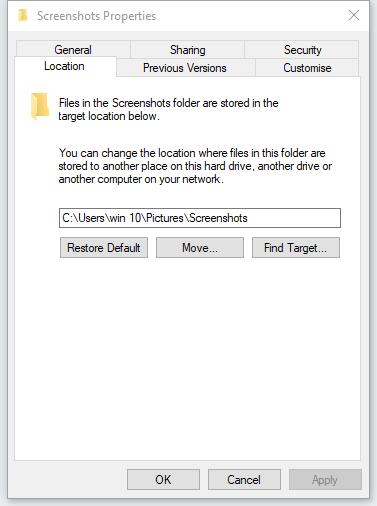
ステップ 2 移動、新しい場所を選択してクリック フォルダを選択してください.
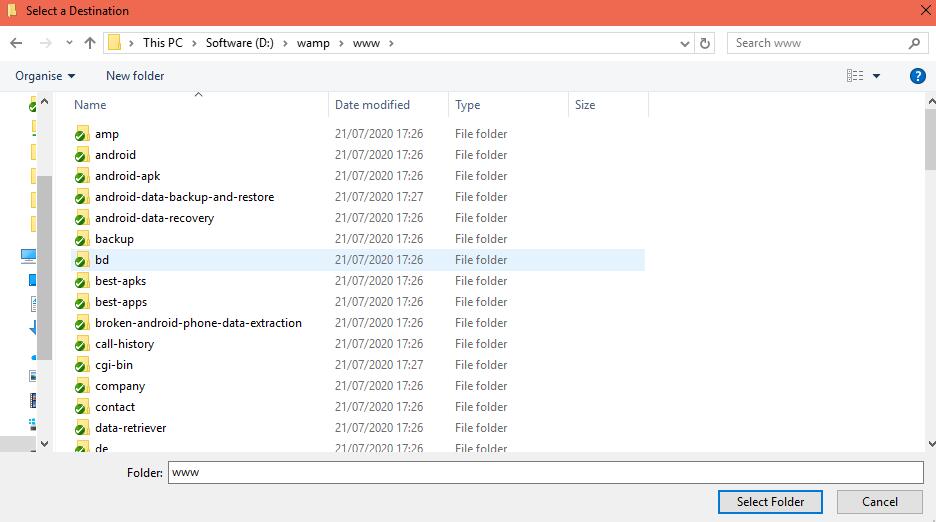
ステップ 3選択する いいえ 後でフォルダをリダイレクトできないようにするため。
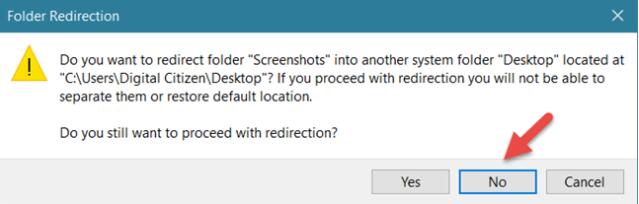
ステップ 4帰る スクリーンショットのプロパティ ウィンドウ、クリック OK > 有り。 必要に応じて、デフォルトのフォルダを復元することもできます。
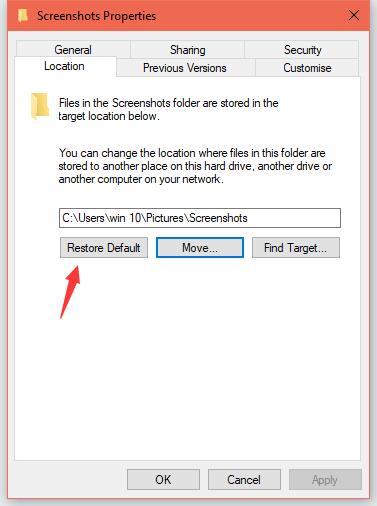
スクリーンショットの保存場所を変更する方法Mac
デフォルトのスクリーンショットフォルダーの場所を変更する手順は、使用しているmacOSによって異なります。 以下のデモを適宜確認できます。
macOS Mojave以降でスクリーンショットの保存場所を変更する方法
新しいmacOSでは、スクリーンショットの保存場所を変更する操作が簡略化されています。 以下はチュートリアルです。
ステップ 1イベント コマンド+ + 5シフト 開く スクリーンショット アプリ。

ステップ 2 オプション 選択して に保存。 次に、7つのオプションが表示されます。 デスクトップ, 資料, クリップボード, Mail, メッセージ, プレビュー & 他の場所。 選択する必要があります 他の場所 ここで、Macでスクリーンショットを保存するフォルダを選択します。
macOS High Sierra以前でデフォルトのスクリーンショットの保存場所を変更する方法
始める前に、macOS High Sierra以前のバージョンをまだ使用している場合は、macOSを最新のものに更新することをお勧めします。 上記の方法を使用してデフォルトのスクリーンショットの場所を変更する方が、以前のmacOS High Sierraで以下の方法を使用するよりもはるかに簡単です。
先に進む準備ができている場合は、以下の詳細な手順に従ってください。
ステップ 1 ユーティリティ > ターミナル.
ステップ 2タイプ デフォルトではcom.apple.screencaptureの場所を書き込みます ポップアップウィンドウで、その後にスペースを追加します。
ステップ 3フォルダをドラッグして 端末コマンド ボックスとプレス 入力します キーボード。
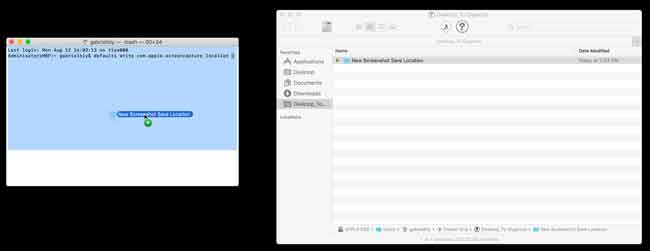
ステップ 4タイプ killall SystemUIServer を押し 入力します ボタンをもう一度押します。
FoneLab Screen Recorderを使用すると、Windows / Macでビデオ、オーディオ、オンラインチュートリアルなどをキャプチャでき、サイズを簡単にカスタマイズしたり、ビデオやオーディオを編集したりできます。
- Windows / Macでビデオ、オーディオ、ウェブカメラを録画し、スクリーンショットを撮ります。
- 保存する前にデータをプレビューします。
- 安全で使いやすいです。
4.FoneLabでスクリーンショットを撮る方法
ご覧のとおり、FoneLabはスナップショットを撮るのに役立つツールではありませんが、コンピューターでのゲームプレイの記録、オンラインコースの記録、ビデオからのオーディオのキャプチャなども可能にします。
FoneLabのスクリーンショットはどこに保存されますか?
デフォルトのフォルダーはC:\ Users \ win 10 \ Documents \ FoneLab \ Snapshotです。
FoneLabのスクリーンショットを見つける方法は?
デフォルトのフォルダを変更した場合は、 メニュー 右上隅のアイコンを選択し、 環境設定 > レコーディング > 出力 > スクリーンショットファイルの場所、クリック フォルダ フォルダを開くためのアイコン。
FoneLabスクリーンショットの保存場所を変更するにはどうすればよいですか?
に行く 環境設定 > レコーディング > 出力 > スクリーンショットファイルの場所、クリック 三点 アイコンをクリックして、コンピューター上の別のフォルダーを選択します。
FoneLabを使用してスクリーンショットを撮る方法は?
ステップ 1まず、プログラムをダウンロードしてコンピュータにインストールしてから起動する必要があります。
ステップ 2選択する Snapshot、コンピュータ上の領域を選択すると、自由に編集できます。 終了したら、保存アイコンをクリックしてコンピューターのフォルダーに保存します。
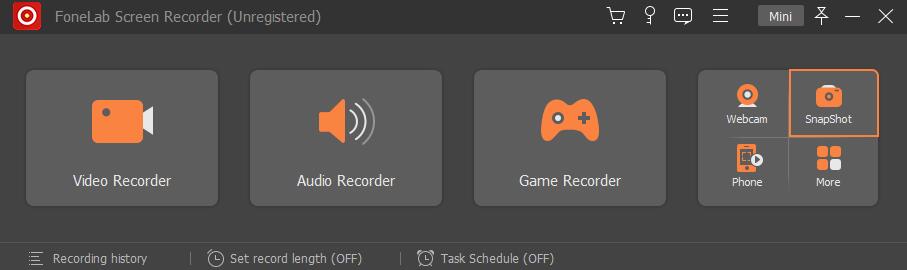
MacまたはWindowsでスクリーンショットがどこに表示されるかについては以上です。 それについてさらに質問がある場合は、以下にコメントを残してください。
