OBS レコーディングはどこへ行くのか、そして主要な代替案
 更新者 リサ・オウ / 03年2023月16日00:XNUMX
更新者 リサ・オウ / 03年2023月16日00:XNUMXOBS Studio は、インターネット上の主要なライブ ストリーミング ソフトウェアの XNUMX つです。 このツールの良いところは、ゲームのストリーミングだけではありません。 画面録画用のソフトウェアを使用できます。 無料の機能がたくさんあり、動画をパソコンに保存するのも難しくないので楽しいです。 しかし、多くの人が尋ねます: obs の記録はどこに行くのですか? 後で、この記事を読むことで、コンピューター上のそれらの場所を知ることができます.

OBS のインターフェースに慣れていない場合は、正しいページにアクセスしています。 ソフトウェアを使用して録音する方法を学びます。 紛らわしいインターフェイスのためにソフトウェアを使用したくない場合は、代わりに FoneLab Screen Recorder を使用できます。

ガイド一覧
パート1。OBSレコーディングはどこに行くのか
多くの OBS ユーザーは、ビデオのパスや場所を知りません。 問題は、OBS は録画をどこに保存するかということです。 コンピューター上での場所を学習しないと、ビデオ ファイルを見つけるのに時間がかかります。 たとえば、録画したビデオを急いでアップロードしたいのですが、別のフォルダーで見つけることができません。 この場合、非常にイライラします。 幸いなことに、それらを見つけるのに苦労することはありません。 デバイス フォルダと OBS スタジオについて知っていれば、すぐに見つけることができます。 それとは別に、この記事ではそれらを見つけるプロセスを示します。 アクセスするには、以下の手順を参照してください。
ステップ 1記録する前に、画面記録のパスを設定する必要があります。 コンピューターでツールを起動します。 その後、 File セクションを見つけて、 設定 アイコン。 ソフトウェアの左側にあります。
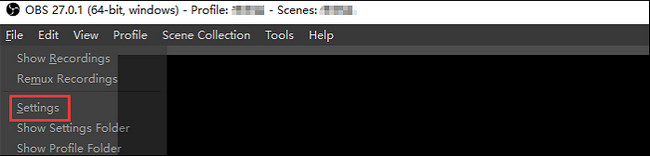
ステップ 2OBS レコーダーの新しいウィンドウがポップアップします。 あなたがしなければならないのは、 記録を表示 セクションのドロップダウン ボタンにある ボタン。 その後、OBS を使用して録画したビデオがツールに表示されます。 保存または視聴するビデオを選択する必要があります。
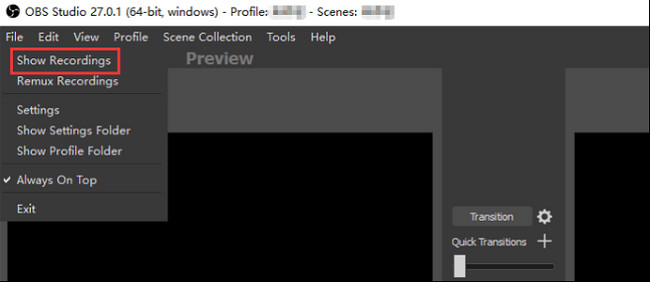
この記事では、「OBS 録画はどこに保存されますか?」という質問に答えます。 それを使用する方法を学ぶ時が来ました。 進む。
FoneLab Screen Recorderを使用すると、Windows / Macでビデオ、オーディオ、オンラインチュートリアルなどをキャプチャでき、サイズを簡単にカスタマイズしたり、ビデオやオーディオを編集したりできます。
- Windows / Macでビデオ、オーディオ、ウェブカメラを録画し、スクリーンショットを撮ります。
- 保存する前にデータをプレビューします。
- 安全で使いやすいです。
パート 2. OBS で画面を録画する方法
無料と ビデオ録画用のオープンソース ソフトウェア およびストリーミングの場合、OBS はダウンロードする必要があるツールです。 現在使用しているオペレーティング システムについて心配する必要はありません。 このソフトウェアは、Windows、Mac、Linux などの多くのオペレーティング システムをサポートしています。 このツールのもう XNUMX つの利点は、ホットキーを使用して他のソフトウェア機能を実行できることです。 ただし、このソフトウェアの欠点は、慣れるのが難しいことです。 インターフェイスには多くのツールがあり、名前やラベルはありません。 この場合、試行錯誤の方法を使用してそれらの機能を知る必要があります。 その手順を知るために移動します。
ステップ 1メイン インターフェイスで、インターネット上の OBS スタジオを検索します。 ソフトウェアをダウンロードするには、現在使用しているコンピューターのオペレーティング システムを選択します。 Windows、macOS、および Linux を選択できます。 セットアップ > インストール > 起動 > すぐに実行します。
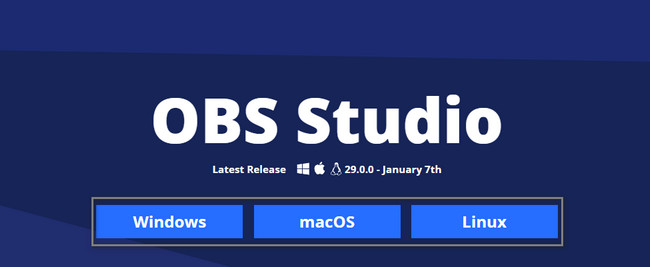
ステップ 2ツールのメイン インターフェイスが表示されます。 さまざまな録画モード、ソース、シーン トランジション、その他の機能が表示されます。 記録プロセスを開始するには、画面記録のソースを選択し、 録音を開始 ソフトウェアの右側にあるアイコン。
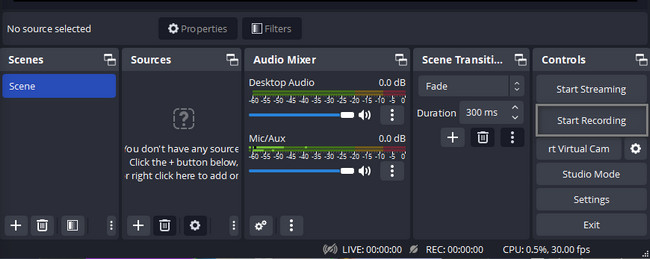
ステップ 3記録セッションを終了するには、 録音を停止 メインインターフェイスの右側にあるボタン。 ソフトウェアはビデオをアルバムに保存します。 それらを見つける場所の上部にある指示を読めば、それらを見つけることができます。
![[記録の停止]ボタンをクリックします](https://www.fonelab.com/images/screen-recorder/fonelab-screen-recorder-where-do-obs-recording-go-operating-sop-recording.jpg)
セッションを終了しない限り、OBS は記録を停止しません。 機能しない他のスクリーンレコーダーとは異なります。 ただし、使用できる別の優れたツールがあります。 FoneLab Screen Recorder は、OBS の最良の代替手段です。 理由を知りたい場合は、以下をご覧ください。
パート 3. 最高の OBS 代替手段 - FoneLab スクリーン レコーダー
OBS Studio のような画面を記録できるツールをお探しですか? FoneLabスクリーンレコーダー そのソフトウェアの代替として主要なツールです。 できる ラグなしで画面を記録する 何をするにしても。 このツールのもう XNUMX つの良い点は、録音に制限がないことです。 それとは別に、キーボードのホットキーまたはショートカット キーを使用してこのツールを操作することもできます。 ただし、この手法を慎重に使用するのが最善です。 間違ったコマンドを実行すると、コンピューターでエラーが発生する可能性があります。 ただし、記事のこの部分では、このソフトウェアを使用する簡単な手順を説明します. 以下に進みます。
FoneLab Screen Recorderを使用すると、Windows / Macでビデオ、オーディオ、オンラインチュートリアルなどをキャプチャでき、サイズを簡単にカスタマイズしたり、ビデオやオーディオを編集したりできます。
- Windows / Macでビデオ、オーディオ、ウェブカメラを録画し、スクリーンショットを撮ります。
- 保存する前にデータをプレビューします。
- 安全で使いやすいです。
ステップ 1OBS 録画の主要な代替手段をダウンロードするには、 無料ダウンロード メイン インターフェイスのアイコン。 その後、ダウンロードプロセスが終了するのを待ちます。 ダウンロードしたソフトウェアのファイルをクリックし、セットアップします。 インストール>起動>コンピューターで実行します。
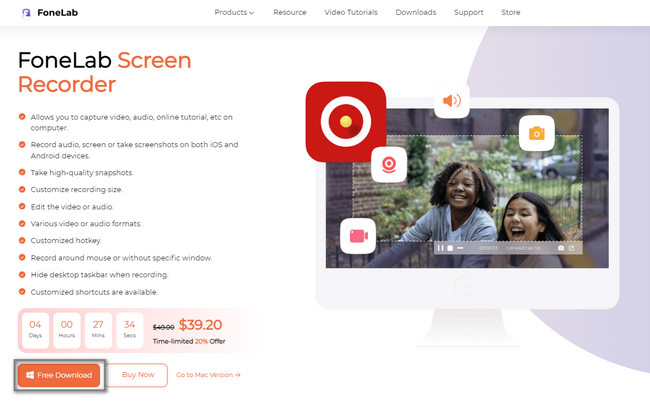
ステップ 2ツールのインターフェースには、画面記録のオプションが表示されます。 ビデオ レコーダー、オーディオ レコーダー、ゲーム レコーダー、その他の録画モードを選択できます。 下部にあるこのソフトウェアの他のユニークなツールを使用することもできます。
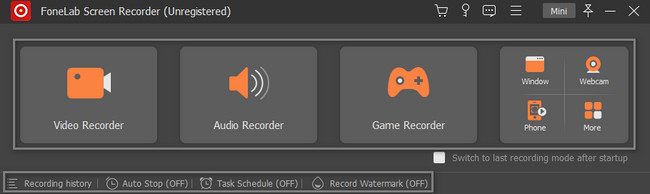
ステップ 3利用したい録音機能を選択します。 選択した録音モードによって異なります。 その後、画面をキャプチャする準備ができたら、 REC ソフトウェアの右側にあるボタン。 録音が始まるまで数秒間カウントダウンします。
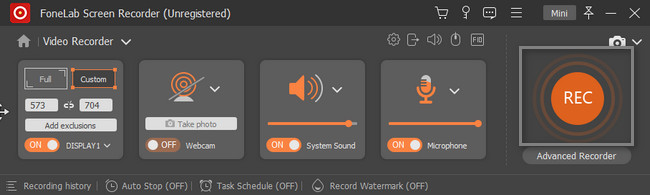
ステップ 4コンピューター画面の記録セッションを停止するには、 赤い箱 ボタン。 デバイスは、ツールを使用してビデオを表示します。 をクリックするだけです。 クリックします ボタンをクリックして、コンピューターのフォルダーの XNUMX つに保存します。
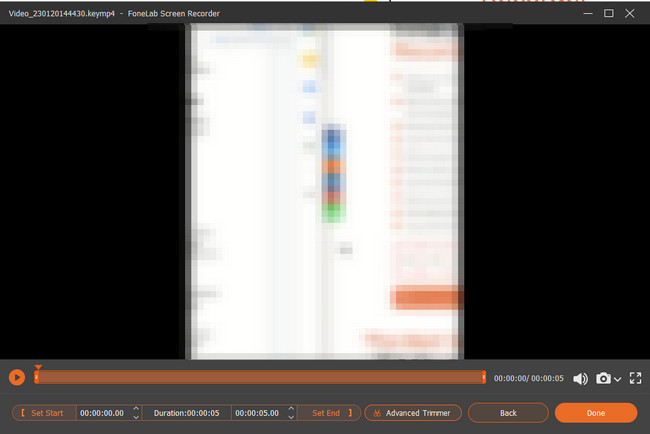
FoneLab Screen Recorderを使用すると、Windows / Macでビデオ、オーディオ、オンラインチュートリアルなどをキャプチャでき、サイズを簡単にカスタマイズしたり、ビデオやオーディオを編集したりできます。
- Windows / Macでビデオ、オーディオ、ウェブカメラを録画し、スクリーンショットを撮ります。
- 保存する前にデータをプレビューします。
- 安全で使いやすいです。
パート 4. OBS 録画に関する FAQ
質問1.OBS録画を視聴するにはどうすればよいですか?
デフォルトでは、OBS は録画を FLV 形式で保存しますが、FLV 形式に切り替えることができます。 MP4. 出力パスに記録されていることを確認し、Windows Media Player などのメディア プレーヤーで再生します。
質問2.OBS記録を復元するにはどうすればよいですか?
画面記録をレンダリングするときに、OBSがフリーズまたはクラッシュすることがあります。 このような場合、OBS記録を復元することはできません。 または、保存したいものをすべて再録音する必要があります。 OBSエラーが心配な場合は、より安定したスクリーンレコーダーアプリケーションを使用することをお勧めします。
質問3.OBS録音をMP4に変換する方法は?
OBSは、ファイルサイズを小さくするために、記録をFLVに保存します。 However, you can change it to MP4 format in the Settings dialog.ただし、[設定]ダイアログでMPXNUMX形式に変更できます。 Click theクリック 設定 右下のボタンをクリックしてから、 出力 tab from the left side on the popup dialog.ポップアップダイアログの左側からタブ。 Then choose mp4 from the次に、からmpXNUMXを選択します 録音フォーマット 下 レコーディング のセクションから無料でダウンロードできます。
質問 4. OBS に時間制限を設定するにはどうすればよいですか?
このソフトウェアには停止機能があるため、OBS 記録の時間制限を簡単に設定できます。 それを行うには:
ステップ 1コンピューターで OBS ソフトウェアを起動します。
ステップ 2動画内で ツール オプションのセクション。
ステップ 3メインインターフェースで、 出力 タイマー。
この場合、録音に適したタイマーを設定できます。
質問 5. OBS でオーディオを録音するには、どのビットレートが必要ですか?
オーディオ ストリーミングを使用する場合は、OBS ビットレートを 64 kbps に設定することをお勧めします。 この場合、録音で良い経験が得られます。 ただし、192 ~ 320 kbps を使用すると高品質のオーディオを得ることができます。
obs の記録を見つけるのが難しい場合は、これが最適な記事です。 また、OBS の簡単な使用方法についても説明します。 それとは別に、それはあなたを紹介します FoneLabスクリーンレコーダー ずっと! 今すぐダウンロードして、そのユニークな機能をお楽しみください。
FoneLab Screen Recorderを使用すると、Windows / Macでビデオ、オーディオ、オンラインチュートリアルなどをキャプチャでき、サイズを簡単にカスタマイズしたり、ビデオやオーディオを編集したりできます。
- Windows / Macでビデオ、オーディオ、ウェブカメラを録画し、スクリーンショットを撮ります。
- 保存する前にデータをプレビューします。
- 安全で使いやすいです。
