- iPhoneでのパスワードの自動入力
- iPhone で Outlook のパスワードを変更する
- 電話機で AOL パスワードを変更する
- iPhoneでメモのパスワードを忘れた
- iPhoneのメールパスワード
- iPhoneのボイスメールパスワード
- iPhoneでInstagramのパスワードを変更する
- iPhoneでNetFlixのパスワードを変更する
- iPhoneでFacebookのパスワードを変更する
- iPhoneの写真をパスワードで保護する
- iPhoneのパスワード生成
- iPhoneのWi-Fiパスワード
- iPhoneでYahooパスワードを変更する
- iPhoneでGmailのパスワードを変更する
- iPhoneでWi-Fiパスワードを共有する
iPhoneのWi-Fiパスワードに関する注目すべきガイドと方法
 更新者 リサ・オウ / 25年2023月14日20:XNUMX
更新者 リサ・オウ / 25年2023月14日20:XNUMX私のクラスメートが私たちの学校のプロジェクトのためにやってくる. みんなで調査できるように、Wi-Fi を共有する必要があります。 ただし、パスワードが長すぎて複雑で、ルーターが親の寝室にあります。 iPhone で Wi-Fi パスワードを見つける簡単な方法はありますか?
今日、Wi-Fi は人々の日常生活に不可欠な要件の XNUMX つです。 仕事や学校のプロジェクトを行っているとき、愛する人とコミュニケーションを取っているとき、ソーシャル メディアで友達と最新情報を共有しているときなど。 デバイスを Wi-Fi ネットワークに接続すると、パスワードが再度変更されない限り、接続が長時間維持されます。 したがって、毎回手動で入力する必要がないため、パスワードを覚えておく必要はありません。
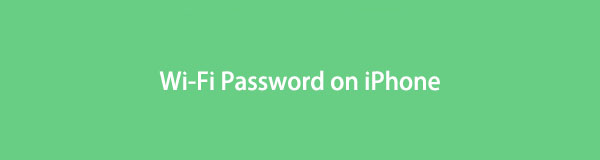
とはいえ、ゲストがパスワードを尋ねるたびに忘れて不便を感じるかもしれません. 幸いなことに、iPhone でパスワードを見つけて共有するためのより簡単な方法が利用できるようになりました。 これにより、毎回ルーターをチェックする必要がなくなります。 さらに、新しいデバイスを接続するときに忘れても問題ありません。 最も注目すべき方法を以下に示します。また、Wi-Fi パスワードを変更するためのガイドも含まれます。

ガイド一覧

FoneLab iPhone Password Managerを使用すると、iPhone、iPad、またはiPod Touchのスキャン、表示、分類などを行うことができます.
- iPhone、iPad、または iPod touch でパスワードをスキャンします。
- デバイスからパスワードをエクスポートし、CSV ファイルとして保存します。
- メール、Wi-Fi、Google、Facebook などのパスワードを復元します。
パート1。 iPhoneでWi-Fiパスワードを見つける方法
以下は、iPhoneでWi-Fiパスワードを見つけるための注目すべき方法です。 手動で表示するか、設定アプリで表示するか、便利なサードパーティ ツールを使用して表示するかを問わず、適切な方法があります。
方法 1. Wi-Fi ルーターを確認する
Wi-Fi パスワードを確認する最も基本的な方法は、ルーターを確認することです。 ほとんどの場合、ルーターのどこかにステッカーが貼られており、その情報を確認するのに役立ちます。 これには、Wi-Fi ネットワークのデフォルト名とパスワードが常に含まれます。
Wi-FiルーターをチェックしてiPhoneのWi-Fiパスワードを理解する方法を習得するには、以下の簡単な手順を心に留めておいてください。
ステップ 1Wi-Fi ルーターの背面または下を確認して、その情報が記載されたステッカーを見つけます。 ステッカーには、Wi-Fi ネットワークのユーザー名、パスワード、および詳細が表示されます。
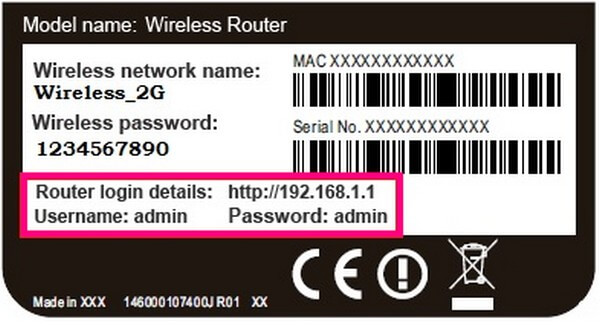
ステップ 2ステッカーにパスワードが表示されたら、iPhone にアクセスできます。 設定 アプリ> Wi-Fi > Wi-Fi ネットワークの名前、パスワードを入力して接続します。 一方、ネットワークが非表示の場合は、 その他 オプション。 その後、Wi-Fi ネットワークの名前、セキュリティ タイプ、およびパスワードを入力します。
ただし、すでにパスワードを変更している場合、Wi-Fi ルーターのチェックは機能しなくなります。 これは、ルーターのステッカーに印刷されているため、デフォルトのパスワードを引き続き使用する場合にのみ適用されます.

FoneLab iPhone Password Managerを使用すると、iPhone、iPad、またはiPod Touchのスキャン、表示、分類などを行うことができます.
- iPhone、iPad、または iPod touch でパスワードをスキャンします。
- デバイスからパスワードをエクスポートし、CSV ファイルとして保存します。
- メール、Wi-Fi、Google、Facebook などのパスワードを復元します。
方法2.設定アプリを操作する
Wi-Fi ネットワークのユーザー名とパスワードを既に変更している可能性がありますが、心配する必要はありません。 iPhone の設定アプリで Wi-Fi を操作することで、パスワードを再度表示し、後で自宅のゲストと共有することができます。 この方法は簡単な指示しか必要としないため、プロセスは前の方法とほぼ同じくらい基本的です。
設定アプリを操作してiPhoneからWi-Fiパスワードを取得する方法を決定するには、以下の問題のない手順に従います。
ステップ 1iPhoneのロックを解除して起動します 設定 あなたのデバイス上のアプリケーション。 その後、Wi-Fiタブに進みます。 プロファイルの下の設定の上部に表示されます。
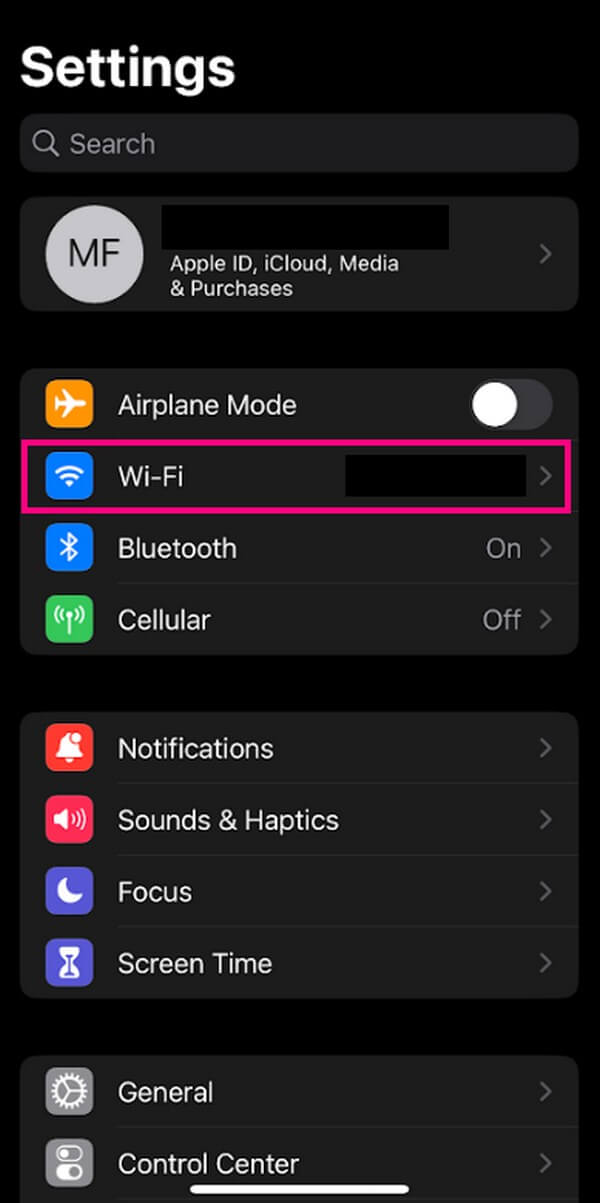
ステップ 2次の画面では、アクティブな Wi-Fi ネットワークが他のオプションとともに表示されます。 Wi-Fi ネットワークを見つけて、一番右側にある情報記号をタップします。
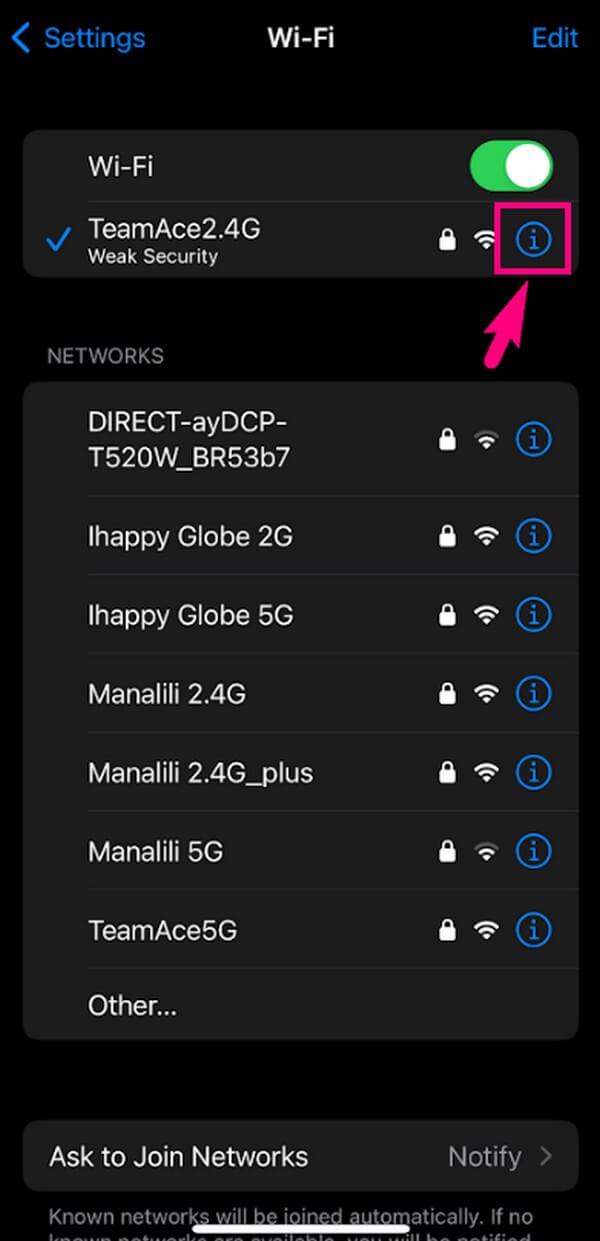
ステップ 3オプションのリストから、隠し文字を含むパスワードが表示されます。 一度タップすると、問題なくパスワードが自動的に表示されます。
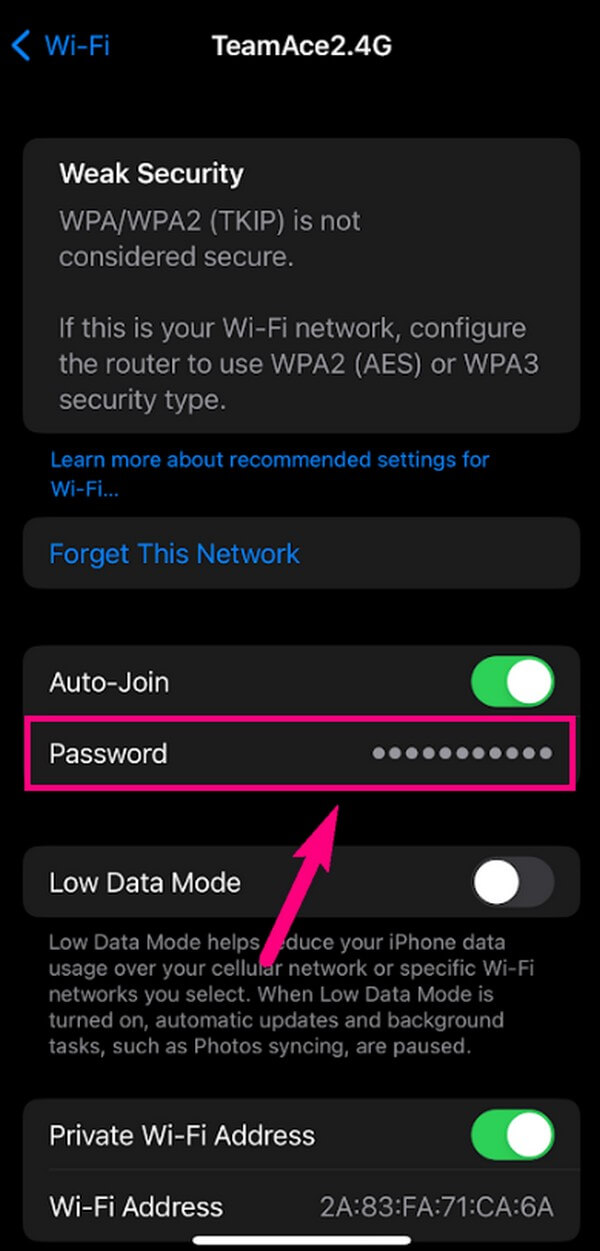
Wi-Fi ネットワークに接続していない場合、この方法は使用できないことに注意してください。 この状況を克服するために、次のプロセスに進んでください。
方法 3. FoneLab iPhone Password Manager を試す
Wi-Fi ネットワークから切断された場合でも、iPhone で Wi-Fi パスワードを見つけることができます。 そして、それは試してみることです FoneLab iPhone パスワード マネージャー. このプログラムは、Wi-Fi パスワードを含む、iPhone 上のいくつかのパスワードをスキャンできます。 数回クリックするだけで、後でパスワードを表示して、家のゲストや家族とパスワードを忘れた場合でも共有できます。 この方法のプロセスは、ツールの見やすいインターフェイスのため、簡単です。 したがって、複雑な手順に遭遇することを心配する必要はありません。 さらに、次のような他のパスワードにも使用できます Instagramのパスワード, Facebookのパスワード, etc.

FoneLab iPhone Password Managerを使用すると、iPhone、iPad、またはiPod Touchのスキャン、表示、分類などを行うことができます.
- iPhone、iPad、または iPod touch でパスワードをスキャンします。
- デバイスからパスワードをエクスポートし、CSV ファイルとして保存します。
- メール、Wi-Fi、Google、Facebook などのパスワードを復元します。
iPhone に保存された Wi-Fi パスワードを FoneLab iPhone パスワード マネージャー:
ステップ 1FoneLab iPhone Password Manager のコピーを無料で入手してください。 これを行うには、公式サイトに入り、 無料ダウンロード ボタンをクリックし、左側に Windows アイコンを表示します。 Mac ユーザーの場合は、 Mac版へ 最初にオプションを選択すると、Apple ロゴのダウンロード ボタンが表示されます。 その後、パスワードマネージャーをインストールしてコンピューターで実行します。
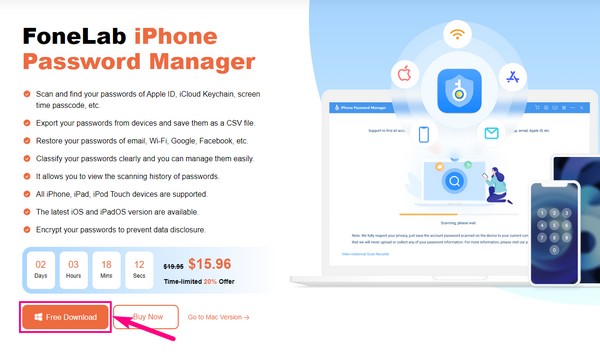
ステップ 2まず、Lightning ケーブルを使用して iPhone をコンピュータに接続する必要があります。 接続を成功させるには、画面に表示される正しい指示に従ってください。 その後、右下を叩く 開始 ボタン。 iTunes バックアップ パスワードの確認を求めるダイアログ ボックスが表示されます。 入力してクリック パスワードを照合します をクリックして次に進みます。
![[パスワードの確認] をクリックして続行します](https://www.fonelab.com/images/iphone-password-manager/wifi-password-iphone/fonelab-iphone-password-manager-verify-password.jpg)
ステップ 3FoneLab iPhone Password Manager は、iPhone に保存されているパスワードのスキャンを開始します。 終了するまでしばらく待機すると、画面にパスワード分類のリストが表示されます。 左側で、リストの上部にある [WiFi アカウント] オプションをクリックします。 iPhone に関連付けられている Wi-Fi ネットワークがインターフェイスの右側に表示されます。
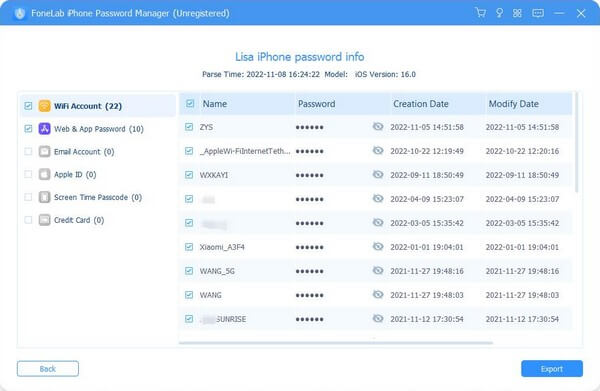
ステップ 4パスワードを確認したいネットワークを見つけます。 次に、 目 右側の [パスワード] セクションの下にあるネットワークに対応する記号。 これにより、選択したパスワードが表示されます。 さらに、それらをデバイスに保存する場合は、必要なパスワードをマークしてから、 輸出 インターフェイスの右下にあるボタン。

FoneLab iPhone Password Managerを使用すると、iPhone、iPad、またはiPod Touchのスキャン、表示、分類などを行うことができます.
- iPhone、iPad、または iPod touch でパスワードをスキャンします。
- デバイスからパスワードをエクスポートし、CSV ファイルとして保存します。
- メール、Wi-Fi、Google、Facebook などのパスワードを復元します。
パート 2. Wi-Fi パスワード iPhone を自動的に共有する
iPhoneでWi-Fiパスワードを見つけて表示する方法がわかったので、家のゲストと簡単に共有できます。 一方、手動でパスワードを入力せずに、Wi-Fi パスワードを友達と共有することもできます。 他のモバイル デバイスと同様に、iPhone にも Wi-Fi パスワードを自動的に共有できる機能が追加されました。
iPhone で Wi-Fi パスワードを自動的に共有するには、以下の管理可能なガイドラインに注意してください。
ステップ 1iPhone のホーム画面で、コントロール センターにアクセスするためのホーム ボタンがある場合は、右上または下から指をスライドさせます。 そこから、Wi-Fi と Bluetooth の両方の機能をオンにします。 iPhone が Wi-Fi ネットワークに接続されていることを確認します。
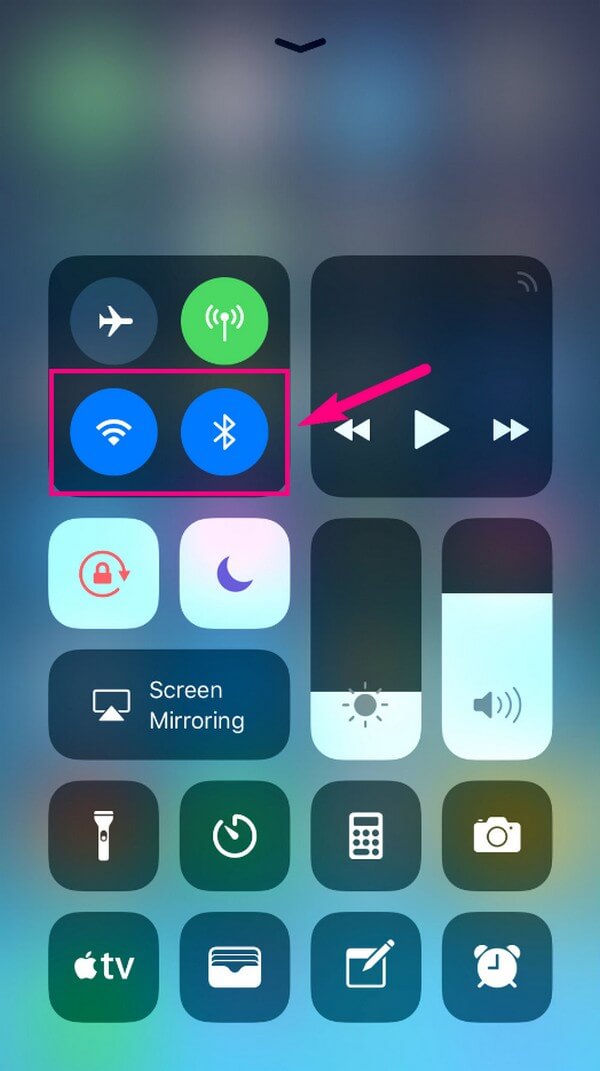
ステップ 2Wi-Fiに接続したい他のiPhoneを入手して、その場所に向かいます 設定 アプリ。 をタップ Wi-Fi アクティブなネットワークを表示するオプション。 Wi-Fi ネットワークを選択して続行します。 デバイスに戻ります。 パスワードを共有するかどうかを尋ねるポップアップが表示されます。
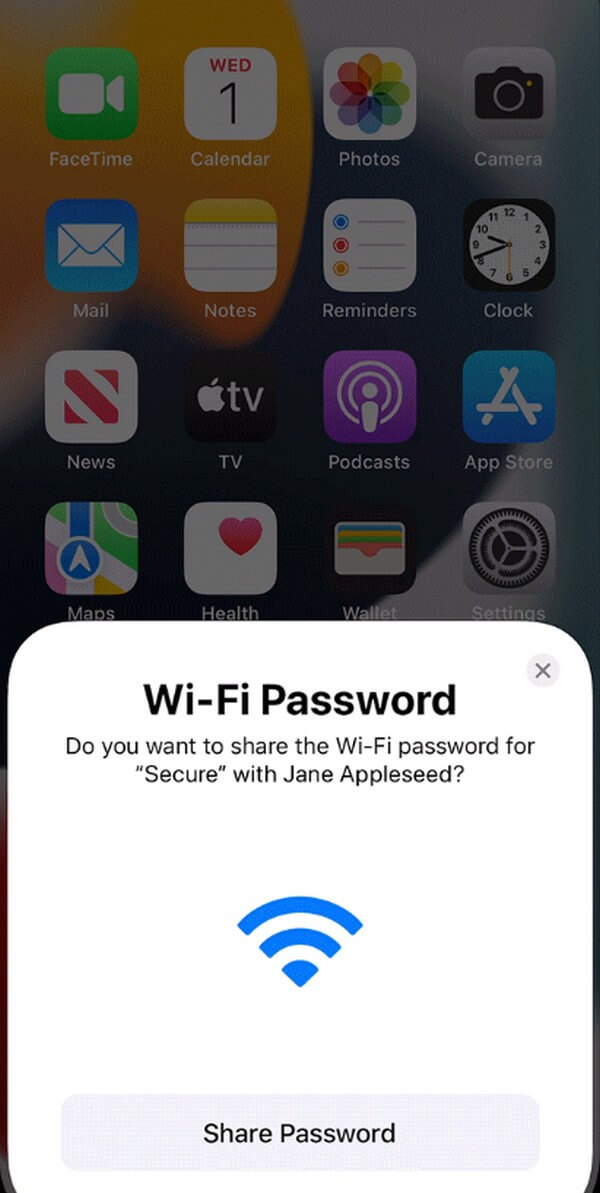
ステップ 3最後に、 パスワードの共有 下部のボタンをクリックして、パスワードを共有します。 ただし、ポップアップが表示されない場合は、パスワード共有に関する Apple の要件が実施されていない可能性があります。 パスワードを要求するデバイスに Apple ID の電子メールが保存されていることを確認します。 連絡先情報 アプリとその逆。
Wi-Fi パスワード共有機能は、iOS 11 以降のバージョンで利用できます。 以前のバージョンの iOS を使用している場合は、前の部分に戻って iPhone の Wi-Fi パスワードを表示し、手動で共有できます。
パート3。 iPhoneでWi-Fiパスワードを変更する方法
Wi-Fi パスワードを覚えやすいものに変更したい場合は、簡単な方法を次に示します。 または、他の不要なデバイスが表示されないように変更したいだけかもしれません。 どちらの方法でも、iPhone で Wi-Fi ネットワークのパスワードを効率的に変更できます。 ユーザー名、パスワード、ルーターの IP アドレスなど、ネットワークの重要な情報のみを準備する必要があります。 次に、パスワードの変更に進みます。
iPhoneでWi-Fiパスワードを変更する方法に関する知識を得るために、以下の指示例を覚えておいてください。
ステップ 1まず、iPhoneに移動します 設定 を押してすぐに移動します Wi-Fi タブ。 その後、「i」アイコンは、接続している Wi-Fi ネットワークに合わせて配置されます。 下にスクロールして、[IPV4 アドレス] の下で、 ルータ オプション、次に コピー.
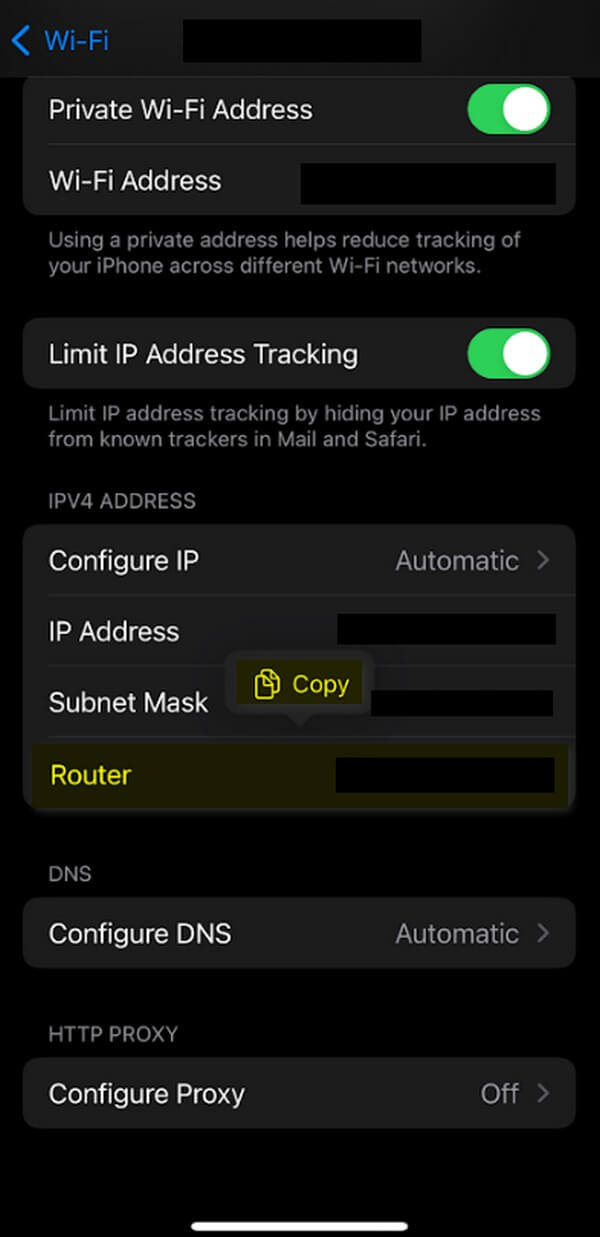
ステップ 2Safari を起動し、コピーした IP アドレスをブラウザの上部または下部のアドレス バーに貼り付けます。 その後、Wi-Fi ネットワークのユーザー名とパスワードにログインするよう求められます。
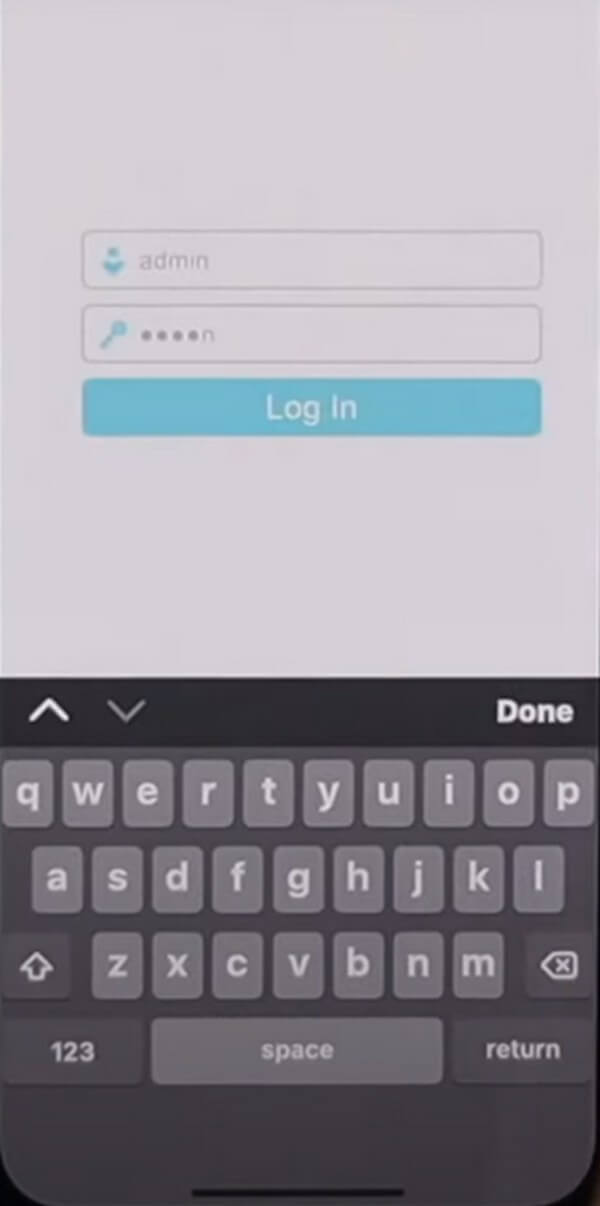
ステップ 3画面の左側で、 無線 オプションを選択し、その下にある [ワイヤレス セキュリティ] を選択します。 パスワード設定が右側に表示されます。 それに応じて、[ワイヤレス パスワード] フィールドのパスワードを変更します。 次に、下にスクロールして、下部にある [保存] タブをクリックして、パスワードを正常に変更します。
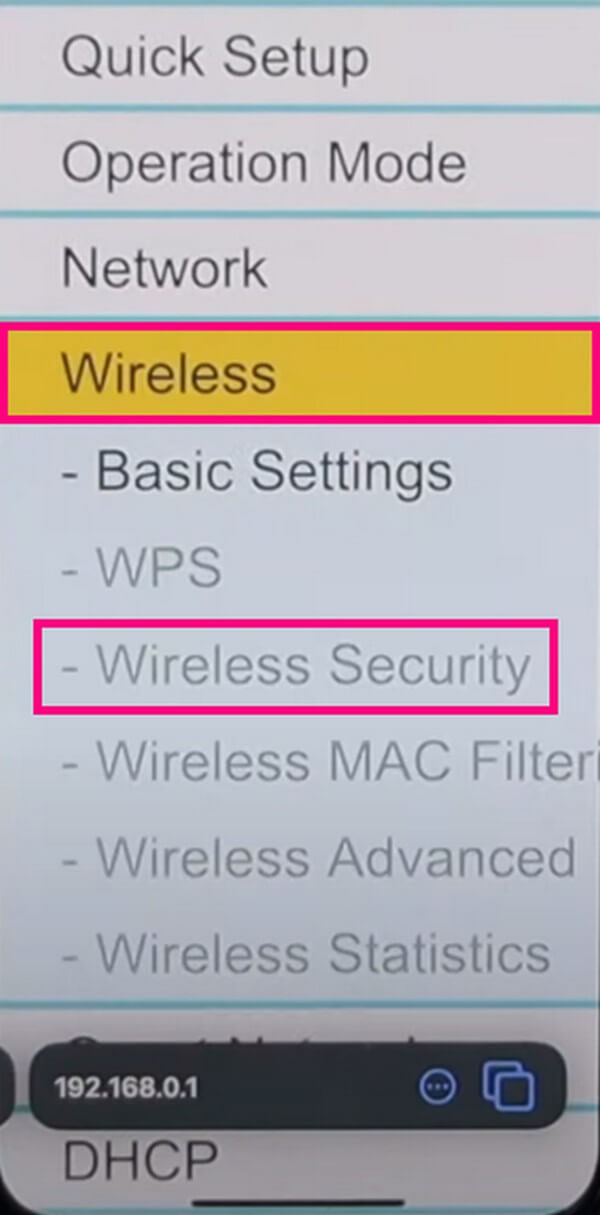

FoneLab iPhone Password Managerを使用すると、iPhone、iPad、またはiPod Touchのスキャン、表示、分類などを行うことができます.
- iPhone、iPad、または iPod touch でパスワードをスキャンします。
- デバイスからパスワードをエクスポートし、CSV ファイルとして保存します。
- メール、Wi-Fi、Google、Facebook などのパスワードを復元します。
パート 4. iPhone の Wi-Fi パスワードに関する FAQ
1. iPhone が Wi-Fi に接続できない場合はどうすればよいですか?
Wi-Fi に接続できない場合は、iPhone を再起動してみてください。 これにより、グリッチ、遅延などの問題が解決されるため、再起動後に再度接続しようとすると更新されます. これが機能しない場合は、他のデバイスが Wi-Fi に正常に接続されているかどうかを確認してください。 問題が発生している場合は、ルーターに問題がある可能性があります。 したがって、今度は Wi-Fi ルーターとケーブルまたは DSL モデムを再起動して、プラグを抜いてからもう一度差し込むことができます。
2. iPhone で Wi-Fi パスワードを共有できないのはなぜですか?
Wi-Fi パスワード共有機能が機能するには、一方のデバイスだけでなく、両方のデバイスで新しいバージョンの iOS が実行されている必要があります。 また、両方のデバイスを確認してください パーソナルホットスポット いずれかがオンになっている場合。 有効になっている場合は、オフにして Wi-Fi 共有機能を正常に使用してください。 さらに、前述のように、Wi-Fi と Bluetooth を有効にすることを忘れないでください。
今日の技術により、いくつかの方法を使用して Wi-Fi ネットワークに接続することがはるかに簡単になりました。 したがって、Wi-Fi パスワードの表示、共有、および変更も、組み込みの機能、技術、およびサードパーティ ツールの助けを借りて効率的になりました。 そして、上記のものは、これまでのところ、この問題に関して最も注目に値します。 今すぐ試して、iPhone の Wi-Fi パスワードの目標を達成してください。

FoneLab iPhone Password Managerを使用すると、iPhone、iPad、またはiPod Touchのスキャン、表示、分類などを行うことができます.
- iPhone、iPad、または iPod touch でパスワードをスキャンします。
- デバイスからパスワードをエクスポートし、CSV ファイルとして保存します。
- メール、Wi-Fi、Google、Facebook などのパスワードを復元します。
