最適な方法でコンピューターがランダムにクラッシュした後にデータを回復する
 更新者 リサ・オウ / 24年2022月18日40:XNUMX
更新者 リサ・オウ / 24年2022月18日40:XNUMXWindows 10 アプリがクラッシュし続けていますか? コントロールパネルですか? またはあなたのコンピュータ上の何か? 目の前で起こっていることを見て、あなたは不安を感じているに違いありません。 データが危険にさらされているのではないかと心配し始めますが、なぜそれが起こっているのかわかりません。 人々は通常、すべての重要なファイルをコンピューターに保存して、安全に保ちます。 しかし、それがあなたのデータを危険にさらすものになったらどうしますか? コンピュータを修復したり、ファイルを保存したりするには、信頼できる方法を探す必要があります。
コンピューターがクラッシュするかどうかを知るには、いくつかの兆候に注意する必要があります。 XNUMX つは、ハード ドライブのノイズが聞こえる場合です。 内部は可動部品であるため、長時間使用すると故障したり摩耗したりするのが普通です。 もう XNUMX つは、うるさいシステム ファンです。 ファンが通常よりも大きな音を立てていることに気付いた場合、それは内部が過熱している兆候であり、いつでもコンピューターがクラッシュする可能性があります。 PC がランダムにクラッシュする場合はさらに多くの兆候があり、以下でそれらを修正する方法を説明します。

この記事では、クラッシュし続けるコンピューターに関する信頼できる情報を提供します。 なぜそれが起こるのかについてのより良い知識が得られます。 また、この問題を解決する方法を理解します。 さらに、この記事では、問題を解決した後にデータを回復するための効果的な方法を提供します. プロセスを開始して理解するには、以下をお読みください。

ガイド一覧
パート 1. コンピュータがランダムにクラッシュする理由
コンピューターがランダムにクラッシュする場合、その発生にはいくつかの原因が考えられます。 CPU、ディスプレイ、または電源の過熱が原因である可能性があります。 これを避けるために、コンピュータを時々休ませることを忘れないでください。 それが原因でない場合は、コンピュータ内部のハードウェアが緩んでいる可能性があります。 または、ハードウェアとソフトウェアに互換性がないことが原因である可能性もあります。 コンピュータのハードウェアと互換性のないソフトウェアをインストールまたは更新すると、コンピュータがランダムにクラッシュする可能性があります。
おそらく、コンピューターを探索しているときに、システムがウイルスまたはマルウェアによって攻撃されている可能性があります。 同時に開いているプログラムが多すぎるため、RAM ストレージが不足している可能性があります。 これは、コンピューターが突然クラッシュする最も一般的な理由の XNUMX つです。 プログラムを使用した後は、プログラムを適切に閉じて、十分な RAM 容量を確保してください。 その他の原因には、古いドライバー、破損したファイル、悪意のあるソフトウェア、および不十分な内部ストレージが含まれます。 問題を迅速に解決するために、これらのどれがコンピューターのクラッシュの原因になっているのかを突き止めてください。
パート 2. コンピュータのクラッシュをランダムに修正する方法
前述のように、PC がランダムにクラッシュするのは、過熱が原因である可能性があります。 そのため、風通しの良い場所にとどまることが重要です。 過熱し始めていることに気付いたら、冷やすことも重要です。 次に、コンピュータを何年も使用している場合、ハードウェアはしばらくするとほこりっぽくなることがあります。 これはコンピュータの熱放散に影響を与え、パフォーマンスの低下を引き起こします。 時々ハードウェアをクリーニングすると、コンピューターのパフォーマンスが向上し、問題の一部が修正されます。
実行できる別の修正は、ハードウェア接続を調べることです。 コンピューターを頻繁に移動すると、内部ハードウェアの一部が緩む振動が発生します。 したがって、常に移動することは避けてください。 もう XNUMX つは、ハードディスクの不良セクタをチェックすることです。 ハードディスクは、適切に使用されていなかったり、長期間使用した後に摩耗したりすると、不良セクタが発生する傾向があります。 ここで、ハードディスクがすでに深刻な損傷を受けている場合は、アップグレードまたは交換する時期かもしれません。
ただし、これにより内部のデータが危険にさらされます。 これだけでなく、問題を見つけて修正するプロセス全体が、すでにデータを危険にさらしています。 そのため、このような事態が発生した場合に備えて、それらを回復するためのツールを用意しました。 以下のガイドに進んで、コンピュータ上のデータを復元してください。
パート3. FoneLab Data Retrieverを使用してコンピューターがランダムにクラッシュした後にデータを回復する方法
FoneLabデータレトリーバー 信頼できるサードパーティのツールであり、 コンピューター上の紛失または削除されたデータを回復する、ハード ドライブ、ペン ドライブなど。サポートされている形式には、写真、ビデオ、オーディオ、ドキュメント、電子メールなどがあります。 コンピューターまたはシステムのクラッシュが発生した場合でも、このソフトウェアはデータを回復できます。 誤った削除、不要なフォーマット、予期しない電源オフ、コンピューター ウイルスなどの他のシナリオと同じです。さらに、FoneLab Data Retriever には、回復プロセスをより管理しやすくする素晴らしい機能があります。 それは両方を持っています クイックスキャン & ディープスキャン 実行して、コンピューター上のデータをより適切に参照できます。 インストールすると、その追加機能の詳細が表示されます。
FoneLab Data Retriever - コンピュータ、ハードドライブ、フラッシュドライブ、メモリカード、デジタルカメラなどから紛失/削除されたデータを回復します。
- 写真、ビデオ、ドキュメントなどのデータを簡単に復元します。
- 回復前にデータをプレビューします。
コンピューターがランダムにクラッシュした後にデータを回復するには、以下の手順に注意してください。 FoneLabデータレトリーバー:
ステップ 1FoneLab Data Retriever の公式 Web サイトに移動します。 あなたは見るでしょう 無料ダウンロード ページの左下にあるタブ。 それをクリックして、ソフトウェアがデバイスに変更を加えることを許可します。 インストール ページが表示されたら、[インストール言語] オプションで希望の言語を選択します。 プログラムのインストール先フォルダを選択して、インストールをカスタマイズすることもできます。 その後、構成プロセスが完了するのを待ってから、コンピューターで実行します。
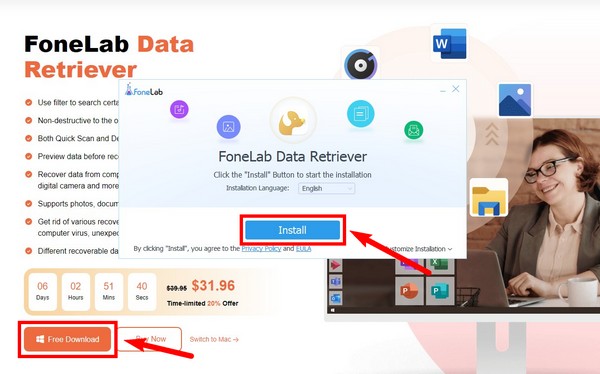
ステップ 2メイン インターフェイスで復元するデータ タイプをマークします。 必要に応じて、すべてのファイル タイプを確認できます。 次に、復元するファイルの場所を選択します。 リムーバブル ドライブがコンピュータに接続されている場合は、それらも表示されます。 選択肢を並べ替えてから、 スキャン FoneLab Data Retriever インターフェイスの右下にあります。
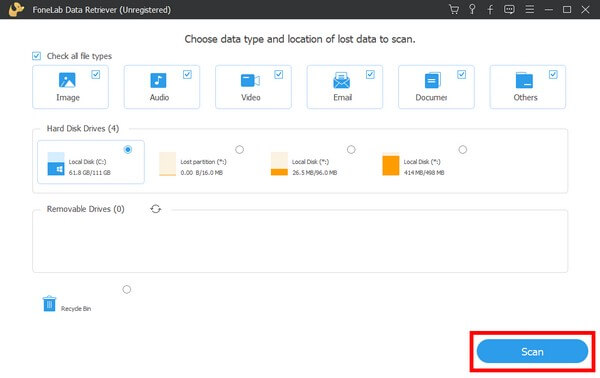
ステップ 3プログラムは クイックスキャン 自動的。 名前が示すように、コンピューター データのスキャンには数秒しかかかりません。 また、 ディープスキャン. 時間がかかりますが、より徹底的なスキャン プロセスになります。
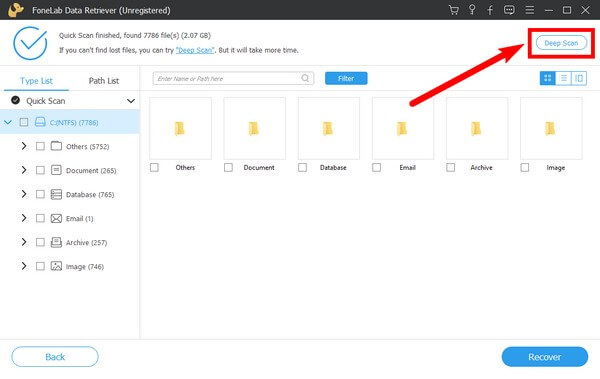
ステップ 4インターフェイスに表示される各データ型フォルダーを調べます。 回復したいすべてのファイルを選択し、最後に 回復する インターフェイスの右下にあるボタン。 その後、コンピューターのクラッシュの問題が発生した後、プログラムは自動的にデータを取得します。
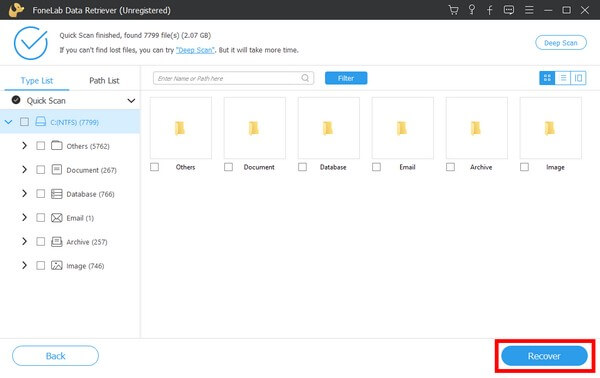
FoneLab Data Retriever - コンピュータ、ハードドライブ、フラッシュドライブ、メモリカード、デジタルカメラなどから紛失/削除されたデータを回復します。
- 写真、ビデオ、ドキュメントなどのデータを簡単に復元します。
- 回復前にデータをプレビューします。
- デバイス、iCloud、iTunesからデータを回復します。
パート 4. コンピューターがランダムにクラッシュした後のデータの回復に関する FAQ
FoneLab Data Retrieverでファイルをより簡単に見つけるにはどうすればよいですか?
FoneLabデータレトリーバー には、データをより便利に検索できる機能があります。 検索バーを利用して特定のファイルを見つけることができます。 フィルタを追加して、それに応じてファイルを整理することもできます。
データの復元に使用できるオンライン リカバリ ツールはありますか?
いくつかありますが、信頼できるものを見つけるのは簡単ではありません. オンラインの復元方法のほとんどは、ストレージ サービスによって実行されます。 そして、それらのほとんどすべては、ファイルを回復できるようにバックアップを必要とします. したがって、次のようなサードパーティのツールを使用して FoneLabデータレトリーバー バックアップを必要としないことは、依然として最良の選択肢です。
Mac でファイルを復元するために使用できる信頼できるツールはありますか?
はい、インターネット上で多くを見つけることができます。 でもオススメのツールは FoneLabデータレトリーバー、Mac でも利用できるためです。
これで、コンピューターがランダムにクラッシュした後にデータを回復することができます。 ここまでたどり着いていただきありがとうございます。また、いつでも戻ってきて、さらに多くの解決策を得ることができます。
FoneLab Data Retriever - コンピュータ、ハードドライブ、フラッシュドライブ、メモリカード、デジタルカメラなどから紛失/削除されたデータを回復します。
- 写真、ビデオ、ドキュメントなどのデータを簡単に復元します。
- 回復前にデータをプレビューします。
- デバイス、iCloud、iTunesからデータを回復します。
