Windows Media Player を記録する例外的な方法
 更新者 リサ・オウ / 17年2022月10日20:XNUMX
更新者 リサ・オウ / 17年2022月10日20:XNUMXWindows Media Player は、Windows 上の強力なプレーヤーおよびライブラリ ソフトウェアです。 Microsoft によって開発され、世界中で広く使用されています。 ビデオ、オーディオ、画像などのメディアを再生および表示するために使用されます。 このメディア プレーヤーは、CD、DVD、VCD なども再生できます。 つまり、MP4、M4V、MP3、MOV、AVI などの複数のメディア形式をサポートしています。ただし、PC に Windows Media Player があれば、すべてが揃っているわけではありません。

このソフトウェアは、メディア プレーヤーに必要なほとんどすべてを提供できますが、すべてを手に入れることはできません。 はい、コンピューターではほとんど何でも再生できますが、他のデバイスではどうですか? あまり人気のないビデオ フォーマットを Windows Media Player で再生できる場合でも、携帯電話やその他の限られたデバイスでも再生できるとは限りません。 CD や DVD の再生と同じです。 これらの種類のビデオは、お使いのデバイスにのみ限定されます。 したがって、それらを他のユーザーと共有したり、より便利に視聴するために携帯電話にコピーまたは移動したりすることはできません。
これを念頭に置いて、あなたができる最善の解決策は、ビデオを録画し、それらを別の互換性のあるファイル形式で保存することです. これにより、他のデバイスでもビデオを再生できるようになります。 したがって、以下の記事には、Windows Media Player からビデオなどを記録するための素晴らしいツールと方法が含まれています。

ガイド一覧
パート1。 FoneLabスクリーンレコーダーを介してWindows Media Playerでビデオを録画する
さまざまなツールを試した結果、XNUMX位に選ばれたのは FoneLabスクリーンレコーダー. 他のソフトウェアの中でも、このソフトウェアは、最もプロフェッショナルでありながら簡単なプロセスを示しています。 録画。 それは可能です ゲームプレイの記録、ビデオ、オーディオ、通話、チュートリアルなどを高品質で。 また、他のレコーダーとは異なり、FoneLab スクリーン レコーダーは、録音中にマイクを無効にするオプションを提供するため、不要なバックグラウンド ノイズなしで内部オーディオを録音できます。 ただし、マイクをオンにして自分の声を録音に取り入れたい場合は、心配しないでください。 このプログラムは、 マイクのノイズキャンセル オーディオまたはビデオのサウンドを改善する拡張機能。 コンピューターにインストールすると、その優れた機能をさらに探索できます。
FoneLab Screen Recorderを使用すると、Windows / Macでビデオ、オーディオ、オンラインチュートリアルなどをキャプチャでき、サイズを簡単にカスタマイズしたり、ビデオやオーディオを編集したりできます。
- Windows / Macでビデオ、オーディオ、ウェブカメラを録画し、スクリーンショットを撮ります。
- 保存する前にデータをプレビューします。
- 安全で使いやすいです。
Windows Media Player で録音する方法については、以下の指示に従ってください。 FoneLabスクリーンレコーダー:
ステップ 1FoneLab Screen Recorderの公式Webサイトにアクセスして、コンピューターにソフトウェアファイルをダウンロードします。 ダウンロードしたファイルをクリックして開くと、プログラムはデバイスに変更を加える許可を求めます。 インストールを開始できるようにします。 [今すぐ開始] ウィンドウが表示されるまでに数秒しかかかりません。 それをクリックして、コンピューターでFoneLabスクリーンレコーダーを実行します。
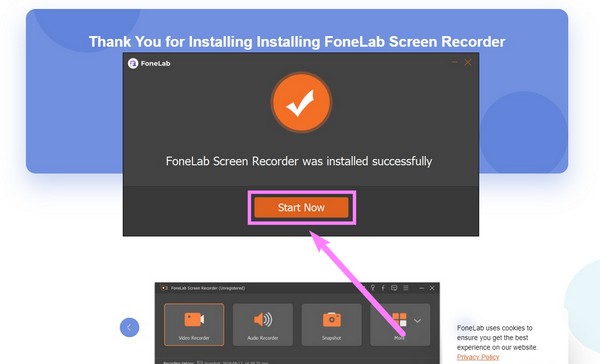
ステップ 2プログラムのメイン インターフェイスは、その主要な機能であなたを歓迎します。 ビデオ レコーダーは、ビデオ、画像スライドショーなど、コンピューターの画面に表示されるあらゆるものを記録します。オーディオ レコーダー、ゲーム レコーダー、ウィンドウ レコーダー、電話レコーダー、ウェブカメラ レコーダーなどもあります。 あなたの場合、 ビデオレコーダー 特徴。
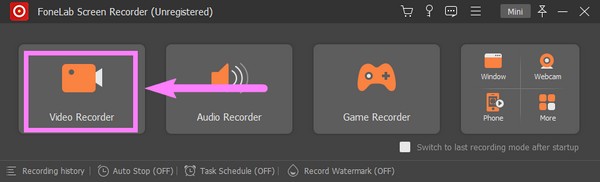
ステップ 3画面全体を録画するか、画面の一部のみを録画するかを選択できます。 ビデオレコーダー インターフェース。 クリックするだけです フル オプションまたは カスタム 好みの録画画面サイズに調整します。 Web カメラ、システム サウンド、またはマイクをオンにすることもできます。 クリック 下向き矢印 横に マイクロフォン アイコンをクリックして、ノイズ キャンセリングとエンハンサー機能を有効にします。
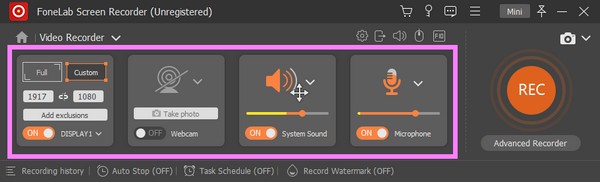
ステップ 4続行する前に、インターフェイスの下部にある追加オプションを利用できます。 の 自動停止 機能を使用すると、特定の録音長またはファイル サイズを設定して、録音を自動的に停止できます。 一方、 透かしを記録 機能を使用すると、ビデオに透かしを追加できます。 FoneLab Screen Recorderのデフォルトの透かしを使用するか、独自の透かしをカスタマイズできます.
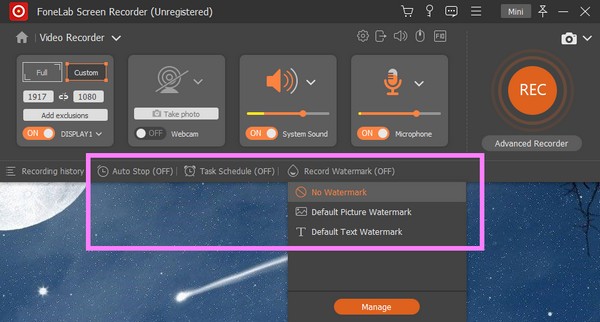
ステップ 5機能を好みに合わせて変更した後、最終的にヒットすることができます REC Windows Media Player でビデオが再生されたら、インターフェースの最後にある ボタンをクリックします。 をクリックすると、 高度なレコーダー、他の録音方法が表示されます。 Windows Media Player での録音に適した録音方法を選択してください。
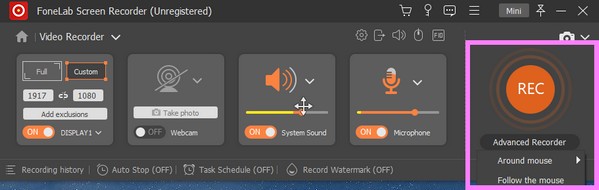
FoneLab Screen Recorderを使用すると、Windows / Macでビデオ、オーディオ、オンラインチュートリアルなどをキャプチャでき、サイズを簡単にカスタマイズしたり、ビデオやオーディオを編集したりできます。
- Windows / Macでビデオ、オーディオ、ウェブカメラを録画し、スクリーンショットを撮ります。
- 保存する前にデータをプレビューします。
- 安全で使いやすいです。
パート 2. Game Bar を使用して Windows Media Player でビデオを録画する
Xbox Game Bar は、Windows に組み込まれたオーバーレイ機能です。 ゲーマーがコンピューターゲームをプレイしながらビデオを録画したり、スクリーンショットを撮ったりするために開発されました。 ただし、Windows Media Player でビデオを録画するためにも使用できるため、リストに含まれています。 ただし、長いビデオを録画する予定がある場合は、30 分までしか録画できないため、このツールは適していません。 さらに、一部のレポートでは、Game Bar を有効にするとパフォーマンスの問題が発生する場合があるとのことです。
Game Bar を使用して Windows Media Player で録画する方法については、以下の指示に従ってください。
ステップ 1最初に行うことは、Xbox Game Bar 機能を有効にすることです。 これを行うには、 開始 デスクトップの左下にあるアイコン。 を選択 ギア 開くためのアイコン 設定. 次に、「携帯」を上部の検索バーに表示します。 選ぶ Xboxゲームバーを有効にする プルダウンメニューから
ステップ 2有効になったら、 Windows ロゴ キー + G キーボードの をクリックして、画面にゲーム バーを表示します。 を選択 ギア バーの端にあるアイコンをクリックしてから、 キャプチャ 左の列のリストからオプションを選択します。 そこから、好みに基づいてオプションを設定します。
ステップ 3 Windows ロゴ + G キーをもう一度押してゲーム バーを非表示にし、Windows Media Player を表示します。 その後、 Windows ロゴ + Alt + R キーを押して、最終的にコンピュータの画面の記録を開始します。
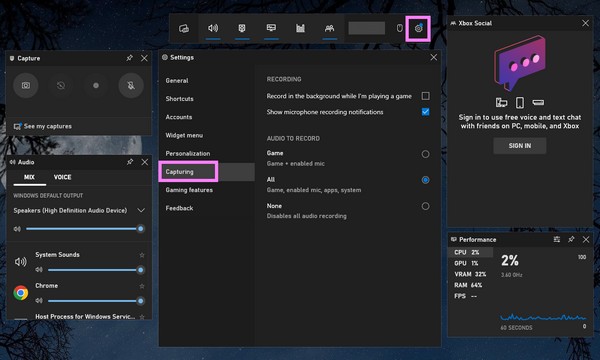
FoneLab Screen Recorderを使用すると、Windows / Macでビデオ、オーディオ、オンラインチュートリアルなどをキャプチャでき、サイズを簡単にカスタマイズしたり、ビデオやオーディオを編集したりできます。
- Windows / Macでビデオ、オーディオ、ウェブカメラを録画し、スクリーンショットを撮ります。
- 保存する前にデータをプレビューします。
- 安全で使いやすいです。
パート 3. PowerPoint 録画機能を使用して Windows Media Player でビデオを録画する
ご存知ない方も多いと思いますが、Microsoft PowerPoint には録音機能があります。 コンピューターの画面を記録して、PowerPoint スライドに埋め込むことができます。 ただし、この機能は 20 分の録画と 500MB のファイル サイズに制限されていることに注意してください。
PowerPoint で Windows Media Player からビデオを録画するには、以下の指示に従ってください。
ステップ 1Video Cloud Studioで PowerPoint あなたのコンピュータ上で。
ステップ 2上記のメニューから、 インセット タブには何も表示されないことに注意してください。
ステップ 3 スクリーンレコーディング 録音機能を使用するオプションの最後に。

より長いビデオを録画する場合は、時間やファイル サイズの制限がないため、最初の方法に戻ります。
FoneLab Screen Recorderを使用すると、Windows / Macでビデオ、オーディオ、オンラインチュートリアルなどをキャプチャでき、サイズを簡単にカスタマイズしたり、ビデオやオーディオを編集したりできます。
- Windows / Macでビデオ、オーディオ、ウェブカメラを録画し、スクリーンショットを撮ります。
- 保存する前にデータをプレビューします。
- 安全で使いやすいです。
パート 4. Windows Media Player レコーダーに関する FAQ
1. Windows Media Player で録音できますか?
いいえ、できません。 Windows Media Player には複数の優れた機能がありますが、ビデオ、オーディオなどの記録はそれらの機能の XNUMX つではありません。
2. PowerPoint で画面収録機能が表示されないのはなぜですか?
録画機能が表示されない場合は、まず をクリックして有効にします File > オプション > リボンをカスタマイズする、次にチェックする レコーディング 以下 メイン 右側にタブ。
3. Game Bar は必要な機能ですか?
主にゲーマー向けの記録目的で使用されます。 ただし、信頼できる記録ツールを既に持っていて、ゲーマーでない場合、この機能は必要ないかもしれません。
4. FoneLab Screen Recorderを使用して、Windows Media PlayerからMP4にビデオを保存できますか?
はい、できます。 を使用して FoneLabスクリーンレコーダー、任意のメディア プレーヤーからビデオまたはその他のメディアを録画し、別のファイル形式で保存できます。 このソフトウェアは、MP4、MWV、MOV、F4V などの複数のビデオ形式をサポートしています。
ここまでお読みいただき、誠にありがとうございました。 次回はさらに多くの解決策を見つけることができます。
FoneLab Screen Recorderを使用すると、Windows / Macでビデオ、オーディオ、オンラインチュートリアルなどをキャプチャでき、サイズを簡単にカスタマイズしたり、ビデオやオーディオを編集したりできます。
- Windows / Macでビデオ、オーディオ、ウェブカメラを録画し、スクリーンショットを撮ります。
- 保存する前にデータをプレビューします。
- 安全で使いやすいです。
