Windowsで簡単にビデオを録画する方法に関する著名な方法
 投稿者 ヴァリンフア / 17年2022月16日00:XNUMX
投稿者 ヴァリンフア / 17年2022月16日00:XNUMXWindows でビデオを録画できますか? Windowsでビデオを録画する方法は? それを行う最良の方法は何ですか?
その質問に対する答えは「はい」です。Windows 7、8、およびその他のそれ以降のバージョンでスクリーン レコーディングを行うことができます。 そして、ビデオを録画するための最良のツールと方法を見つけるのに最適な場所に来ました. Windows での画面録画は、人々に多くの利点をもたらします。 職場、学校、キャリア、または個人的な使用に。 コンピューターの画面を記録する方法を知っていれば、多くのことにアクセスできるようになります。 そして、それらの利点は何ですか?
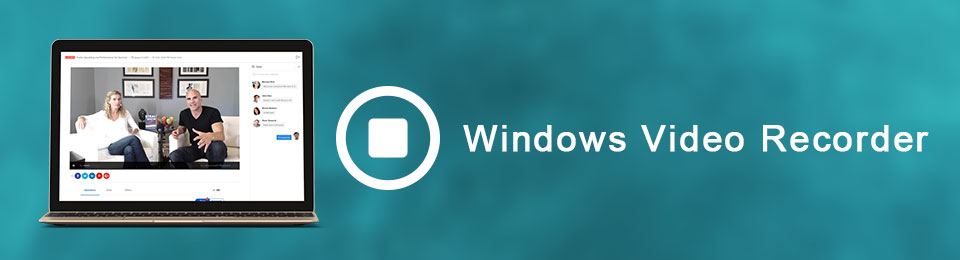
お気に入りの映画のコピーを持つこともその XNUMX つです。 簡単な録画方法に慣れれば、さまざまな映画、お気に入りの番組のエピソード、vlog などを個人用にコンピューターに保存できます。 それとは別に、ツールのチュートリアルや、Windows で使用または実行するものを撮影することもできます。 あなたがプレーヤーであれば、ビデオ録画を通じてゲームプレイを確認することは、スキルの向上に大きく役立ちます. これらは、スクリーン レコーディングを学習することで実現できることのほんの一部です。
そのため、Windows でビデオを録画するための絶賛されたツールをオンラインで見つけました。 それらを使用すると、学習を最大限に活用でき、録音出力の最高のバージョンを生成できます。 以下の詳細を読んで、ビデオ録画の知識とスキルをさらに習得してください。

ガイド一覧
パート1。 FoneLabスクリーンレコーダーを使用してWindowsでビデオを録画する方法
様々なビデオレコーダーを徹底的に試した結果、 FoneLabスクリーンレコーダー ナンバーワンとしての地位を確立しています。 このツールを使用すると、Windows コンピューターの画面上のすべてを記録できます。 ビデオ、チュートリアル、通話など、必要なものは何でも構いません。 他のレコーダーとは異なり、ビデオ録画をより際立たせる独自の機能を備えているため、平均的なレコーダーではありません。 XNUMX つは、録音の種類ごとに特化したモードです。 もうXNUMXつは、高品質の解像度で好みに基づいて録音のサイズを調整できることです. 音に関しては、FoneLab Screen Recorderにはマイクが強化されており、 ノイズキャンセル ビデオのオーディオを改善するために有効にできる機能。 さらに、テキスト、矢印、線などを画面記録に追加して、一部を強調表示できる編集機能があります。
FoneLab Screen Recorderを使用すると、Windows / Macでビデオ、オーディオ、オンラインチュートリアルなどをキャプチャでき、サイズを簡単にカスタマイズしたり、ビデオやオーディオを編集したりできます。
- Windows / Macでビデオ、オーディオ、ウェブカメラを録画し、スクリーンショットを撮ります。
- 保存する前にデータをプレビューします。
- 安全で使いやすいです。
Windows 8 などでビデオを録画する方法については、以下の手順に従ってください。 FoneLabスクリーンレコーダー:
ステップ 1FoneLab Screen Recorderの公式サイトにアクセスしてください。 をクリックすると、インストーラー ファイルをダウンロードできます。 無料ダウンロード ページの左下にあるタブ。 インストールするには、ダウンロードしたファイルを開き、デバイスに変更を加えることができるようにします。 をクリックする前に、好みの言語を選択してください インストールを開始する ボタン。 構成のインストールが完了するのを待っている間、プログラムはいくつかのソフトウェア機能をプレビューします。 その後、コンピューターで起動します。
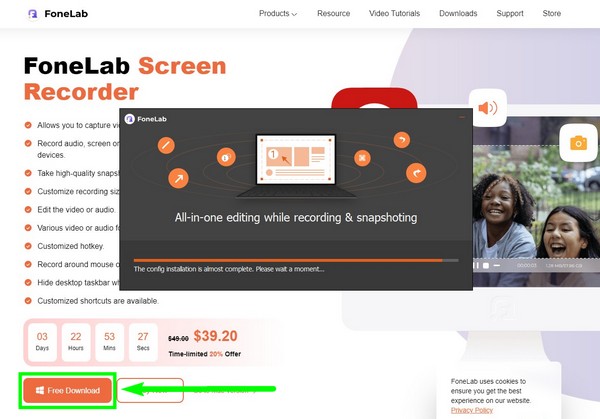
ステップ 2ビデオ レコーダー、オーディオ レコーダー、ゲーム レコーダーなど、プログラムのメイン インターフェイスにさまざまな録画モードが表示されます。 下部には、出力を見つける記録履歴があります。 その横には、他のオプションがあります。 自動停止機能を使用すると、特定の長さまたはファイル サイズを自動的に設定して、録音を停止できます。 また、 透かしを記録 独自の透かしをカスタマイズできるようにすることができます。 ビデオレコーダー機能をクリックして録画プロセスを続行する前に、それらを設定できます。
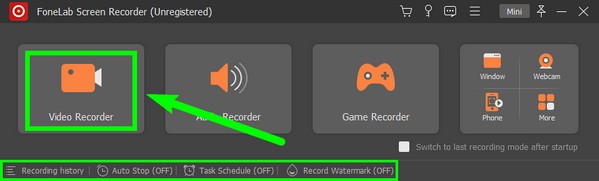
ステップ 3次のインターフェイスで、録画設定に基づいてオプションをカスタマイズできます。 Windows 画面全体を記録する場合は、 フルをタップし、その後、 カスタム サイズを調整したい場合。 Web カメラ、システム サウンド、およびマイクをオンまたはオフにすることもできます。 左にスライドして音量を下げるか、右にスライドして音量スライダーを上げて、サウンドを変更します。 マイク拡張機能とノイズ キャンセル機能を有効にする場合は、 矢印 マイクアイコンの横にあります。
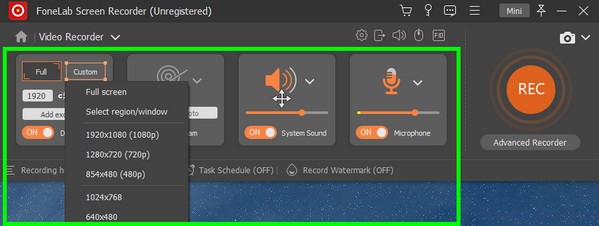
ステップ 4上の歯車アイコンをクリックすると、設定が開きます。 録音セクション、出力、サウンド、カメラ、マウスとキーストローク、ホットキーなどがあります。プログラムをより便利に利用するために、ホットキーのキーボード ショートカットを学習できます。
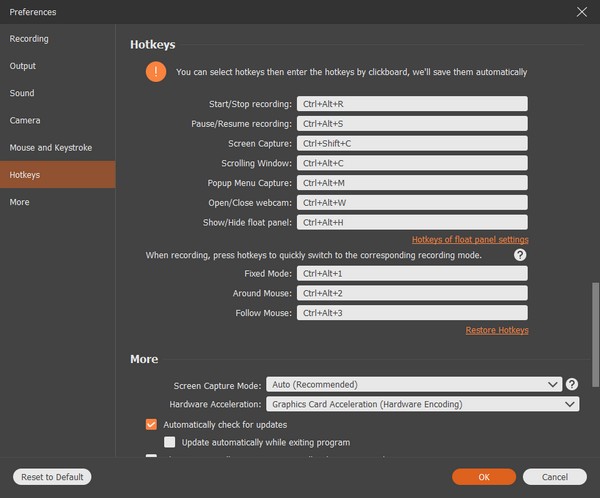
ステップ 5設定が完了したら、最後に REC インターフェイスの最後にあるボタンをクリックして、Windows コンピューターの画面の記録を開始します。 録音中に、一部をスキップしたい場合は、録音を一時停止および再開できます。 編集オプションを使用して一部を強調表示することもできます。 最後に、ファイルを目的の保存先フォルダーに保存します。
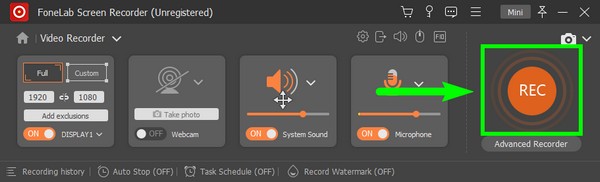
このツールは、Dell ラップトップ Windows 10 およびその他のラップトップでビデオを録画する方法を知りたい人が利用できることに注意してください。
FoneLab Screen Recorderを使用すると、Windows / Macでビデオ、オーディオ、オンラインチュートリアルなどをキャプチャでき、サイズを簡単にカスタマイズしたり、ビデオやオーディオを編集したりできます。
- Windows / Macでビデオ、オーディオ、ウェブカメラを録画し、スクリーンショットを撮ります。
- 保存する前にデータをプレビューします。
- 安全で使いやすいです。
パート 2. Windows で Game Bar を使用してビデオを録画する方法
Xbox ゲーム バーは、Windows 10 以降に組み込まれたゲーム オーバーレイです。 ほとんどの PC ゲームで動作し、Windows 画面の記録にも使用できます。 この機能を使用すると、ビデオを録画したり、 パソコン画面のスクリーンショットを撮ります. Xbox Game Bar の利点は、組み込みであるため、他のサードパーティ ソフトウェアをインストールする必要がないことです。 ただし、ゲームやその他のプラットフォームでは、キーボード ショートカットが認識されず、表示されないことがあります。 さらに、最大録音時間は最大 4 時間です。 したがって、これらの制限に悩まされている場合は、他の方法に進んでください。
以下の手順に従って、Windows 10 などでゲーム バーを使用してビデオを録画する方法を習得してください。
ステップ 1Windows コンピューターの [設定] に移動します。 上の検索バーに「携帯」をクリックしてから Xboxゲームバーを有効にする ドロップダウンメニューから。 これを行うと、コンピューターの機能が有効になります。
ステップ 2キーボードの Windows ロゴ + G キーを使用して、画面に Xbox Game Bar を表示します。 録音機能をカスタマイズする場合は、 ギア バーの端にあるアイコン。 選択する キャプチャ をクリックして、オプションを好みの設定に調整します。
ステップ 3最後に、 Windows ロゴ + Alt + R Windows画面を記録します。 次に、それらをもう一度押して録画を終了し、ビデオをコンピューターに保存します。
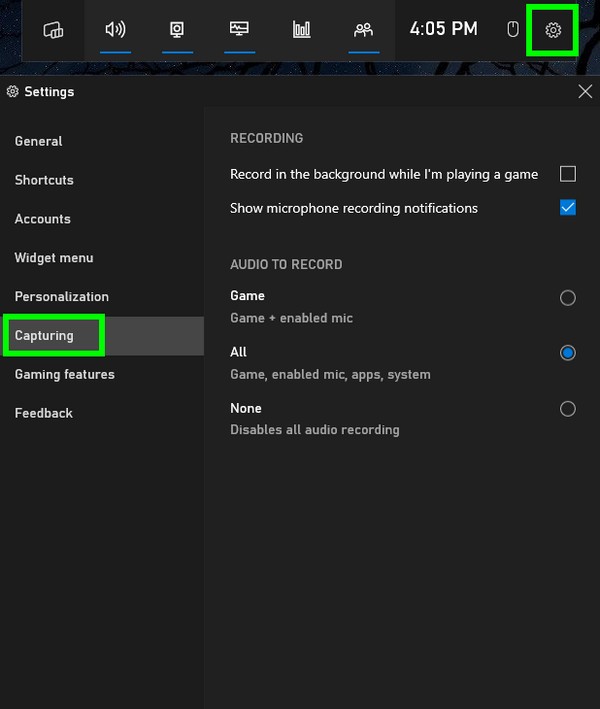
FoneLab Screen Recorderを使用すると、Windows / Macでビデオ、オーディオ、オンラインチュートリアルなどをキャプチャでき、サイズを簡単にカスタマイズしたり、ビデオやオーディオを編集したりできます。
- Windows / Macでビデオ、オーディオ、ウェブカメラを録画し、スクリーンショットを撮ります。
- 保存する前にデータをプレビューします。
- 安全で使いやすいです。
パート 3. Windows オンラインでビデオを録画する方法
Screencapture は、Windows 画面上のあらゆるものを記録できる無料の Web ベースのスクリーン レコーダーです。 ただし、このオンライン ツールには透かしがあり、それを削除するにはサブスクリプションを購入する必要があることに注意してください。
Windows 8 などで Screencapture を使用してビデオを録画するには、以下の手順に従ってください。
ステップ 1Screencapture の Web サイトにアクセスします。
ステップ 2緑をクリック 録音を開始 タブを開き、録画したい画面を共有して開始します。
ステップ 3完了したら、録音を終了してファイルをコンピューターに保存します。
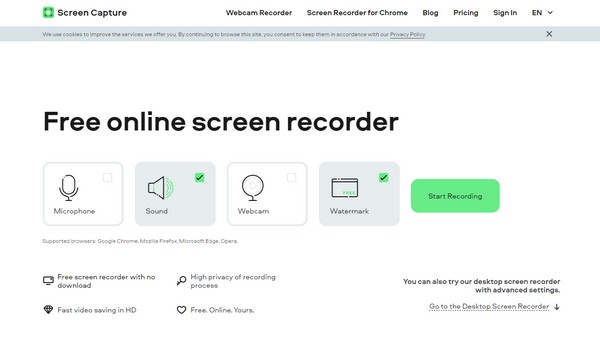
FoneLab Screen Recorderを使用すると、Windows / Macでビデオ、オーディオ、オンラインチュートリアルなどをキャプチャでき、サイズを簡単にカスタマイズしたり、ビデオやオーディオを編集したりできます。
- Windows / Macでビデオ、オーディオ、ウェブカメラを録画し、スクリーンショットを撮ります。
- 保存する前にデータをプレビューします。
- 安全で使いやすいです。
パート 4. Windows のビデオ レコーダーに関する FAQ
1. 画面録画はオンラインで安全ですか?
はい、そうです。 ほとんどのオンライン レコーダーは安全で、個人情報や録音を盗むことはありません。 ただし、次のような信頼できる Web サイトまたはプログラムを必ず選択してください。 FoneLabスクリーンレコーダー 確かに。
2. FoneLab スクリーン レコーダーは電話でビデオを録画できますか?
はい、できます。 FoneLabスクリーンレコーダーは、さまざまなデバイスでビデオなどを記録できます。 Windows コンピューターだけでなく、Mac、Android フォン、iPhone などでも録音できます。
3. Xbox Game Bar は Mac にありますか?
いいえ。Xbox ゲーム バーは、Windows コンピューターにのみ組み込まれています。 ゲーム画面の記録 等です。
FoneLab Screen Recorderを使用すると、Windows / Macでビデオ、オーディオ、オンラインチュートリアルなどをキャプチャでき、サイズを簡単にカスタマイズしたり、ビデオやオーディオを編集したりできます。
- Windows / Macでビデオ、オーディオ、ウェブカメラを録画し、スクリーンショットを撮ります。
- 保存する前にデータをプレビューします。
- 安全で使いやすいです。
上記の正しい方法を選択するのに助けが必要な場合は、 FoneLabスクリーンレコーダー. 今すぐインストールして、その驚くべき機能の詳細を確認してください。
