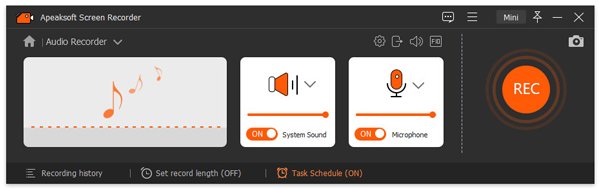1プログラムを起動する
ダウンロードしてインストール FoneLabスクリーンレコーダー お使いのコンピュータで。 そしてそれを実行します。

2選択モード
メインメニューで[ビデオレコーダー]、[オーディオレコーダー]、または[スナップショット]を選択します。

3録音を開始
ビデオレコーダー: 録音範囲とソースオーディオを設定します。 次にクリック REC。 スクリーン録画中は、ビデオを編集したり、キャプチャしたビデオにテキスト、線、および特定のラベルを追加することができます。

オーディオレコーダー: 必要に応じて、システムオーディオまたはマイクの音声から録音オーディオを設定します。 次にクリック REC.

スナップショット: あなたは自由にスクリーンショット領域を設定してそれからあなたの好みのラベルを追加することができます。

4記録を保存
記録処理が終了したら、をクリックします。 Save 録音ファイルをコンピュータに保存するためのアイコン。

QScreen Recorderが記録に失敗した場合はどうすればよいですか?
コンピューターでビデオまたはオーディオを記録すると、記録失敗エラーが発生する場合があります。 この問題はさまざまな理由で発生する可能性があります。次の解決策を確認して修正することができます。
1.サウンドカードは他のアプリケーションによって占有されています。
サウンドカードが他のアプリケーションによって占有されているため、録音に失敗したというプロンプトが表示された場合は、次の解決策を試すことができます。
ボイスチャットアプリケーション、オーディオ調整プログラム、またはその他の録音プログラムを見つけて無効にします。
特定のアプリケーションが見つからない場合は、コンピューターを再起動してください。
2.サウンドカードドライバまたはグラフィックカードドライバに互換性がないか、古くなっています。
サウンドカードドライバまたはグラフィックカードドライバが古いか、正しくインストールされていない場合、画面の記録に失敗する可能性があります。 使用中のサウンドカードドライバまたはグラフィックカードドライバをアンインストールし、サウンド/グラフィックカードの製造元から適切なドライバを見つけてインストールできます。 またはを押してグラフィックカードドライバを更新します Windows キー+ X、デバイスマネージャーを選択し、ディスプレイアダプターを見つけて展開します。 次に、グラフィックカードを右クリックして、[ドライバーの更新]を選択します。
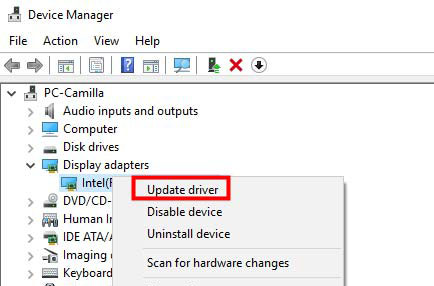
3.サウンドカードまたはグラフィックカードが変更されました。
「記録に失敗しました。グラフィックスドライバーまたはサウンドカードドライバーの一部の変更について」というメッセージが表示された場合。 このレコーダーを再起動してこの問題を解決できます。
4.カメラとマイクへのアクセスが無効になります。
Webカメラの録画または音声の録画を開始するときは、コンピューターのカメラとマイクへのアクセスを許可する必要があります。 お使いのコンピューターがWindows 10バージョン1903である場合、以下に移動する必要があります 設定 > 個人情報保護 > マイク、 見つけて アプリがあなたのマイクにアクセスすることを許可する スイッチをオンにします。 カメラにアクセスするには、 カメラ [プライバシー]の下で有効にし、アプリがカメラにアクセスできるようにします。
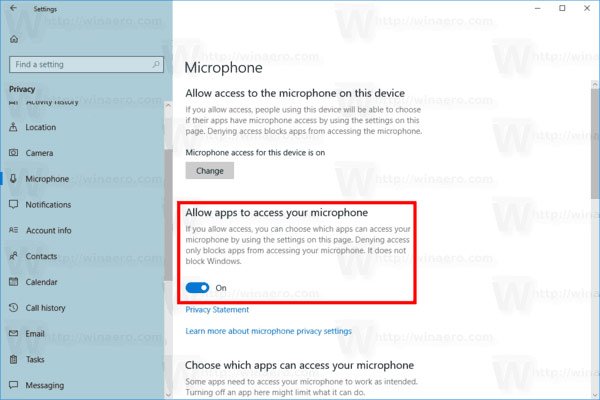
5.互換モードがチェックされます。
スクリーンレコーディングソフトウェアでオーディオを録音できない場合は、互換モードで実行するのではなく、管理者としてこのプログラムを実行しているかどうかを確認する必要があります。
[スクリーンレコーダー]アイコンを右クリックして[プロパティ]を選択し、[互換性]タブに移動できます。 次に、[このプログラムを互換モードで実行する:]のチェックを外し、代わりに[管理者としてこのプログラムを実行する]をオンにします。
これで、このビデオ録画ソフトウェアを再度開いて、音声を録音できます。
Q電話レコーダーがスクリーンレコーダーで機能しない場合はどうすればよいですか?
Screen Recorderを使用して電話を記録する場合、このソフトウェアで電話を検出できない場合があります。 問題を解決するには、次のXNUMXつの方法があります。
1. WindowsDefenderファイアウォールを介したミラーレンダーを許可します。
手順1.Windows + Rを押し、controlと入力して、コントロールパネルを開きます。
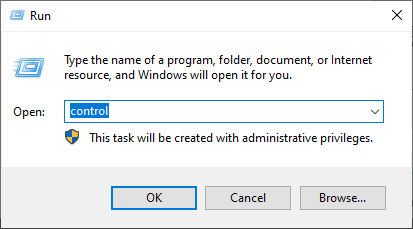
手順2. [システムとセキュリティ]をクリックします。
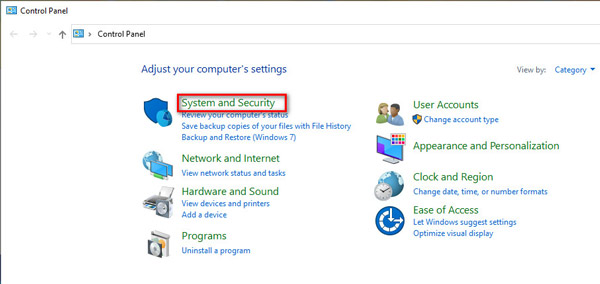
手順3. [Windows Defenderファイアウォール]をクリックし、[WindowsDefenderファイアウォールを介してアプリまたは機能を許可する]をクリックします。
![[アプリを許可]をクリックします](https://www.fonelab.com/images/screen-recorder/click-allow-an-app.jpg)
手順4. [許可されたアプリと機能]でミラーレンダーを見つけて、プライベートとパブリックをチェックし、WindowsDefenderファイアウォールを介したミラーレンダーを許可します。
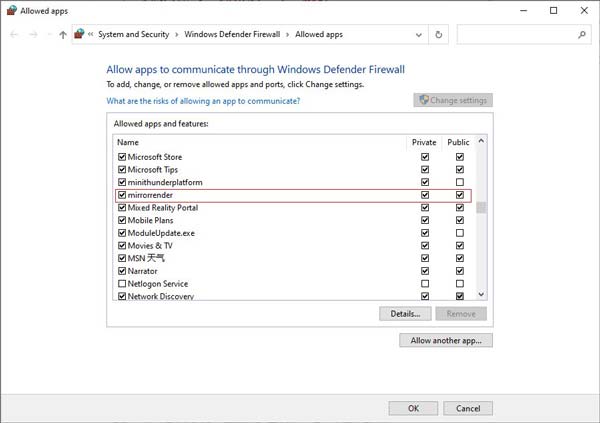
2.最初の方法が機能しない場合は、WindowsDefenderファイアウォールをオフにすることができます。
手順1.コントロールパネルを開き、[システムとセキュリティ]をクリックします。
手順2.右側のウィンドウでWindowsDefenderファイアウォールに移動します。
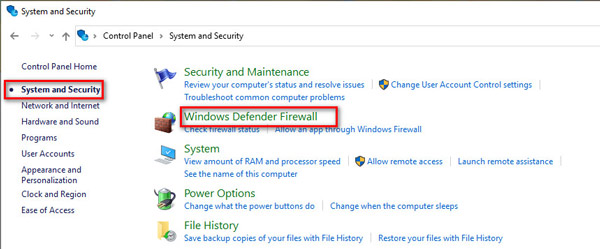
手順3.左側のサイドバーから[WindowsDefenderファイアウォールをオンまたはオフにする]をクリックし、[プライベートネットワーク設定]および[パブリックネットワーク設定]セクションの[Windows Defenderファイアウォールをオフにする(非推奨)]チェックボックスをオンにします。
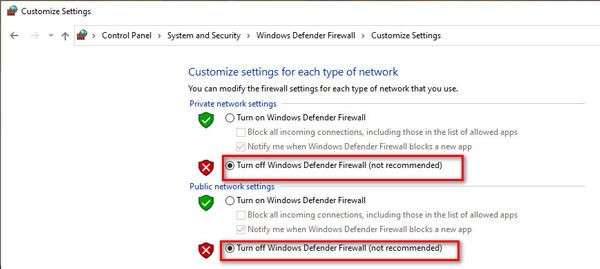
3.他の方法。
1.McAfeeの電源を切るかアンインストールします。 有名な無料のウイルス対策プログラムであるMcAfeeをコンピューターにインストールしているかどうかを確認します。 McAfeeのインターセプトメカニズムとWindowsDefender Firewallメカニズムは非常に強力であるため、デバイスを検索できなかったり、画面を投影した後にデバイス、特にIOSデバイスがオフラインになったりします。 したがって、Apeaksoft Screen Recorderを安定して使用する場合は、McAfeeをオフにするかアンインストールする必要があります。
2. Bonjourサービスを実行します。 コンピュータにiTunesがインストールされていることを確認し、Ctrl + Alt + Deleteを押すか、マウスでタスクバーを右クリックしてタスクマネージャを開きます。後で、サービスにBonjourサービスがあるかどうかを確認します。Bonjourがある場合はサービスが実行されます。右クリックして[再起動]を選択してください。 Bonjourサービスが実行されない場合は、右クリックして[開始]を選択してください。
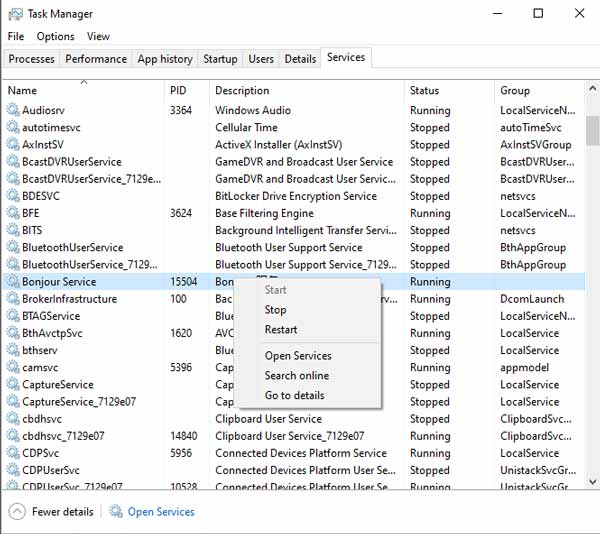
3.ルーターのビジターモードをオフにします。 ルーターがビジターモードをオンにしている場合、XNUMXつはビジターネットワークに接続し、もうXNUMXつはホストネットワークに接続すると、iPhoneとコンピューター間の接続は機能しなくなります。 したがって、ビジターモードがオンになっている場合は、ルーターのバックグラウンドにログインしてオフにします。 (一般的に、ログインアドレスとパスコードはルーターの裏側にあります。)
Qタスクスケジュールの記録が失敗した場合はどうすればよいですか?
修正するには、スクリーンレコーダーアイコンを右クリックし、[管理者として実行]を選択して開始する必要があります。 次に、タスクスケジュール設定を取得します。 その後、ソフトウェアを終了すると、タスクスケジュールが機能します。
Qサウンドカードが検出されないのはなぜですか?
あなたの問題は、おそらくスピーカーに問題があることが原因です。 スピーカーが正しく挿入されていない場合、特定のサウンドカードを検出できません。 オーディオジャックを取り外して、コンピューターに再度接続すると、再接続できます。
Q私たちのソフトウェアのスクリーンキャプチャモードとは何ですか?
自動モードを選択することをお勧めします。 このモードを適用すると、プログラムはコンピュータのパフォーマンスに応じてさまざまなスクリーンキャプチャモードを採用できるようになるためです。
プログラムに自動モードで問題がある場合は、他のスクリーンキャプチャモードを選択できます。
環境設定のXNUMXつのスクリーンキャプチャモードは次のとおりです。
1.モード1(共通)拡大鏡: 画面をキャプチャするのはプログラムのデフォルトモードであり、このモードは互換性と画面記録品質を保証します。
2.モード2(Windows 10 1903以降)WinRT: このモードを選択すると記録品質が向上しますが、コンピューターシステムはWindows 10以降である必要があります。 このモードを使用して画面を記録すると、記録ウィンドウの周囲に黄色の境界線が表示されることに注意してください(Windows 1903に更新すると、この境界線が非表示になる場合があります)。
3.モード3(共通)DXGI: このモードを選択すると、録音品質が比較的低くなります。 上記のモードが正常に使用できない場合は、このモードを検討することをお勧めします。
コンピュータのパフォーマンスが上記のXNUMXつのスクリーンキャプチャモードの正常な実行をサポートできない場合、プログラムは自動的にGDIモードを使用して、記録の流暢さを確保します。 その場合、録音品質が最低になる場合があります。
QAndroidフォンのオーディオをコンピューターにキャストする方法は?
手順1.オーディオをコンピュータに送信するには補助ケーブルが必要です。

手順2.デスクトップコンピューターを使用している場合は、コンピューターの背面にある青いジャック(ライン入力)を見つけて、補助ケーブルを接続します。次に、もう一方の端をAndroidフォンに接続します。
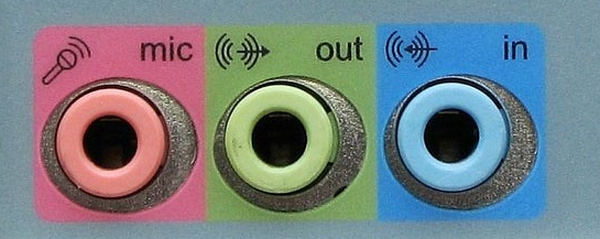
ラップトップを使用して電話の音声を録音する場合は、外部サウンドカードを準備する必要があります。 USBポートに接続します。 次に、Auxケーブルをサウンドカードに接続し、もう一方をAndroidフォンに接続します。

手順3.右下隅にある[サウンド]アイコンを右クリックして、[ボリュームミキサーを開く]を選択します。
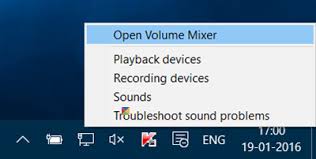
ステップ4. [システムサウンド]をクリックして、[録音]に移動します。
[ライン入力]で、それを右クリックして[有効にする]を選択します。
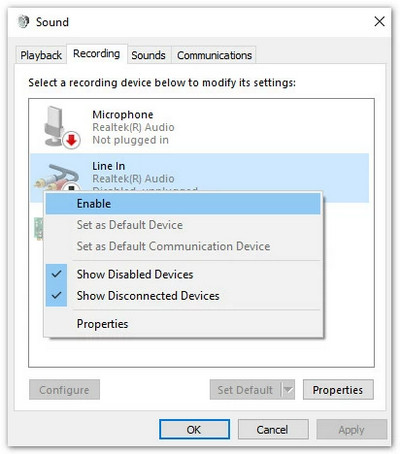
ステップ5. [Line In]をもう一度右クリックして、[Properties]を選択します。 トップメニューの[聞く]に移動し、[このデバイスを聞く]の前にチェックボックスをオンにします。 次に、[OK]をクリックします。
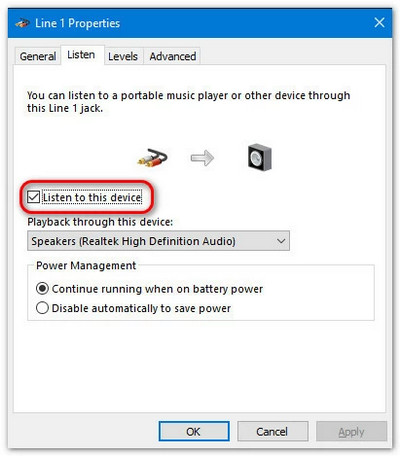
ステップ6.コンピューターの設定が完了しました。 Apeaksoft Screen Recorderを使用してビデオ/オーディオを録音するときは、マイクをオンにすることを忘れないでください。 次に、Androidデバイスからサウンドを録音できます。