iTunesなしでiPhoneをWindows / Macコンピュータにバックアップする方法
 投稿者 ヴァリンフア / 17年2021月09日00:XNUMX
投稿者 ヴァリンフア / 17年2021月09日00:XNUMX iPhoneのデータのバックアップが重要であることに気付いたのは、iPhoneのデータを紛失した後でなければなりません。
データのバックアップに関しては、iTunesを使うことが最初に考えられるかもしれません。 しかし、iTunesは個々のファイルを柔軟にバックアップすることをサポートしていません。
この記事は、iTunesなしでiPhoneをコンピュータにバックアップするための最良の方法を提供します。 そして、インポートしたiPhoneのデータを簡単に管理できます。
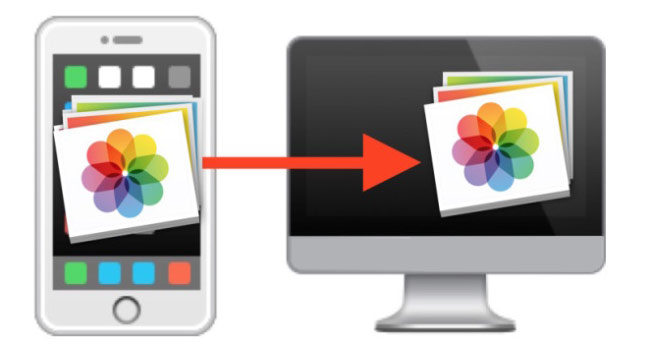
あなたがiPhoneをコンピュータにインポートしないならば、それは恥ずかしくて難しい経験であるかもしれません。 それ以外の場合は、事前にバックアップiPhoneが必要になることがあります。
- iPhoneの重要なデータは誤って削除されます。
- iPhoneが破損または盗難にあった。
- 新しいデバイスにはiPhoneのデータが必要です。
そう、
以下では、データバックアップの重要性とその方法について詳しく見ていきましょう。
1。 iPhoneをPC / Macに転送することの重要性
実際、AppleはすでにバックアップiPhoneの重要性を認識しています。 iTunesでiPhoneをバックアップする またはiCloudには制限があります。 iPhoneをコンピュータ(PCとMac)に転送することの利点はこれだけです。
- iCloudまたはiTunesで5Gの制限を超えてiPhoneをバックアップしたい場合は、iPhoneをコンピューターにインポートするための月額サブスクリプション料金が必要です。
- iCloudを使用したiPhoneのバックアップは完全バックアップではありません。 iCloudは、カメラロール、アカウント、ドキュメント、設定のみを同期します。 他のデータ用にiPhoneを手動で再度同期する必要があります。 iTunesでiPhoneをバックアップすると、iTunesで購入したビデオまたは音楽のみがバックアップされる場合があります。
- iPhoneをコンピューターに転送すると、重要なiPhoneデータを暗号化せずにコンピューターに安全に保存できます。 ただし、iPhoneをiTunesに同期すると、バックアップiPhoneの暗号化されたパスワードを更新する場合があります。
- iPhoneをコンピューターに転送することが重要です。 バックアップしたiPhoneデータを簡単に管理できます。 ソリューションに関しては、iPhoneデータは上書きされません。
ヒント: Windows の組み込みバックアップ ツールを使用してバックアップ イメージを作成するのは複雑な方法であることに注意してください。 時間とエネルギーを節約するために、AOMEI Backupperはバックアップと復元を簡単かつ迅速に行う方法を提供します。 ファイル同期 復元せずにフォルダをバックアップする機能。
2。 iPhoneをWindows / Macコンピューターにバックアップする方法
FoneLab iOSデータのバックアップと復元 あなたのiOSデバイスのデータ管理としてあなたに強くお勧めします。 このソフトウェアは選択的に設計されています iPhoneの連絡先をバックアップする、メッセージ、写真、ビデオ、通話履歴、メモ、カレンダー、アプリデータ、リマインダーなどをコンピューターに送信できます。 そしてそれはあなたがバックアップからデバイスにメモや連絡先を復元することを可能にします。
サポートされるデバイス:
iPhone 6sプラス、iPhone 6s、iPhone 6プラス、iPhone 6、iPhone 5c、iPhone 5、iPhone 5S、iPad 4 / 4 / 3 / Air、iPad mini / mini 2およびiPod touch 2。
FoneLabを使用すると、データを失うことなくiPhone / iPad / iPodをバックアップおよび復元できます。
- iOSデータをPC / Macに簡単にバックアップおよび復元できます。
- バックアップからデータを復元する前にデータを詳細にプレビューします。
- iPhone、iPad、およびiPod touchのデータを選択的にバックアップおよび復元します。
ステップ 1WindowsまたはMacでアプリケーションをダウンロードして起動し、選択します iOSデータのバックアップと復元 インターフェイス上で

ステップ 22オプションが表示されます: iOSデータバックアップ & iOSデータの復元。 最初のものを選んでください。

ステップ 3USBケーブルでデバイスをコンピューターに接続します。
ステップ 4選択する 暗号化されたバックアップ or 標準バックアップ 必要に応じて、をクリックしてください。 開始.

ステップ 5バックアップするデータを選択して、クリックします Next.

ステップ 6バックアップファイルの保存先のパスを選択します。 そして、をクリックします バックアップ

あなたは別のiPhoneのデータをバックアップするために別のフォルダを見つけることができます。 iPhoneをWindowsまたはMacコンピュータにバックアップしたら、次の方法があります。 バックアップからiPhoneを復元する 簡単に。
FoneLabを使用すると、データを失うことなくiPhone / iPad / iPodをバックアップおよび復元できます。
- iOSデータをPC / Macに簡単にバックアップおよび復元できます。
- バックアップからデータを復元する前にデータを詳細にプレビューします。
- iPhone、iPad、およびiPod touchのデータを選択的にバックアップおよび復元します。

