(iOS 12をサポート)iPhoneメッセージをコンピュータにバックアップおよび復元する
 投稿者 リサ・オウ / 17年2021月09日00:XNUMX
投稿者 リサ・オウ / 17年2021月09日00:XNUMX テキストメッセージは迅速なコミュニケーション手段としてますます普及しています。 これは、電話や対面式のコミュニケーションとはまったく異なる通信方法です。
それは速くて簡単で、あなたがあなたのコミュニケーション記録を保存することを可能にするので、あなたはいつでもあなたのコミュニケーション履歴を調べることができます。 これらのテキストメッセージの中には、優れたコミュニケーションの記憶を表すものがあります。 いくつかは重要な人々のためのコミュニケーション記録です。


ガイド一覧
しかし、彼らがこれらのSMSを紛失すると、それは何人かのユーザーにとって災害を引き起こすかもしれません。
どうして?
いくつかありますが Android用データ復旧ツール またはiOSに 削除または紛失したデータのバックアップを取得します、それらのどれもあなたのデータのすべてが復元できることを確認できません。
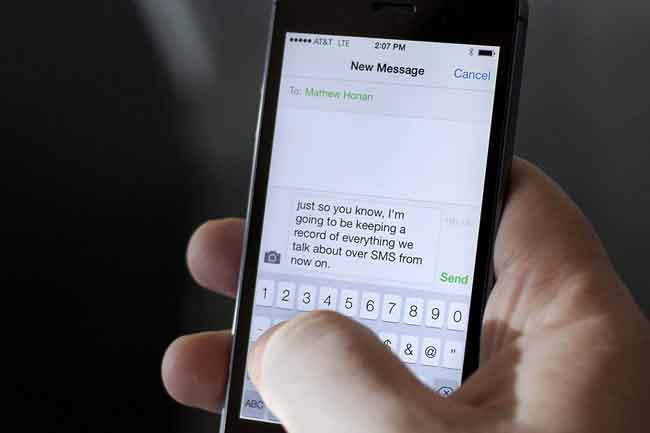
それは常に安全な賭けです。 バックアップiPhoneメッセージ その他のデータは定期的に それならあなたはできます iCloudから削除したメッセージを回復する ためらうことなく簡単に。
だから、あなたはiPhoneのデータをバックアップすることについて質問があるかもしれません。 コンピュータやクラウドサービスであなたのiPhoneのメッセージを同期させるには何百もの方法があります、あなたはそれをチェックし、学びそしてそれから慎重に試す必要があります。
そうでないと、お使いのデバイス上のデータが、未知の理由で誤って上書きされる可能性があります。 実用的な方法のいくつかは専門的知識または複雑なツールを必要とします、あなたがiPhoneユーザーだけであればあなたはそれらに悩まされるかまたは混乱しなければなりません。
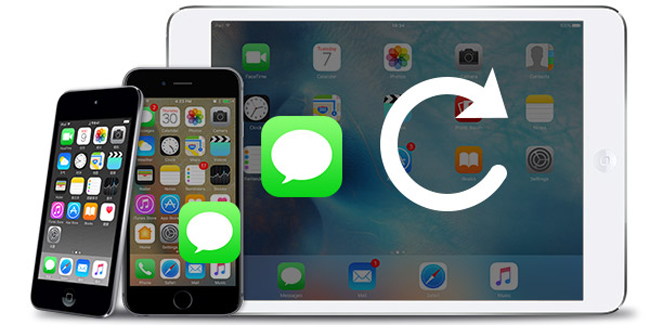
実際には、いくつかの簡単で安全な方法があります。 バックアップiPhoneデータAppleの方法と呼ばれるiTunesやiCloudなどのデバイスとコンピュータ間でiPhoneデータを管理するために常に使用されます。 どちらもあなたの似たような信頼できるツールです。知っておく必要があるが、常に無視するいくつかのヒントがあります。
iOS用のFoneTransを使えば、iPhoneからコンピュータへデータを自由に転送できます。 iPhoneのテキストメッセージをコンピュータに転送できるだけでなく、写真、ビデオ、連絡先も簡単にPCに移動できます。
- 写真、ビデオ、連絡先、WhatsApp、その他のデータを簡単に転送します。
- 転送する前にデータをプレビューします。
- iPhone、iPad、iPod touchが利用可能です。
1。 iCloudでiPhoneメッセージをバックアップする方法
iCloudが、連絡先、写真、ビデオ、ファイルなどを含むiPhoneデータをバックアップする最も簡単な方法であることは間違いありません。他のツールを使用せずに、デバイス上のすべてのプロセスを終了するだけです。
以下の点に注意してください。
- 1 それはすべてのあなたのiPhoneデータを一度にバックアップします。
- 2 フルiCloudバックアップには以下が含まれます。
- iMessage、テキスト(SMS)、およびMMSメッセージ
- 通話履歴
- ホーム画面とアプリの組織
- アプリデータ
- 健康データ
- Apple Watchデータ
- デバイスの設定
- HomeKitの設定
- iPhone、iPad、iPod touchの写真とビデオ
- アップルサービスからの購入履歴
- 着メロ
- ビジュアルボイスメールパスワード(バックアップ中にSIMカードを使用する必要があります)
- 3 そのデフォルトのiCloudストレージルームは5GBです、あなたがすべてのあなたのiPhoneデータをバックアップしたいならあなたはあなたのスペースを拡大する必要があります。
- 4 iPhoneをWi-Fiネットワークに接続してください。
- 5 以下は、iPhoneのメッセージをiCloudにバックアップする方法に関するステップバイステップのチュートリアルです。
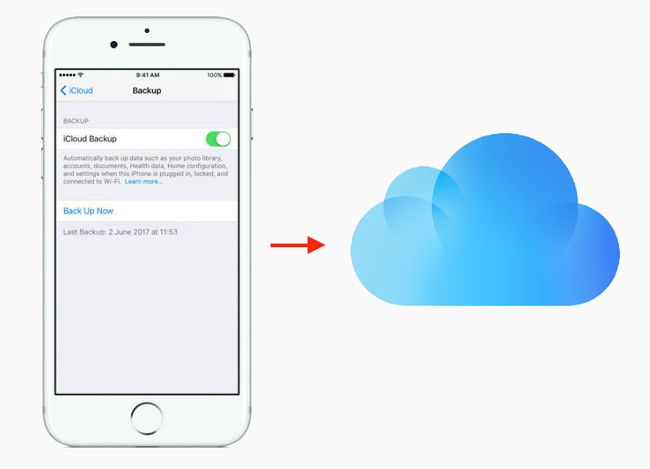
ステップ 1 設定 > [あなたの名前] > iCloud。 に行く 設定 > iCloud iOS 10.2以前のバージョンを使用している場合
ステップ 2 iCloudバックアップ.
ステップ 3トグル iCloudバックアップ に。
ステップ 4 今すぐバックアップ.
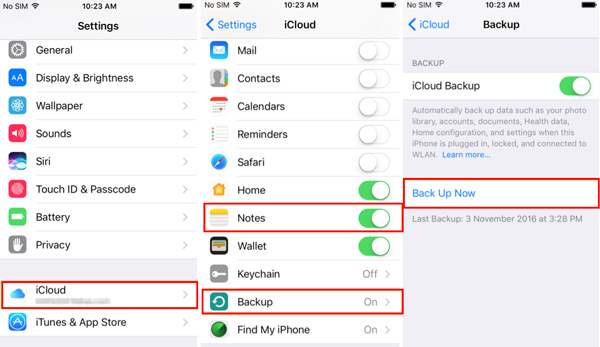
2。 iTunesを使用してiPhoneメッセージをコンピューターにバックアップする
iCloudを使用してデータをバックアップするのは安全性の面では良い選択ではないと思うかもしれません。iTunesを使用すると、データをコンピュータに同期するのに便利なツールです。あなたの個人情報を保護します。

ステップ 1コンピューターでiTunesを起動し、iPhoneをUSBケーブルで接続します。
ステップ 2デバイスアイコンをクリックしてから、 まとめ 左パネルに表示されたら
ステップ 3チェック このコンピュータその後、あなたのデータはコンピュータにバックアップされます。 選ぶ iPhoneバックアップを暗号化する iPhoneのバックアップファイルにパスワードを追加したい場合。
ステップ 4 今すぐバックアップ.

その後は、完了を待つ必要があります。 それは選択なしであなたのiPhoneデータをすべてバックアップするでしょう。 そのため、iCloudでバックアップするのと同じくらい長い時間がかかるかもしれません。
iTunesでバックアップする際の不都合な点:
1 コンピュータ上のバックアップファイルは、コンピュータ上のさまざまなファイルに保存されています。 ファイルを見つけるにはいくつかの努力が必要です。
2 コンピュータ上のバックアップファイルは読めません。 あなたがそれらをコンピュータ上で見たいのなら、あなたはあなたを助けるためにいくつかのサードパーティ製のソフトウェアを検索しなければなりませんでした。
3 あなたがあなたのメッセージをバックアップするのにiTunesを使うとき、あなたは前のファイルを回復する潜在的な危険を冒さなければなりません。
重要なテキストメッセージをバックアップするためのシンプルで簡単な解決策はありますか? 答えは「はい」です。
インターネット上でこのトピックを検索し始めると、407,000の結果を得ることができます。 彼らのほとんどはiPhoneのバックアップツールについて話しています。
まあ、
どちらを選ぶべきですか?
3。 iOS用FoneTransでiPhoneメッセージをバックアップする
iPhoneメッセージをコンピュータにバックアップする3つ目の方法は、 FoneTrans。 ユーザーが写真、ビデオ、連絡先、メッセージなどをコンピューターと携帯電話の間で簡単に転送できるようにします。 連絡先を管理したり、着信音を作成したり、iPhoneでメッセージをバックアップおよび復元したりできます。
iOS用のFoneTransを使えば、iPhoneからコンピュータへデータを自由に転送できます。 iPhoneのテキストメッセージをコンピュータに転送できるだけでなく、写真、ビデオ、連絡先も簡単にPCに移動できます。
- 写真、ビデオ、連絡先、WhatsApp、その他のデータを簡単に転送します。
- 転送する前にデータをプレビューします。
- iPhone、iPad、iPod touchが利用可能です。
ステップ 1プログラムをコンピューターにダウンロードしてインストールし、USBケーブルでiPhoneをコンピューターに接続します。

ステップ 2選択する メッセージ 接続後の左ペインで、コンピュータに保存したいメッセージの隣のボックスをプレビューしてチェックします。
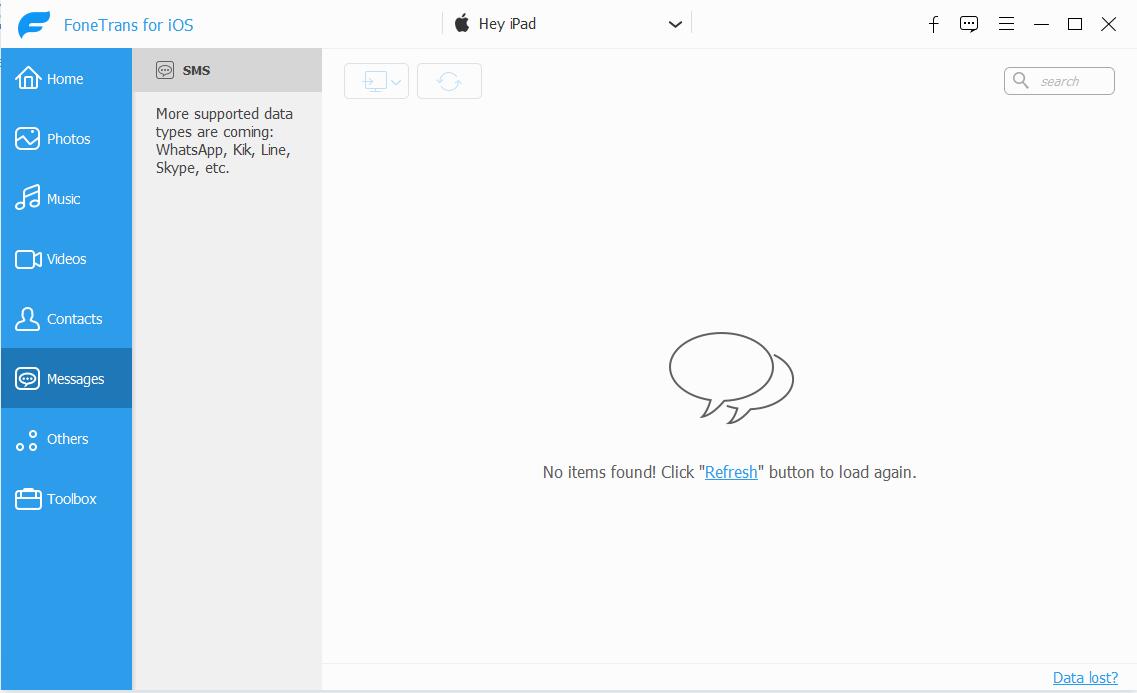
ステップ 3 コンピューターのアイコンにエクスポート.
ステップ 4データを保存するフォルダーを選択してクリックします Open/フォルダーを選択する.
その後は、フォルダを開いていつでもメッセージを読むことができます。
4。 iOS用FoneLabでiPhoneメッセージをバックアップする
FoneLabiOSのバックアップと復元 強くお勧めします。
どうして?
- 安全で使いやすいです。
- あなたはそれを使用してコンピュータとデバイス間のデータをバックアップおよび復元することができます。
- それはあなたが選択的に失われたか削除されたデータを回復することを可能にします、それは完了するのに長い時間を無駄にしません。
- iOS 12およびそれ以前のバージョンのiPhone、iPad、およびiPod touchをサポートします。
iPhoneメッセージをバックアップする方法を学ぶのが待ちきれません FoneLab iOSデータのバックアップと復元?
以下では、それについてあなたの指導をします。 あなたはちょうどこれらのステップに従うことができ、そして数回のクリックで、あなたはそれからあなたのコンピュータのあなたのiPhoneのテキストメッセージをバックアップすることができます。
FoneLabを使用すると、データを失うことなくiPhone / iPad / iPodをバックアップおよび復元できます。
- iOSデータをPC / Macに簡単にバックアップおよび復元できます。
- バックアップからデータを復元する前にデータを詳細にプレビューします。
- iPhone、iPad、およびiPod touchのデータを選択的にバックアップおよび復元します。
ステップ 1ダウンロードしてインストール FoneLab iOSデータのバックアップと復元 コンピュータ上で起動してください。
ステップ 2デバイスをコンピュータに接続し、をタップします 信頼 それがデバイスとコンピュータ間の最初の接続である場合は、デバイスの画面に表示されます。
ステップ 3選択する iOSデータのバックアップと復元 インターフェイス上。

ステップ 4 iOSデータバックアップ & 開始.


ステップ 5の横にあるチェックボックスをオンにします メッセージ 次に[次へ]をクリックします。

ステップ 6ポップアップが表示されたら、バックアップフォルダを選択します。
ステップ 7 バックアップ.

FoneLab iOSデータのバックアップと復元 iPhoneでメッセージをバックアップするための簡単で簡単な方法を提供します。 iTunesでデータをバックアップするソリューションと比較すると、それは簡単かつ迅速です。
さらに、メディア、連絡先、メモなどの他のファイルをコンピュータにバックアップしたり、iPhoneの連絡先やメモをデバイスに復元したりできます。 最も重要なことは、iPhone上のファイルを削除せずにバックアップファイルを保存できることです。
iPhoneで連絡先、メモ、ビデオなどを紛失した場合は、 iOS用FoneLab 〜へ iPhoneから削除された連絡先を回復する または他のデータ。
バックアップファイルがなくても iPhoneで削除されたメッセージを復元する、 選んでいいですよ iOS用FoneLab そして試してみる!
FoneLabを使用すると、データを失うことなくiPhone / iPad / iPodをバックアップおよび復元できます。
- iOSデータをPC / Macに簡単にバックアップおよび復元できます。
- バックアップからデータを復元する前にデータを詳細にプレビューします。
- iPhone、iPad、およびiPod touchのデータを選択的にバックアップおよび復元します。
