iPhoneからMacに連絡先を同期するための5つの効率的なツールと方法[2023]
 投稿者 ボーイウォン / 20年2021月09日00:XNUMX
投稿者 ボーイウォン / 20年2021月09日00:XNUMX iPhoneの連絡先は、携帯電話で最も重要な情報のXNUMXつであり、安全な場所に保存しておくと安心できます。 それでも、iPhoneとMacの機能を最大限に活用する方法を知っていれば、連絡先にとって安全な避難所になる可能性があります。 iPhoneとMacで同期させることは、それを行うための最も優れた方法のXNUMXつです。 しかし、どうすればそれを実行できますか? ツールを使用せずにiPhoneでこれを行う方法はありますか? つまり、間違いなく頭に浮かぶことです。 このページには、iPhoneからMacに連絡先を同期する方法に関するほぼすべてのツールと手順がすでに含まれているため、これ以上探す必要はありません。
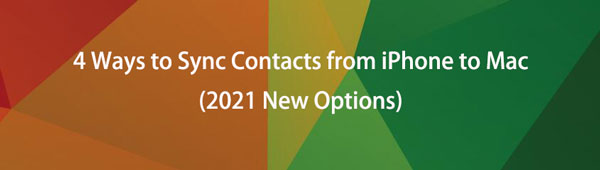

ガイド一覧
iOS用のFoneTransを使えば、iPhoneからコンピュータへデータを自由に転送できます。 iPhoneのテキストメッセージをコンピュータに転送できるだけでなく、写真、ビデオ、連絡先も簡単にPCに移動できます。
- 写真、ビデオ、連絡先、WhatsApp、その他のデータを簡単に転送します。
- 転送する前にデータをプレビューします。
- iPhone、iPad、iPod touchが利用可能です。
1.iOS用のFoneTransを使用してiPhoneからMacに連絡先を同期する方法
iOS用FoneTrans あなたがあなたを助けるために最高のツールが必要な場合に使用するのに最適なプログラムです iPhoneから連絡先を転送する Macに。 その際立った特徴のXNUMXつは、初心者が簡単なワンクリック操作でデータを管理できることです。 これは、ユーザーがデータを失うことを恐れずに、連絡先の名前、住所、電話番号、および電子メールの追加、削除、変更などの操作を実行するのに役立ちます。 それだけでなく、ユーザーは映画、テレビ番組、iTunes U、その他のビデオファイルをすばやく管理したり、携帯電話間の通信をバックアップおよび復元して効果的に管理したりすることもできます。 それらはすべて、WindowsとMacの両方のコンピューターで使用できる単一のソフトウェアに含まれています。
iOS用のFoneTransを使用してiPhoneからMacに連絡先を同期する手順:
ステップ 1まず、FoneTrans for iOS(Macバージョン)をダウンロードしてコンピューターにインストールします。 その後、自動的に起動します。 そうでない場合は、ドックエリアのアイコンをダブルクリックするだけです。
ステップ 2USB充電ケーブルを介してiPhoneをコンピュータに接続します。 次の手順に進む前に、正しく接続されていることを確認してください。 接続したら、両方のデバイスがファイルを転送できるようにして、FoneTrans foriOSで認識できるようにします。
ステップ 3サイドメニューパネルで、 連絡先情報 ボタン。 その後、チェックボックスを参照してチェックボックスをオンにし、同期するすべての連絡先にマークを付けます。 最後に、をクリックします 電話のエクスポート アイコンと宛先デバイスを使用して、デバイスにMacコンピューターでの同期を開始するように求めます。
2.AirDropを使用してiPhoneからMacに連絡先を同期する方法
追加のツールやソフトウェアをダウンロードまたはインストールせずにiPhoneからMacに連絡先を同期する場合は、iPhoneの組み込み機能を使用することをお勧めします。 iPhoneで最も人気のある方法の10.7つはAirDropです。 これは、Mac OS X Lion(Mac OS X 7)およびiOS 6で最初に開始された独自のアドホックサービスであり、ユーザーはサポートされているMacintoshコンピューターとiOSデバイス間で短距離でファイルを転送できます。 Wi-Fiチップの設定されたMACアドレスの代わりに、この通信は、作成されたリンクローカルIPvXNUMXアドレスを使用するAppleワイヤレスダイレクトリンクアクションフレームおよびデータフレームを介して行われます。
AirDropを使用してiPhoneからMacに連絡先を同期する手順:
ステップ 1iPhoneで、コントロールセンターに移動し、[ネットワークと共有の設定]を長押しします。 次に、AirDropをEveryoneにオンにします。 同様に、MacでAirDrop共有をオンにするには、 ドック Finderウィンドウを開きます。 Finderサイドバーで、をクリックします AirDrop。 AirDropウィンドウで、をクリックします 私を発見させてください ポップアップメニューで、オプションを選択します。
ステップ 2その後、iPhoneの電話アプリケーションに移動し、Macに同期する連絡先を選択します。 連絡先のXNUMXつをタップしてから、 連絡先を共有.
ステップ 3ポップアップパネルで、AirDropをタップして、iPhoneを介して共有するように促します AirDrop.
ステップ 4その後、 [Macコンピュータの名前]。 次に、をクリックします。 クリックします 画面の右上にあります。 Macで、[ 次を許可します。 ボタンをクリックして、同期プロセスを開始します。 それが終了するのを待って、完了です。
iOS用のFoneTransを使えば、iPhoneからコンピュータへデータを自由に転送できます。 iPhoneのテキストメッセージをコンピュータに転送できるだけでなく、写真、ビデオ、連絡先も簡単にPCに移動できます。
- 写真、ビデオ、連絡先、WhatsApp、その他のデータを簡単に転送します。
- 転送する前にデータをプレビューします。
- iPhone、iPad、iPod touchが利用可能です。
3.iTunesを使用してiPhoneからMacに連絡先を同期する方法
iTunesは一般に、音楽とビデオのファイル管理および再生ソフトウェアとしてのみ知られています。これにより、ユーザーはインターネットを介して合法的に曲、ビデオ、ポッドキャスト、その他の素材を購入およびダウンロードしたり、CDからトラックを抽出したり、動的でスマートなプレイリストを使用してコンテンツを再生したりできます。 。 しかし一方で、iTunesはそれだけでなく、クリックするだけでファイルを同期してiPhoneからMacに連絡先を同期することもできます。
ただし、macOSCatalina以降のバージョンでは使用できないことに注意してください。 その結果、あなたがそれらを使用している人のXNUMX人である場合は、Macでファインダーアプリを使用してみてください。同じ手順であるため、苦労することはありません。
連絡先をiPhoneからMacにiTunes / Finderで同期する手順:
ステップ 1まず、USBライトニングケーブルを使用してiPhoneをMacに接続します。 次の手順に進む前に、正常に接続されていることを確認してください。
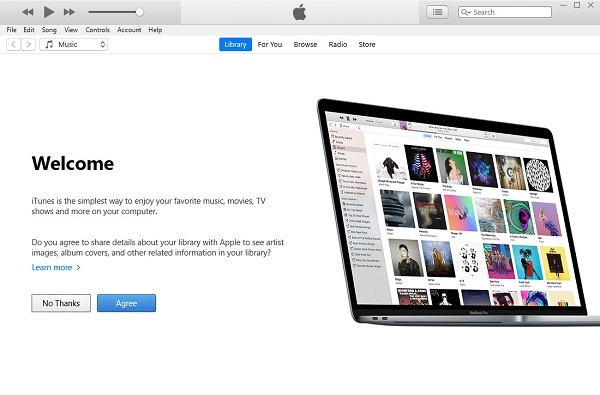
ステップ 2次に、MacコンピュータでiTunes / Finderを開きます。 次に、インターフェイスの左側のパネルを見て、左上隅にあるiPhoneアイコンをクリックします。
ステップ 3サイドバーで、クリックするだけです インフォ。 新しいインターフェースで、横のチェックボックスをオンにします 同期の連絡先.
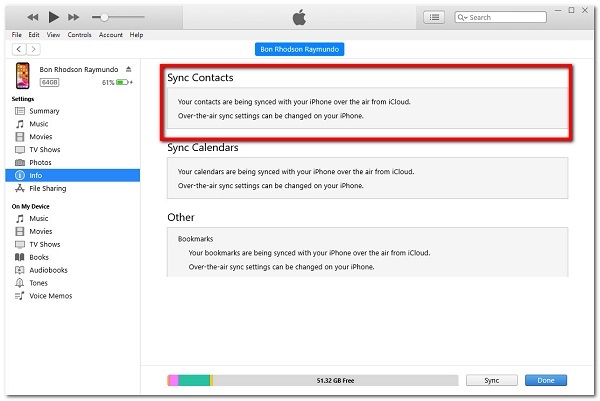
ステップ 4最後に、連絡先をiPhoneからMacに同期します。 クリック 申し込む or 同期 インターフェイスの下部で同期プロセスを開始します。
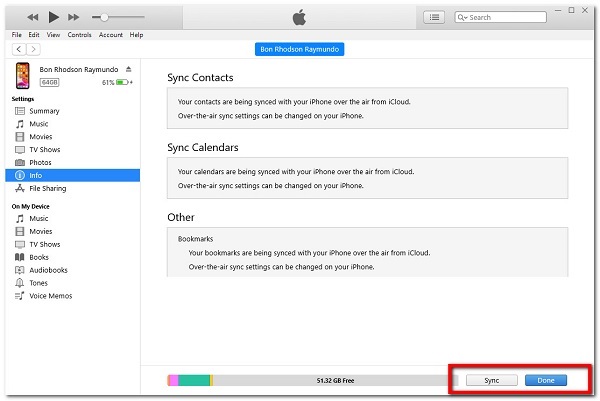
iOS用のFoneTransを使えば、iPhoneからコンピュータへデータを自由に転送できます。 iPhoneのテキストメッセージをコンピュータに転送できるだけでなく、写真、ビデオ、連絡先も簡単にPCに移動できます。
- 写真、ビデオ、連絡先、WhatsApp、その他のデータを簡単に転送します。
- 転送する前にデータをプレビューします。
- iPhone、iPad、iPod touchが利用可能です。
4.iPhoneからMacにiCloudで連絡先を同期する方法
iPhoneとMacに組み込まれている機能はiCloudと呼ばれ、音楽、画像、映画、ドキュメントなどを安全に保存できます。 技術的には、AppleInc。のクラウドストレージおよびコンピューティングサービスです。 iCloudを使用して、任意のデバイスからデータにアクセスできます。 スマートフォンを置き忘れた場合は、iCloudを利用してスマートフォンを見つけることができます。 それとは別に、ユーザーはiTunesを介してホストMacまたはWindowsコンピューターへの面倒なバックアップに頼るのではなく、iOSデバイスをワイヤレスでiCloudにバックアップすることができます。 ユーザーは、AirDropワイヤレスを介してアカウントを統合することにより、写真、音楽、ゲームを即座に共有できるようになりました。
iPhoneからMacに連絡先をiCloudで同期する手順:
ステップ 1iCloud同期を設定するには、iPhoneとMacの両方で同じiCloudアカウントにログインする必要があります。 iPhoneで、 設定 アプリをタップしてからタップ [あなたの名前] 画面上部にあります。
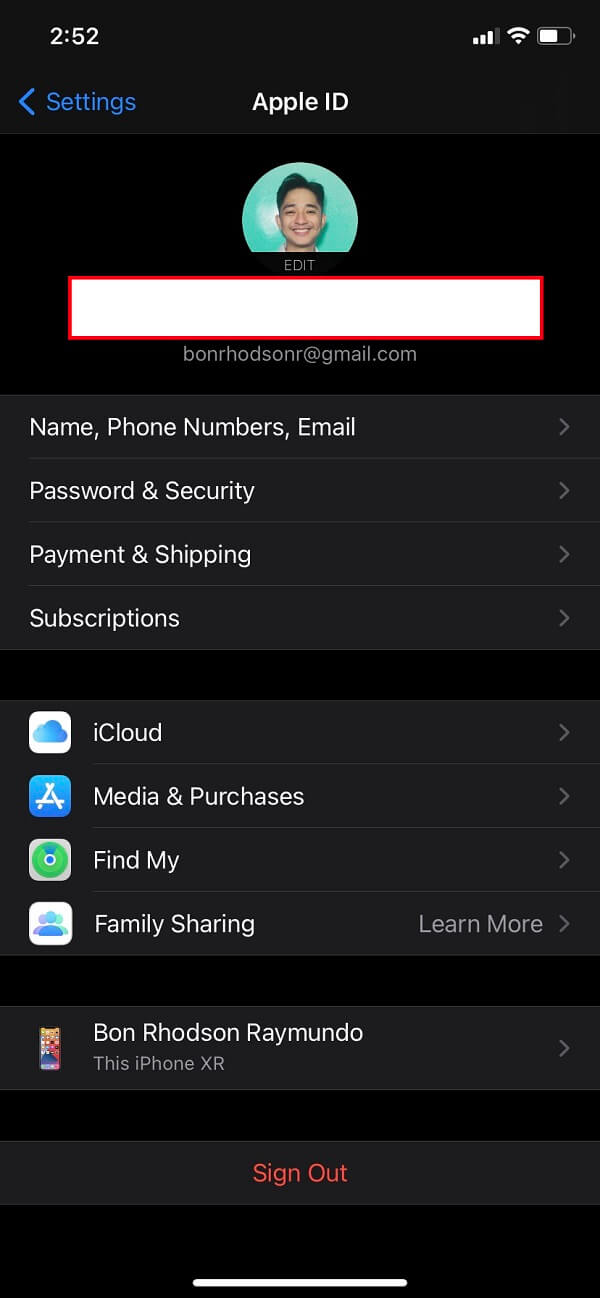
ステップ 2その後、下にスクロールしてiCloudをクリックし、電源を入れます 連絡先情報 Toggle-Switchを緑色に切り替えます。
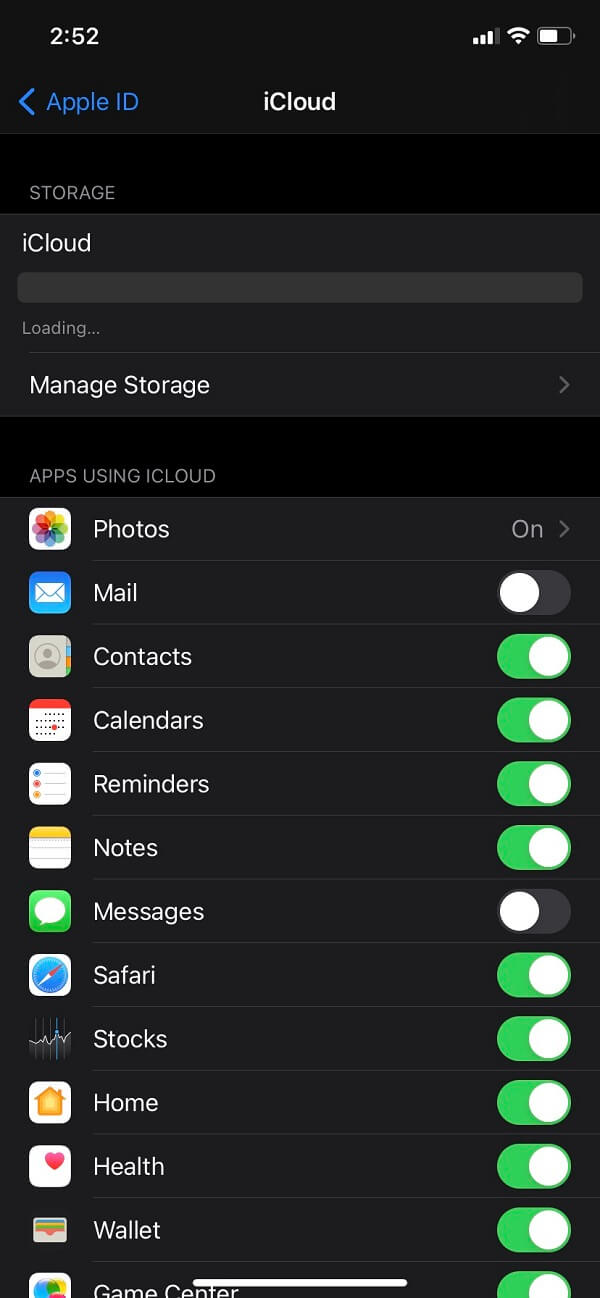
ステップ 3次に、Macで、をクリックします。 アップルメニュー 左上隅にあります。 ドロップダウンで、をクリックします システム環境設定 次にiCloud。 に 連絡先情報、クリックするだけでトグルスイッチボタンをオンにすると完了です。
5つの同期ツール間の本格的な比較
| FoneLabiOS転送 | FoneLab iOSデータのバックアップと復元 | AirDrop | iTunes | iCloud | |
| 使いやすい | ✔ | ✔ | ✔ | ✔ | ✔ |
| バッチ同期/転送 | ✔ | ✔ | ✘ | ✘ | ✘ |
| 同期プロセス速度 | ペースの速いプロセス | ペースの速いプロセス | ペースの速いプロセス | ペースの遅いプロセス | ペースの遅いプロセス |
| サポートされているオペレーティングシステム | WindowsおよびMac | WindowsおよびMac | iOSとMac | iOSとMac | iOSとMac |
6.iPhoneからMacへの連絡先の同期に関するFAQ
1. Apple IDを使用すると、iCloudはすべてのデバイスで自動的に同期されますか?
間違いなく、違います。 iCloudは組み込み機能ですが、それでも自動的には機能しません。 同じAppleIDアカウントにログインしても、ファイルの同期は保証されません。 設定で他のデバイスとの同期を有効にし、電話が電源に接続されている、ロックされている、Wi-Fiに接続されているなどの要件を満たしている場合にのみ機能します。
2.削除した連絡先をiPhoneからMacに同期できますか?
誤って連絡先を削除してからMacに復元したい場合でも、問題はありません。 はい、再度アクセスできるようになります。 FoneLab iOSデータのバックアップと復元 は、iOSの連絡先を上書きせずに選択的にバックアップおよび復元できるツールです。 バックアップからのデータの復元を選択する前に、データを詳細に評価します。
連絡先を同期する機能があることは、特にオールインワンソリューションを使用している場合は、常にプラスになります。 それはあなたの連絡先のセキュリティを助けるからです。 もちろん、同期操作に適したオプションを知る必要があります。 上記のオプションの中で、FoneLab製品は、作業に無限の機能を提供するため、依然として最高です。
iOS用のFoneTransを使えば、iPhoneからコンピュータへデータを自由に転送できます。 iPhoneのテキストメッセージをコンピュータに転送できるだけでなく、写真、ビデオ、連絡先も簡単にPCに移動できます。
- 写真、ビデオ、連絡先、WhatsApp、その他のデータを簡単に転送します。
- 転送する前にデータをプレビューします。
- iPhone、iPad、iPod touchが利用可能です。
