iPhone から新しい iPhone に連絡先を転送する方法に関する簡単なガイド
 投稿者 ボーイウォン / 08年2024月09日00:XNUMX
投稿者 ボーイウォン / 08年2024月09日00:XNUMX どうやって あるiPhoneから別のiPhoneに連絡先を転送する?新しい iPhone を購入したので、家族、友人、同僚などと通信するために、すぐに重要な連絡先を iPhone に転送したいと考えています。ただし、それらの転送は通常のファイルの移動とは異なります。したがって、まだプロセスがわかりません。誰か助けてくれませんか?それは大きな意味を持つでしょう。ありがとう!
連絡先は、iOS であっても Android であっても、デバイス上で最も重要なコンテンツの 1 つです。このセクションには、通信したい人の電話番号が含まれているため、デバイスから電話番号を取得できないことは大きな損失になります。したがって、古いデバイスを新しい iPhone に交換するときに、最初に連絡先を転送することが多いのは理解できます。
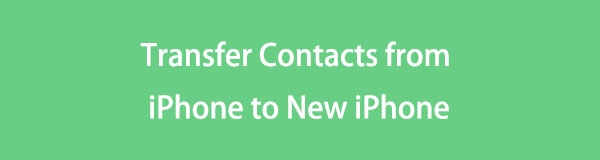
したがって、この投稿では、新しいか古いかに関係なく、ある iPhone から別の iPhone に連絡先を転送するための最もよく知られた戦略を紹介します。各メソッドの詳細なプロセスと重要な情報が含まれます。したがって、手順に注意して正しく使用し、連絡先を新しい iPhone に迅速かつスムーズに転送してください。

ガイド一覧
パート 1. iCloud 同期を通じて新しい iPhone に連絡先を転送する方法
iCloud は Apple の大規模なサービスであり、iPhone やその他の Apple デバイスに利点をもたらすいくつかの機能が含まれています。これらの機能の中には、あるデバイスから別のデバイスにデータを同期する機能があります。新しい iPhone で使用すると、古いデバイスの連絡先が簡単にすぐにコピーされます。特に、必要な手順は数ステップだけです。
以下の快適な手順に従って、方法を決定してください。 連絡先をiPhoneからiPhoneに転送する iCloud同期を使用すると:
ステップ 1まず、古い iPhone と新しい iPhone がインターネット接続に接続されていることを確認します。次に、新しい iPhone で古い iPhone と同じ Apple アカウントにログインします。次に、 設定 両方のデバイスでアプリを起動し、名前またはプロフィールを入力します。
ステップ 2オプションが表示されたら、iCloud オプションを選択してから、 すべて表示する 下 iCloudを使用するアプリ 次の画面のセクション。アプリを含む 連絡先情報、その後明らかになります。したがって、両方の iPhone でそのスイッチをタップして機能をオンにし、連絡先を同期します。
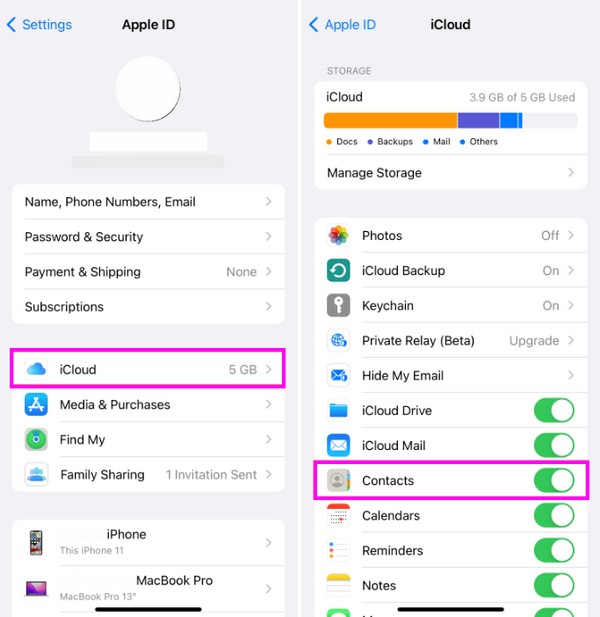
連絡先を同期するのが、おそらく連絡先を転送する最も簡単な方法です。ただし、古いデバイスで連絡先を削除すると、その後新しい iPhone でも連絡先が削除されることに注意してください。データの転送に同期機能のみを使用する場合の落とし穴です。
iOS用のFoneTransを使えば、iPhoneからコンピュータへデータを自由に転送できます。 iPhoneのテキストメッセージをコンピュータに転送できるだけでなく、写真、ビデオ、連絡先も簡単にPCに移動できます。
- 写真、ビデオ、連絡先、WhatsApp、その他のデータを簡単に転送します。
- 転送する前にデータをプレビューします。
- iPhone、iPad、iPod touchが利用可能です。
パート 2. iCloud バックアップ経由で新しい iPhone に連絡先を転送する方法
連絡先の転送に使用できるもう 1 つの iCloud 機能はバックアップです。古い iOS デバイスのデータをバックアップすると、iCloud を使用してそのデータを新しいデバイスに復元し、連絡先を含むコンテンツを正常に転送できます。ただし、この方法では連絡先を具体的に選択できるわけではないことに注意してください。古いデバイスのデータをすべてバックアップし、新しい iPhone に取り込む必要があります。したがって、連絡先だけでなく、すべてのコンテンツが転送されます。
iCloud バックアップを介して iPhone から iPhone に連絡先を転送する方法を理解するには、以下の簡単な手順に従ってください。
ステップ 1iPhone 送信者をインターネットにリンクし、次の場所に進みます。 設定 をクリックして名前またはプロフィールを選択します。その後、 iCloud タブ、次に iCloudのバックアップ > B今すぐ確認してください。デバイスのコンテンツは iCloud にバックアップされます。
ステップ 2その後、新しい iPhone を起動し、インターネットに接続されていることを確認します。それに応じて設定する必要があります。 アプリとデータ セクション、選択 iCloudバックアップから復元する 連絡先を含む古いデバイスのコンテンツを復元するオプション。
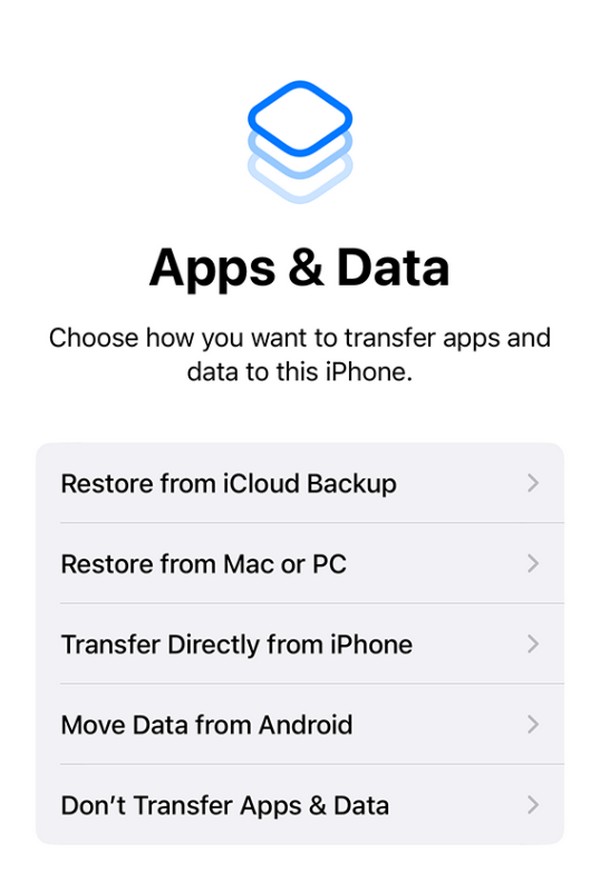
一方、すでに新しい iPhone をセットアップしている場合は、それをリセットする必要があります。そうすると iPhone 上のすべてのデータが削除されます。その後、最初から再設定します。これは、デバイスの起動時にバックアップの復元オプションを表示する唯一の方法です。
パート3. FoneTrans for iOSを使用して新しいiPhoneに連絡先を転送する方法
一方、 iOS用FoneTrans は Apple の公式サービスではありませんが、Apple デバイス間でデータを転送するための信頼できるツールです。したがって、iOS デバイスから新しい iPhone に必要な連絡先をコピーするのに役立つと信頼できます。この方法は、多くの理由から以前の方法よりも有利です。まず、他のデータを含めずに特定の連絡先を転送できます。また、古いデバイスから連絡先を削除しても、移動したデバイスには影響しません。
iOS用のFoneTransを使えば、iPhoneからコンピュータへデータを自由に転送できます。 iPhoneのテキストメッセージをコンピュータに転送できるだけでなく、写真、ビデオ、連絡先も簡単にPCに移動できます。
- 写真、ビデオ、連絡先、WhatsApp、その他のデータを簡単に転送します。
- 転送する前にデータをプレビューします。
- iPhone、iPad、iPod touchが利用可能です。
さらに、FoneTrans for iOSは連絡先の転送だけを処理するわけではありません。音楽ファイル、写真、メッセージ、ビデオなど、デバイス上の他の種類のデータを移動することもできます。したがって、この転送プログラムをコンピュータにインストールすることは非常に有益です。結局のところ、iPhone、iPod Touch、iPad で動作するため、デバイスのコンテンツを柔軟に転送できます。 macOS または Windows に自由にインストールでき、コンピューターのストレージに多くのスペースを必要としません。
iPhone から iPhone に連絡先を転送する方法のパターンとして、以下の安全なプロセスを理解してください。 iOS用FoneTrans:
ステップ 1デスクトップでブラウザを開いて、FoneTrans for iOS の公式 Web サイトにアクセスします。を選択 無料ダウンロード ページの左下に Windows ロゴが表示され、そのプログラム ファイルがダウンロードされます。ただし、選択してください Mac版へ まず、コンピューターが macOS を実行している場合。その後、インストールが実行されるため、プログラムを開始できるまで待つ必要があります。
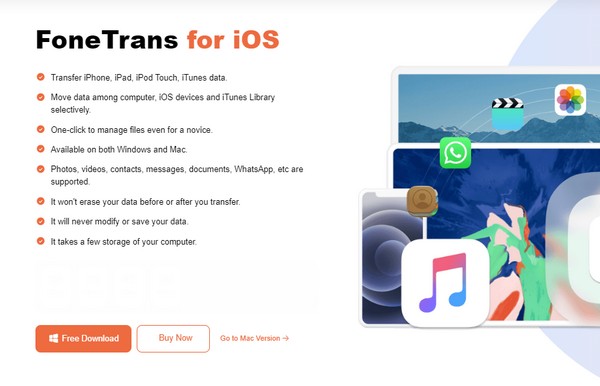
ステップ 2次に、ライトニング ケーブルを介して送信側と受信側の iPhone をプログラムにリンクし、デバイスを検出できるようにします。同時に、次のことも選択する必要があります。 信頼 ポップアップが画面上に表示されているとき。 iPhone の情報がインターフェースに表示されます。したがって、 プルダウンバー 上部にあるチェックボックスをオンにします 送信者のiPhone 接続されているデバイスのリストから。
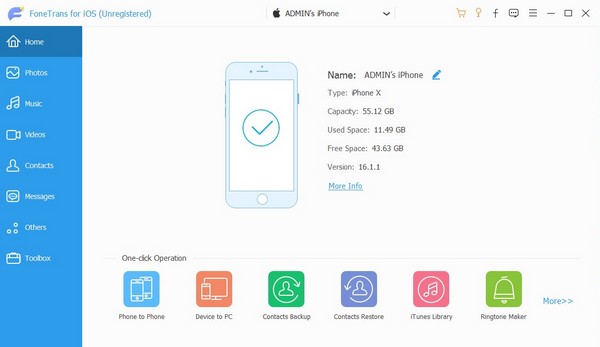
ステップ 3その後、 連絡先情報 インターフェイスの左側の列にあるオプション。このようにして、インターフェイスには受信側の iPhone に保存されている連絡先が表示されます。表示されたら、転送したい連絡先のチェックボックスをオンにします。次に、 モバイルデバイスのアイコン 上部のセクションで、リストから新しい iPhone を押して、連絡先をそこに移動します。
iOS用のFoneTransを使えば、iPhoneからコンピュータへデータを自由に転送できます。 iPhoneのテキストメッセージをコンピュータに転送できるだけでなく、写真、ビデオ、連絡先も簡単にPCに移動できます。
- 写真、ビデオ、連絡先、WhatsApp、その他のデータを簡単に転送します。
- 転送する前にデータをプレビューします。
- iPhone、iPad、iPod touchが利用可能です。
パート 4. AirDrop を使用して連絡先を新しい iPhone に転送する方法
AirDrop に精通している場合は、これが iOS デバイス間でファイルを転送する最も速い方法であることをご存知でしょう。ただし、写真などの通常のファイルは通常は転送されることも知っておく必要があります。さて、良いニュースは、AirDrop では連絡先を転送することもできるということです。個別に、または一度に複数を AirDrop できます。
以下のユーザー向けガイドを真似して、AirDrop を使用して iPhone から iPhone にすべての連絡先を転送する方法をマスターしてください。
単一の連絡先を送信します。
ステップ 1送信側デバイスと受信側デバイスの両方で AirDrop 機能をオンにします。また、同じ WiFi ネットワークを使用しており、Bluetooth が有効になっていることも確認する必要があります。その後、に向かいます 連絡先情報 アプリを選択して、転送したいアプリを見つけます。
ステップ 2見つかったら、タップして情報を表示します。次に、 連絡先を共有 オプションを選択すると、共有オプションが表示されます。そこから、 AirDrop アイコンをクリックし、送信側デバイスが新しい iPhone を検出したら、それを選択します。連絡先は自動的に保存されます。
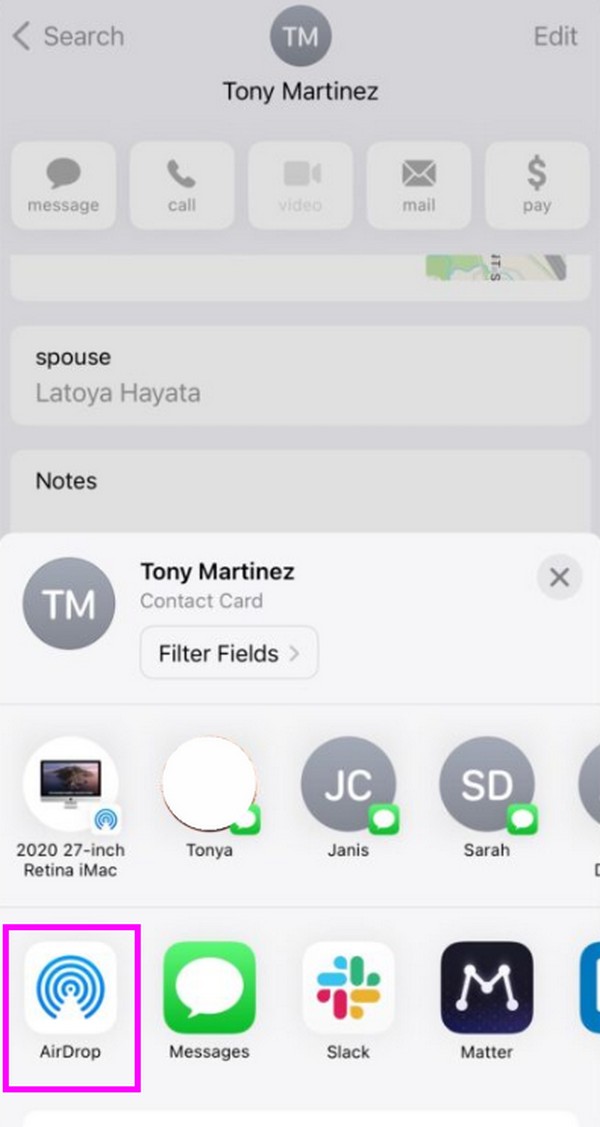
複数の連絡先を送信します。
ステップ 1前のプロセスと同様に、AirDrop、WiFi、Bluetooth を有効にします。次に、 連絡先情報 アプリ。次に、2 本の指を使ってスワイプし、新しい iPhone に転送する連絡先を選択します。
ステップ 2選択したら、項目を長押しして選択します シェアする。 次に、 AirDrop 共有オプションが表示されているときのアイコン。最後に、連絡先を転送する送信先の iPhone の名前を選択します。
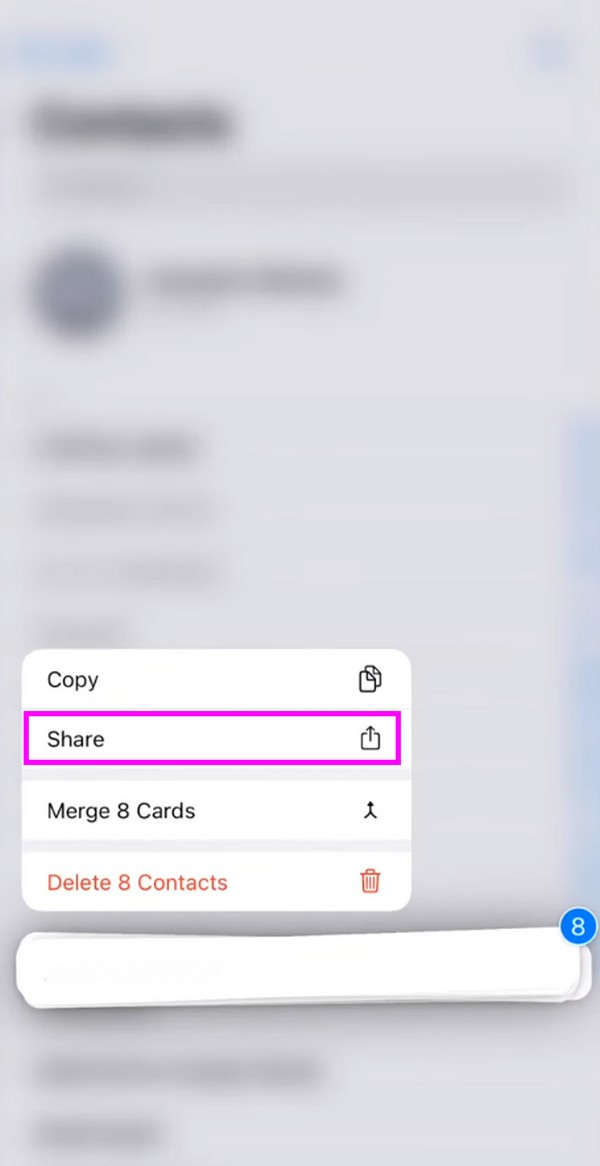
iOS用のFoneTransを使えば、iPhoneからコンピュータへデータを自由に転送できます。 iPhoneのテキストメッセージをコンピュータに転送できるだけでなく、写真、ビデオ、連絡先も簡単にPCに移動できます。
- 写真、ビデオ、連絡先、WhatsApp、その他のデータを簡単に転送します。
- 転送する前にデータをプレビューします。
- iPhone、iPad、iPod touchが利用可能です。
パート 5. メールアプリを通じて新しい iPhone に連絡先を転送する方法
気づかない場合は、電子メールを介して連絡先を転送することもできます。メール アプリは iPhone にデフォルトでプリインストールされているため、簡単にアクセスして連絡先を転送できます。選択した連絡先を古いデバイスのメール アプリで共有し、新しい iPhone にログインしているメール アカウントを受信者として設定するだけです。インターネット接続が安定している場合は、連絡先がすぐに送信されます。その後、ダウンロードして保存します。
メール アプリを通じてある携帯電話から別の iPhone に連絡先を転送する方法については、以下の簡単な手順に注意してください。
ステップ 1まず、iPhone をセルラーデータまたは WiFi 経由でインターネット接続にリンクする必要があります。接続したら、送信者の iPhone にアクセスします。 連絡先情報 アプリをクリックして連絡先を見つけます。その後、タップして情報を表示し、 連絡先を共有 タブには何も表示されないことに注意してください。
ステップ 2あなたが見たら シェアリング オプションで、「メール」アイコンをクリックすると、 Mail アプリ。したがって、新しい iPhone にサインインしているアカウントを受信者セクションに入力し、 送信 ボタン。受信したらダウンロードし、連絡先をデバイスに保存します。
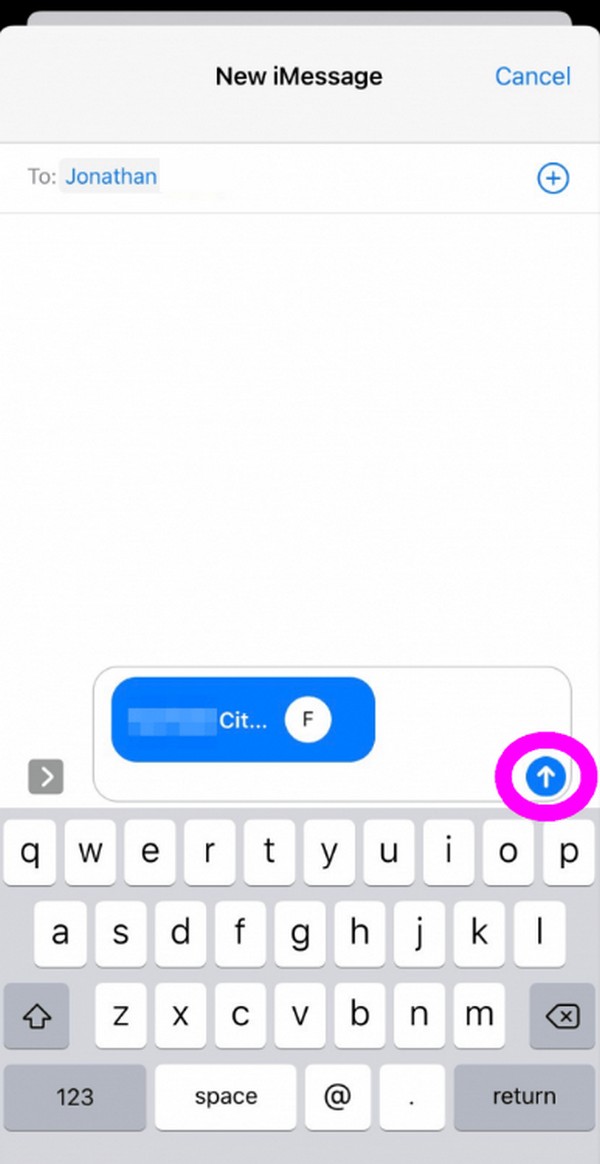
連絡先は vCard として共有されるため、連絡先に直接保存することはできないことに注意してください。いずれにせよ、このプロセスが面倒すぎる場合は理解しています。そのため、他の方法がより推奨されるのです。
iOS用のFoneTransを使えば、iPhoneからコンピュータへデータを自由に転送できます。 iPhoneのテキストメッセージをコンピュータに転送できるだけでなく、写真、ビデオ、連絡先も簡単にPCに移動できます。
- 写真、ビデオ、連絡先、WhatsApp、その他のデータを簡単に転送します。
- 転送する前にデータをプレビューします。
- iPhone、iPad、iPod touchが利用可能です。
パート 6. 新しい iPhone に連絡先を転送する方法に関するよくある質問
1. iCloud を使用せずにすべての連絡先を iPhone に一度に転送できますか?
はい、できます。上記で提案した方法の中で、最も効率的でありながら手間のかからない戦略は次のとおりです。 iOS用FoneTrans プログラム。その機能は両方をサポートしているため、連絡先を一度に転送したいか個別に転送したいかは問題ではありません。この方法の方が転送の自由度が高いのでオススメです。
2. AirDrop を使用して連絡先を新しい iPhone に転送できないのはなぜですか?
Bluetooth が有効になっていないか、古い iPhone と新しい iPhone が同じ WiFi ネットワークにリンクされていない可能性があります。 AirDrop 経由で転送する場合は特定の要件があるため、連絡先を正常に移動するにはその要件に従う必要があることに注意してください。
上記の各方法の詳細な手順が、目的の連絡先を新しい iPhone に効率的に転送するのに役立つことを願っています。結局のところ、次のようなプログラムのおかげで、よりトラブルが少なくなりました。 iOS用FoneTransので、今すぐインストールしてください。
iOS用のFoneTransを使えば、iPhoneからコンピュータへデータを自由に転送できます。 iPhoneのテキストメッセージをコンピュータに転送できるだけでなく、写真、ビデオ、連絡先も簡単にPCに移動できます。
- 写真、ビデオ、連絡先、WhatsApp、その他のデータを簡単に転送します。
- 転送する前にデータをプレビューします。
- iPhone、iPad、iPod touchが利用可能です。
